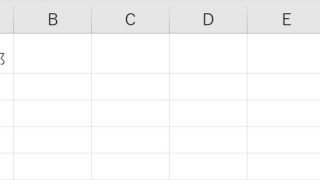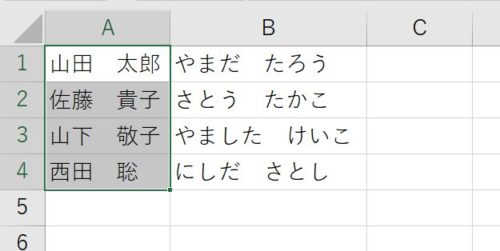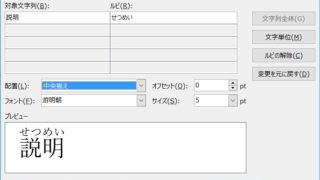Excelで名簿を作るとき、氏名の読み方(ふりがな)を入れる方法には2つあります。
1つは氏名が入力されているセルの中にふりがなを表示させる方法、

もう1つは氏名が入力されているセルとは別のセルにふりがなを自動的に表示するようにする方法です。

この記事では、氏名を入力したセル以外のセルにふりがなを自動表示する方法について紹介します。
Excelで別のセルにふりがなを自動表示されるようにするには?
Excelの関数「PHONETIC」を使って別のセルにフリガナを取り出す
Excelで、氏名が入力されたセル以外のセルにふりがなを表示するには、PHONETICという関数を使ってふりがな(正確には漢字やカタカナに変換する前に入力した文字列)を呼び出します。
サンプルとして下の図のように、A列に氏名を入力し、B列にふりがなを呼び出すための関数「PHONETIC」を挿入していきます。
フリガナを表示させたいセル(下の図ではB1セル)をクリックした状態で、数式バーにある「関数の挿入」ボタンをクリックします。
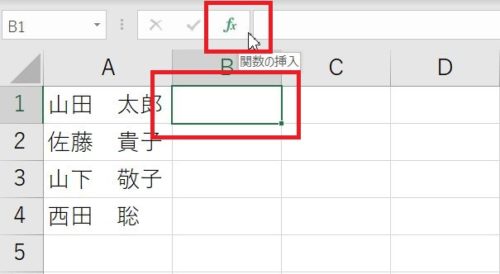
関数の挿入画面が開いたら、PHONETIC関数を探します。
「関数の分類」の▼をクリックし、「情報」に変更します。次に、「関数名」の中から「PHONETIC」を探してクリックし、「OK」ボタンをクリックします。
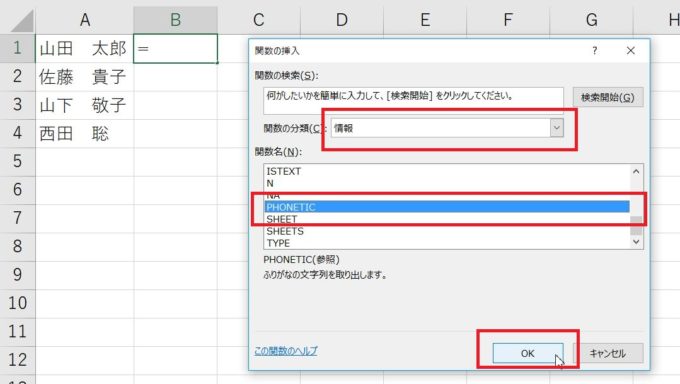
「関数の引数」画面で「参照」の枠内にカーソルがあることを確認し、ふりがなの元になるセルをクリックしてから「OK」ボタンをクリックします。
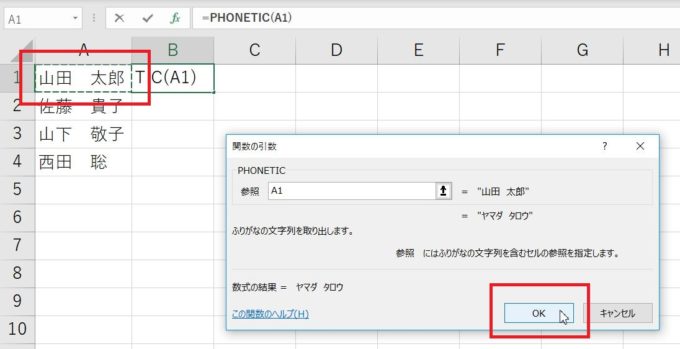
1人目のふりがなが表示されたことを確認し、関数をコピーします。
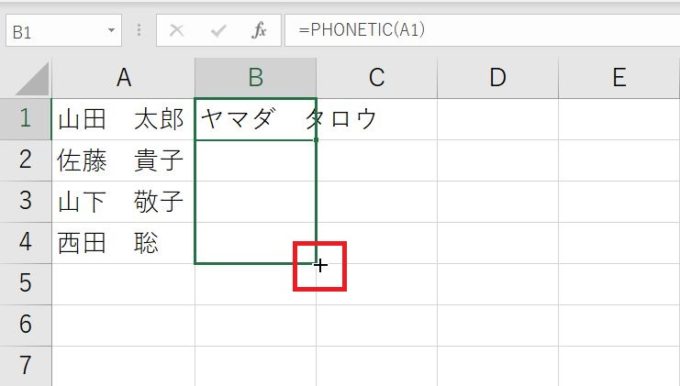
入力されている氏名すべてにふりがなを表示させることができました。
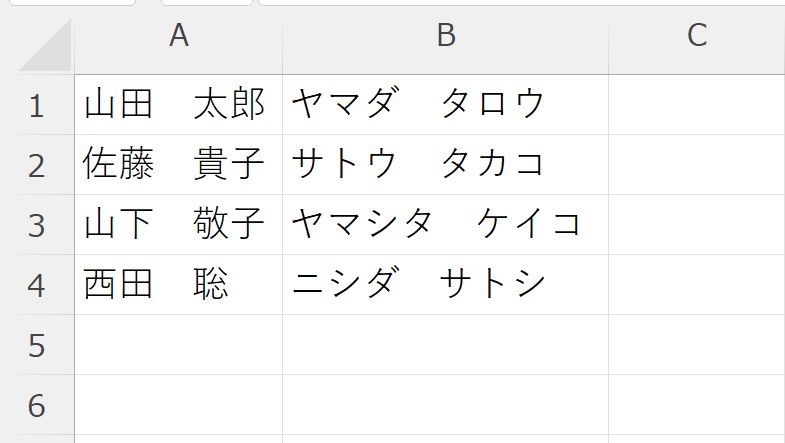
氏名を入力したセル以外のセルにふりがなを表示することができたのですが、ふりがながカタカナになっています。もし、ふりがなをひらがなで表示したい場合はどうすればいいのでしょうか?
関数「PHONETIC」で表示したフリガナをカタカナ→ひらがなにするには?
セルのフリガナの設定を「ひらがな」に変更すればフリガナがひらがなになる
Excelでは基本、ふりがなは「カタカナ」表記になっています。
関数「PHONETIC」で出したふりがなを「ひらがな」表記にするには、文字列のふりがなの設定を「カタカナ」から「ひらがな」に変更する必要があります。
ふりがなの元になっているセルを選択し、
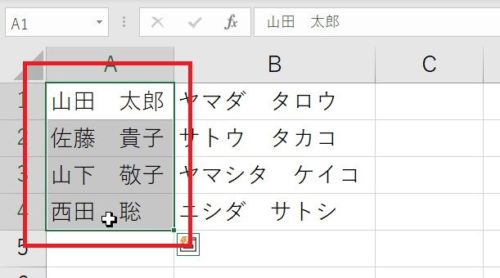
「ホーム」タブをクリック→「ふりがなの表示/非表示」ボタン横の▼をクリック→「ふりがなの設定」をクリック
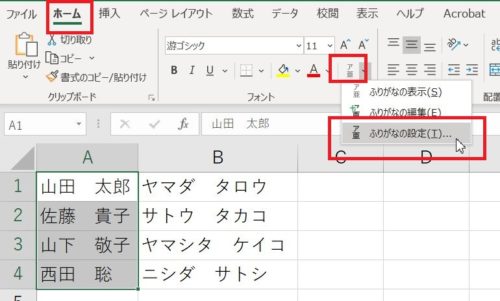
「ふりがなの設定」画面で「種類」を全角カタカナ→ひらがなに変更して「OK」ボタンをクリックします。
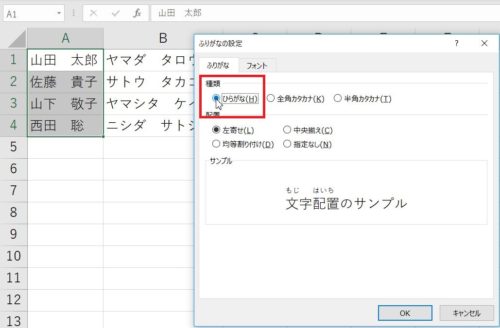
ふりがなを「ひらがな」表記に変更することができました。
PHONETICで表示したふりがなが違う!ふりがなを修正するにはどうする?
PHONTICを使って表示したふりがなが実際のふりがなと違ってしまうことがあります。氏名や住所などを入力する際、読み方が分からず、漢字を1文字ずつ入力することはないでしょうか?
このページの初めに『正確には漢字やカタカナに変換するために入力した文字列』と書きました。入力するときに読み方が分からなかったり、読み方通りに入力して変換しても正しい漢字にならなかったりします。
ふりがなが正しくなかった場合、ふりがなを修正しなければなりませんが、関数で呼び出しているだけなので直接修正することができません。
PHONETICで呼び出したふりがなが違っているときは、「ホーム」タブにある「ふりがなの表示/非表示」にある「ふりがなの編集」を使って修正します。
Excelでふりがなが間違っているときに修正する方法は?
ふりがなの元になっているセルを選択(今回は4人目の西田聡さんが「さとし」ではなく「あきら」だったと仮定)、[ホーム]タブにある「ふりがなの表示/非表示」ボタン横の▼をクリック→「ふりがなの編集」をクリックします。
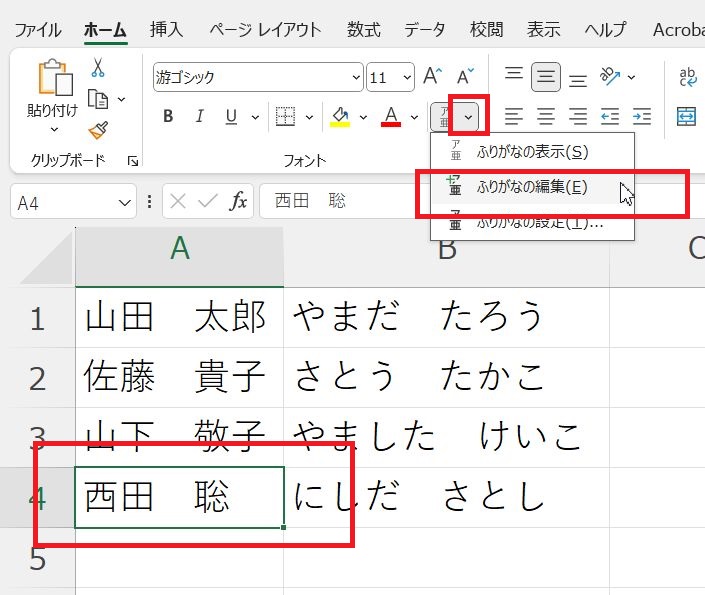
ふりがなが編集可能になるので、修正したいところをクリックし文字を入力し直してEnterキーで確定すれば、間違ったふりがなを修正することができます。
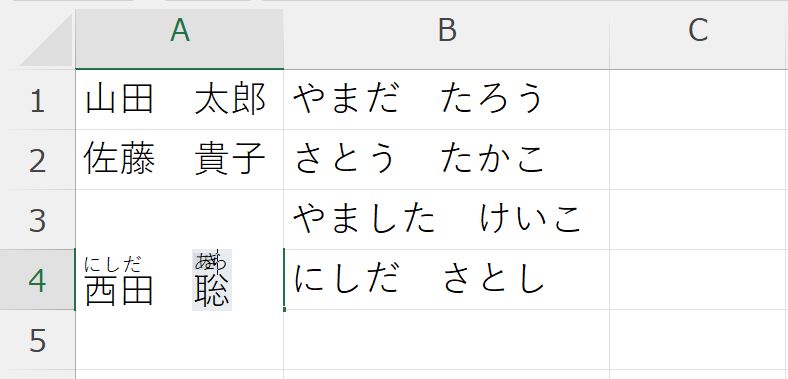
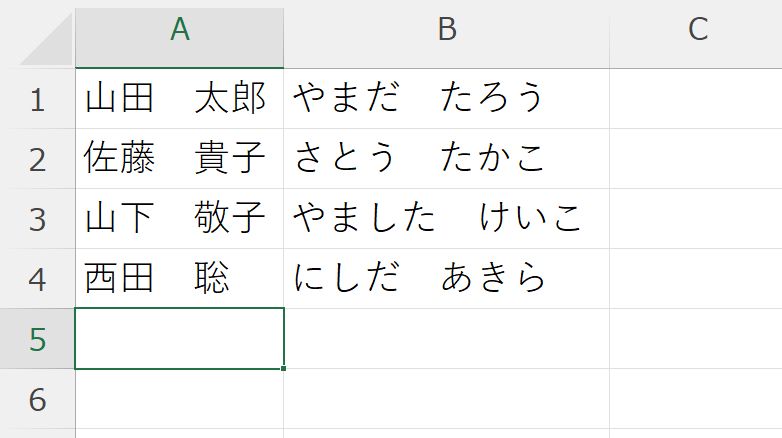
この記事では、ふりがなを別のセルに関数を使って取り出す方法についてご紹介しました。合わせて、Excelの「ふりがな」表示についても触れています。
人の名前や地名など、読み方が分からないときは分かる読み方で入力することもあります。
今回、ご紹介した「PHONETIC」関数は、正確に言うと『変換する前に入力した文字をそのまま取り出す』ことによってふりがなとしているので、正しい読み方で入力していないと取り出したフリガナが違ってしまいます。
PHONETICで取り出したふりがなが正しくないときは、ふりがなの設定から修正することで正しく取り出すことができますので、一緒に覚えておくとよいと思います。