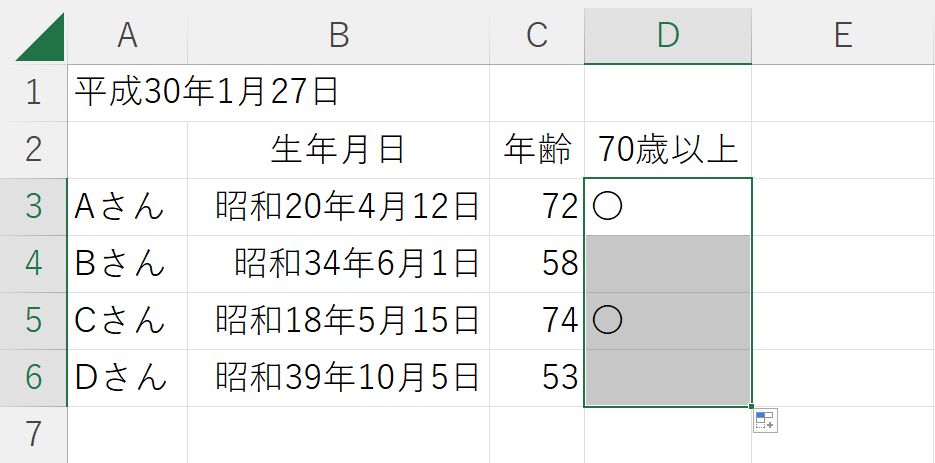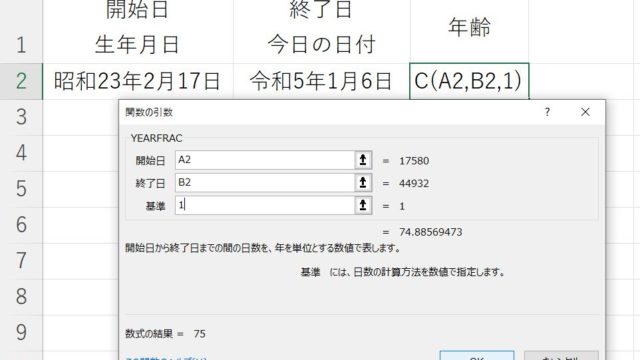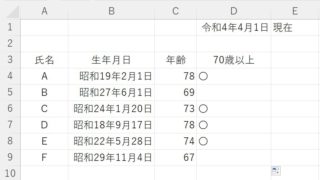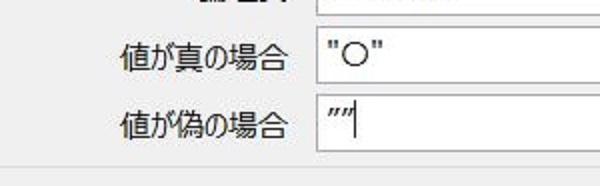町内会の会長さんから「名簿で70歳以上の人に〇をつけたいんだが、ひとつずつ見て〇を入力するしか方法はないのか」と質問がありました。
Excelには、ある条件(今回は70歳以上の人)を満たしているかを仕分けることができる「IF」という関数があります。
この記事では、IF関数を使ってある条件(今回は70歳以上)を満たしていれば〇、そうでなければ空白(何も表示しない)とする方法をご紹介していきます。
【IF関数】ある条件を満たしていれば〇、そうでなければ空白とする方法
LINEでいただいたものを参考にExcelで表を作成したのが下の画像です。
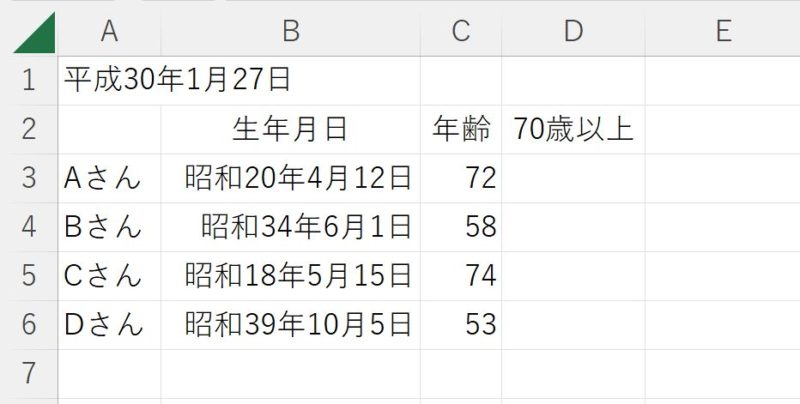
年齢を求めるためにA1のセルに年齢を求めるための日付が入力されています。日付と生年月日を元に年齢を求める方法については別記事にまとめました。
これくらいなら目で見て〇を入力したほうが早いのですが、説明のためとご了承ください。
IF関数の呼び出し方
では、さっそく、70歳以上とある列に70歳上であれば〇、70歳未満であれば空白にするため、IF関数を入力していきます。
まずAさんの行にある70歳以上と入ったセルの下のセルを選択した状態で、IF関数を呼び出します。IF関数を呼び出すには、数式バーの「関数の挿入」ボタンをクリックします。
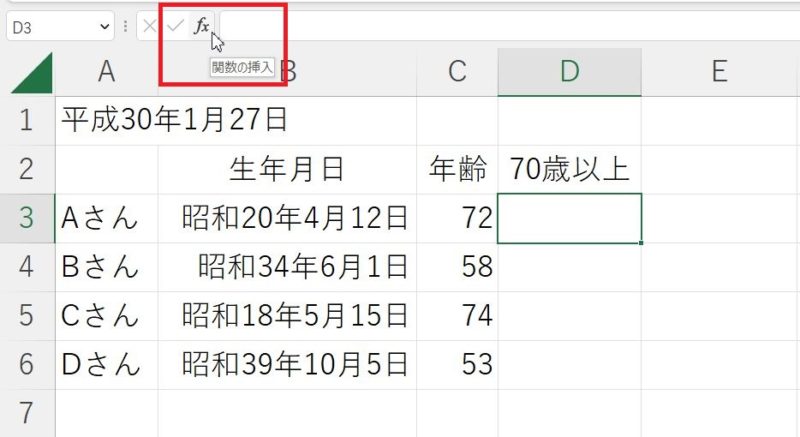
関数の挿入画面が開きます。関数の分類にある▽をクリック→「論理」をクリック、
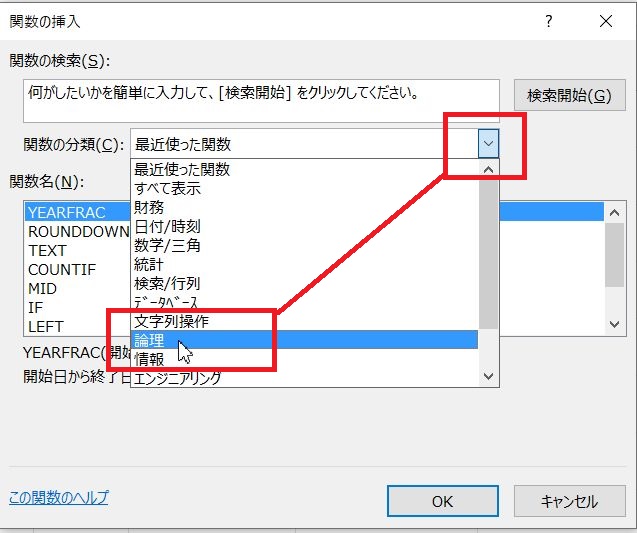
関数名の中にある「IF」をクリックしてOKボタンをクリックします。
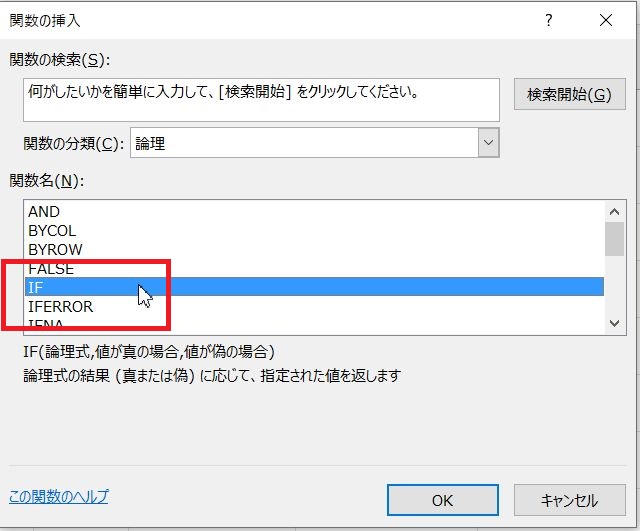
IF関数の論理式に70歳以上と指定するには
関数の引数画面が開きます。論理式の枠内にカーソルがあることを確認してから、Aさんの年齢が入っているセルをクリック。論理式の枠内にクリックしたセルのセル番地が入ります。
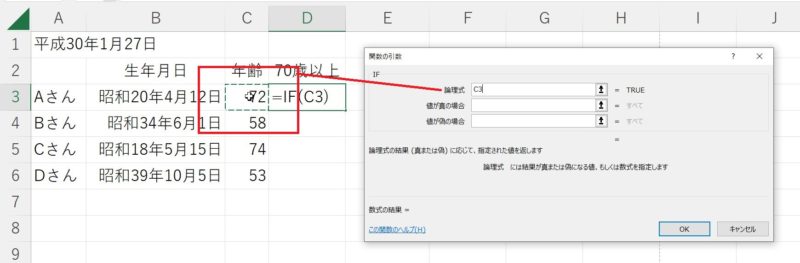
次に、年齢が70歳以上という条件を指定するため、先ほどクリックして入力されたセル番地の右側をクリックしてカーソルを表示し、>=70と入力します。
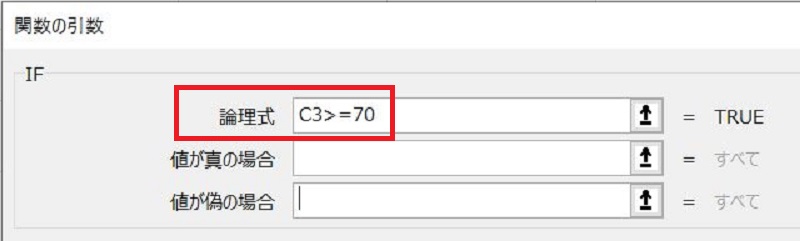
IF関数で70歳以上は〇とし、70歳未満は空白とするには
次に、「値が真の場合」の枠内をクリックし、条件を満たした場合(70歳以上という条件を満たした場合)に表示したいもの、今回の質問内容でいうと〇と表示させたいので〇と入力します。
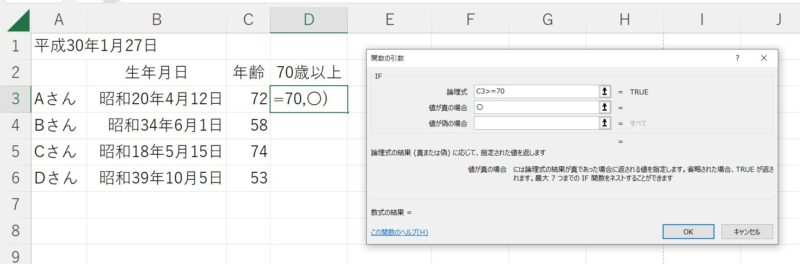
次に、「値が偽の場合」の枠内をクリックし、条件を満たさなかった場合(70歳以上という条件を満たさなかった69歳以下の場合)に表示したいもの、今回の質問内容でいうと空白にしたいということだったので、”(ダブルクォーテーション)を2つ入力します。
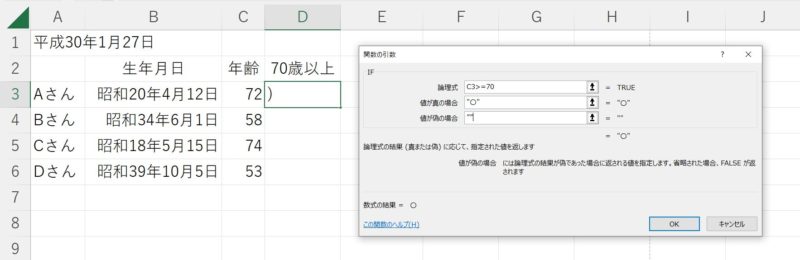
最後にOKボタンをクリックすると、Aさんは72歳なので〇が付きました。
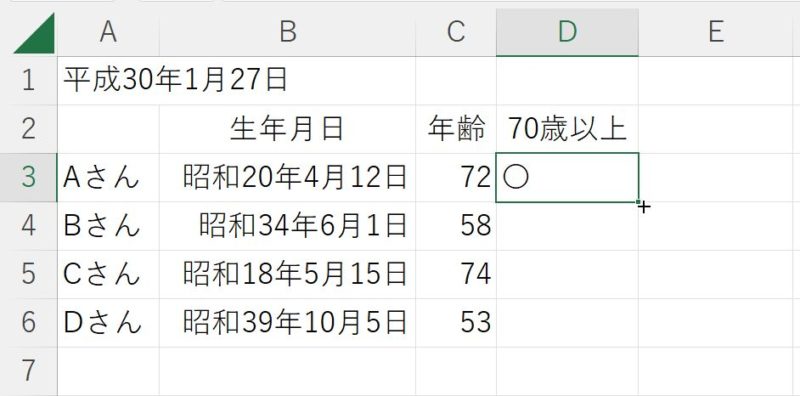
Aさんに設定したIF関数をBさん、Cさん、Dさんにも反映させるため、関数をコピーします。
AさんのIF関数が入っているセルを選択すると右下の角に■が出ます。この■にマウスポインタを合わせるとマウスポインタが十字に変わります。
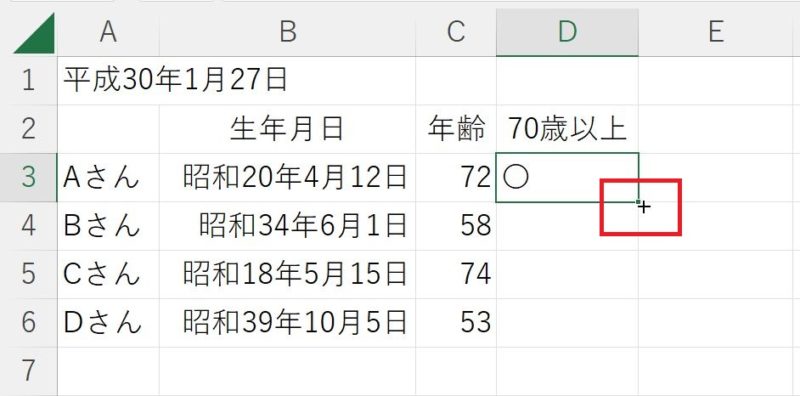
マウスポインタが十字なっていることを確認し、Dさんの行までドラッグすると
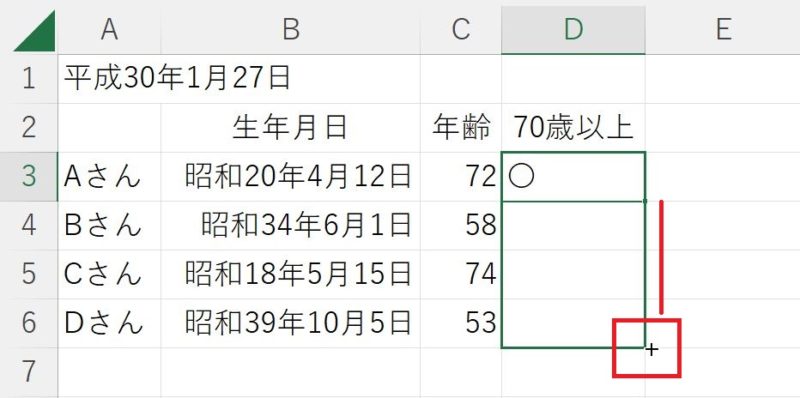
IF関数がコピーされ、Bさん、Cさん、Dさんの年齢にあった内容が反映されます。
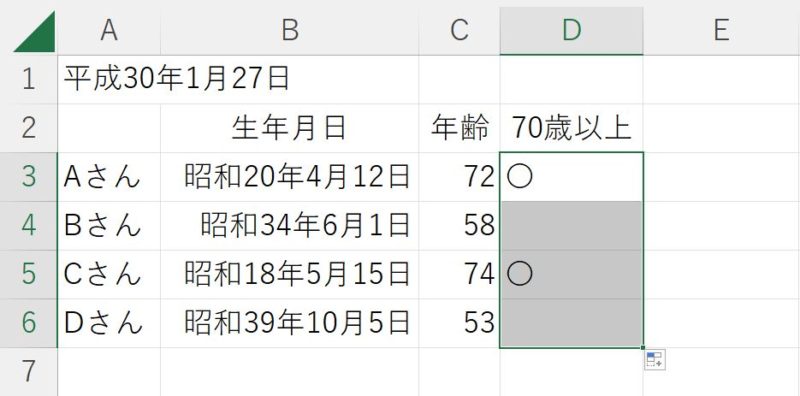
今回は70歳以上という条件を満たした場合は〇、70歳未満なら何も表示しないという内容でIF関数の使い方をご紹介してきました。
70歳以上か未満かという1つの条件を満たすか満たさないかで分けましたが、たとえば、70歳以上は〇、65歳以上70歳未満は△、65歳未満は空白というように複数の条件を指定することもできます。これをネストというのですが、機会があればIF関数のネストの方法についても触れられたらと思います。