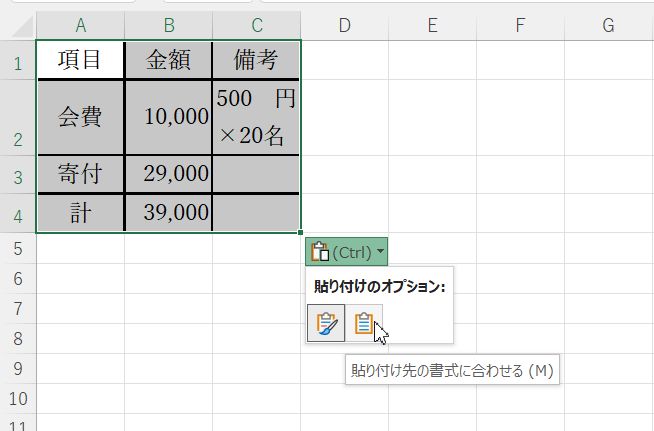今日のお問い合わせは「表を作ってと言われて作ったらWordじゃなくてExcelで作ってほしいと言われた。一から作るのが面倒なのでコピーしてExcelに貼り付けたら見た目がよくない。どう直せばいいか教えてほしい」というものでした。
Wordで作成した表を選択してコピー、
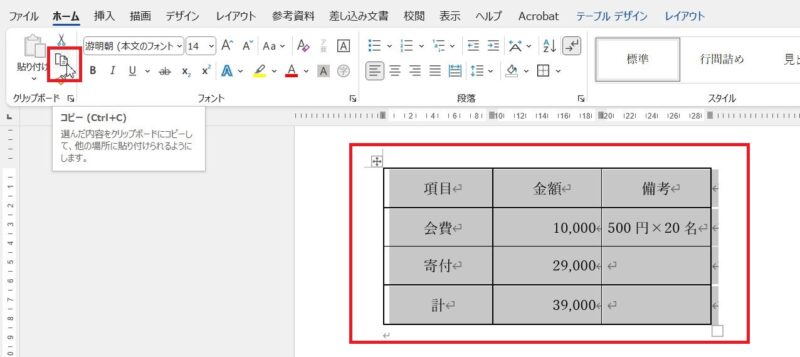
Excelで「貼り付け」ボタンをクリックして貼り付けるとWordの書式を持ったまま貼り付けられます。
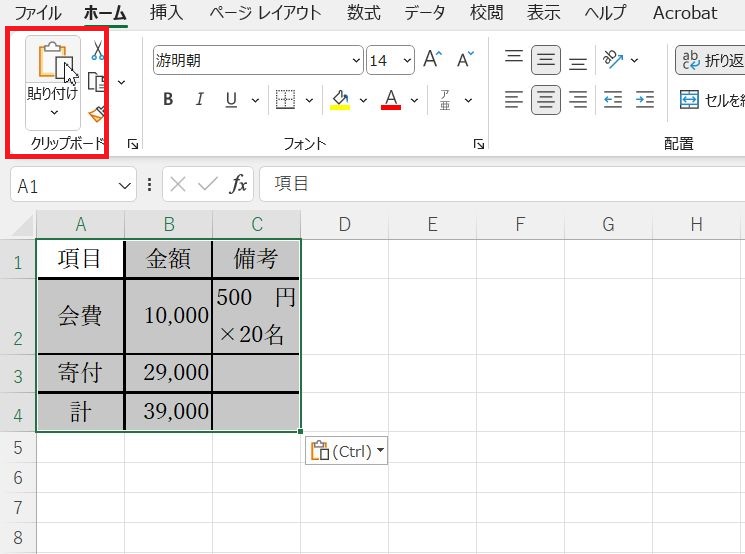
Wordの書式でも表としては問題ないのですが、Excelで作成した表の中にWordで作った表を貼り付けると書式が違うため、違和感を持つ方もいらっしゃいます。
そこで、この記事では、Wordで作成した表をコピーしExcelに貼り付けるときにWordの書式を持たせずにExcelの書式に合わせて貼り付けられる方法をご紹介します。
Wordで作成した表をコピーしてExcelに貼り付ける。Wordの書式を持たせずに貼り付けるにはどうする?
「貼り付け先の書式に合わせる」を使えば書式を含めず表の内容だけを貼り付けられる
Wordで作成した表を選択→[ホーム]タブにある「コピー」ボタンをクリックし、Excel上で表を貼り付けたいセルを選択する、までの操作は同じです。
先ほどは、[ホーム]タブにある「貼り付け」ボタンをクリックしましたが、「貼り付け」ボタンの下にある▼をクリック→「貼り付け先の書式に合わせる」をクリックすると、Word上で表に対して設定したフォントやフォントサイズ、罫線などの書式を含めずに表の内容だけを貼り付けることができます。
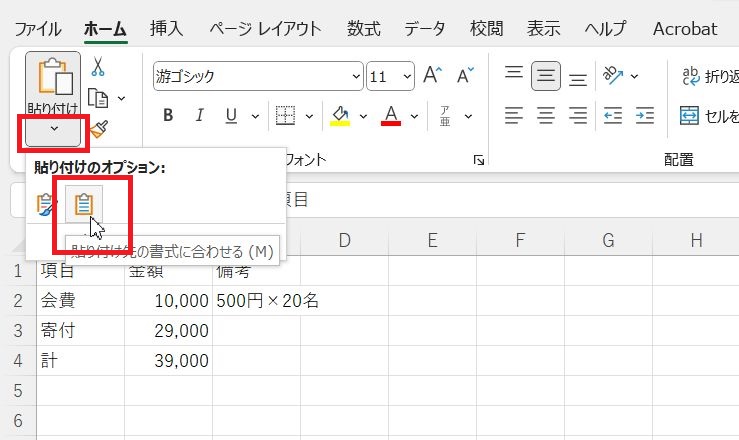
Excelで作った表をコピーしてWordに貼り付ける方法は別記事に書きました。