Excelのタイトルバーの左側(クイックアクセスツールバー)に出ていた「元に戻す」ボタンが消えてしまったと連絡がありました。写真を撮って送ってもらったところ、Excelのクイックアクセスバーに出ているはずの「元に戻す」ボタンが表示されておらず、「やり直し」ボタンも表示されていませんでした。
Excelの「ファイル」の上辺りにある「クイックアクセスツールバー」は、よく使うものを表示させたり、非表示にしたりすることができます。
この記事では、Excelのクイックアクセスツールバーにあるはずの「元に戻す」「やり直し」ボタンが消えてしまった時の対処法について書いています。
Excelで「元に戻す」ボタンが消えた?!「元に戻す」ボタンを復活させる方法はある?
Excelの「ファイル」の上辺りにある小さなボタンが並んでいるエリアのことを「クイックアクセスツールバー」と呼んでいます。クイックアクセスツールバーにあるはずの「元に戻す」「やり直し」ボタンが消えてしまったら、以下の方法で再表示させることができます。
Excelの「クイックアクセスツールバー」が表示されているか確認しよう
クイックアクセスツールバー自体は表示されていますが、「元に戻す」「やり直し」ボタンが表示されていない状態が下の図です。
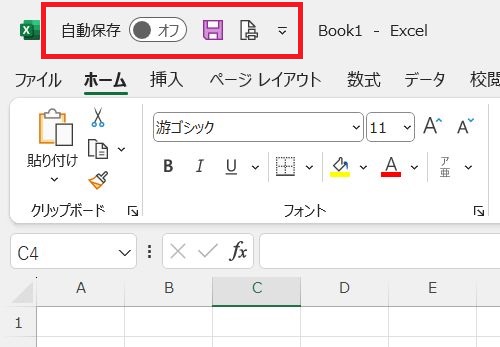
下の画像では、クイックアクセスツールバー自体が表示されていない状態です。
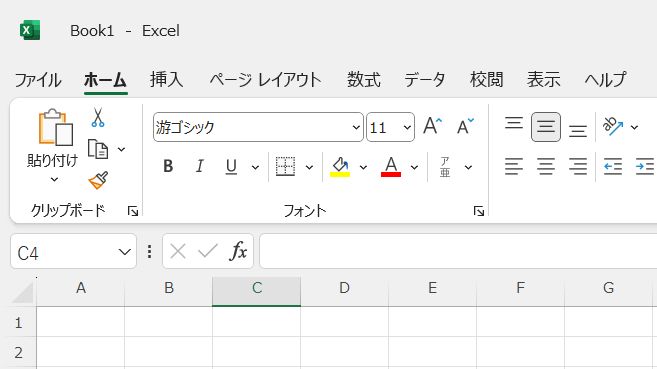
Excelのクイックアクセスバー自体が表示されていない。クイックアクセスバーを表示するにはどうする?
クイックアクセスバー自体が表示されていない場合は、クイックアクセスツールバーを再表示しましょう。クイックアクセスツールバーを再表示するには、「ホーム」タブの一番右側にある「リボンの表示オプション」をクリック、

「クイックアクセスツールバーを表示する」をクリックすると、
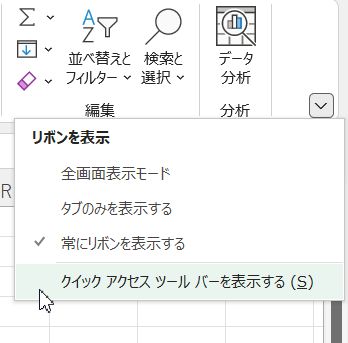
Excelのクイックアクセスツールバーが表示されるようになります。
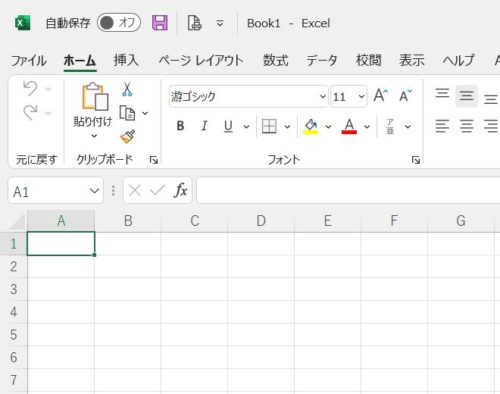
クイックアクセスツールバーに「元に戻す」「やり直し」ボタンを再表示するにはどうする?
クイックアクセスツールバーにはいくつかのボタンを表示させたり非表示にしたりができるようになっています。クイックアクセスツールバーのボタンを表示したり非表示にしたりするには、クイックアクセスツールバーの右側にある▼(クイックアクセスツールバーのユーザー設定)をクリックします。
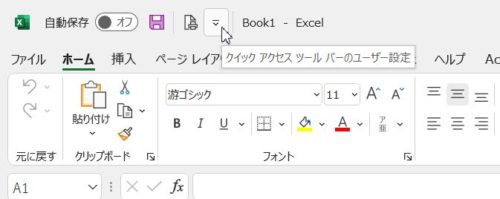
クイックアクセスツールバーに表示することができる一覧が開いてきます。その中にある「元に戻す(もしくはUndo)」にマウスポインタを合わせてクリックすれば
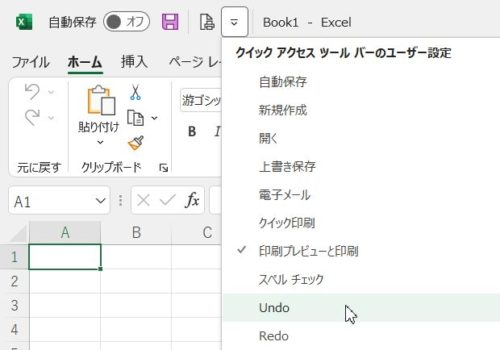
Excelのクイックアクセスツールバーに「元に戻す」ボタンが追加できます。
同じように「やり直し」ボタンも追加しておきましょう。
Excelで「元に戻す」ボタンがクリックできない(グレーアウト)
タイミングによっては「元に戻す」ボタンが使えなくなる
Excelで操作中、「元に戻す」ボタンがクリックできない(グレーアウト)ときがあります。これは、作業中、保存(上書き保存も含む)すると、それまでの作業には戻ることができなくなるためです。
また、Excelには(Wordも)、一定時間経過すると自動保存する機能があります。この自動保存する機能は、万が一ファイルに不具合が発生しても、自動保存したところまでは復元することができるようにするために動作しています。
この自動保存が有効な状態であれば、タイミングによって作業中にも関わらず元に戻すボタンが使えなくなる時があります。自動保存のタイミングは何も設定を変更していなければ10分となっているはず。自動保存のタイミングは指定することができます。
自動回復用データを保存する分数を変更するには、ファイルをクリック→「オプション」をクリックしてExcelのオプション画面を開き、左側にある「保存」をクリックし、「次の間隔で自動回復用データを保存する」の右側にある分数を任意の分数に変更してOKボタンをクリックします。

Excelで「元に戻す」ボタンが消えてしまった、あるいは「元に戻す」ボタンがない場合は、クイックアクセスツールバーが非表示になっていないかを確認してください。
またクイックアクセスツールバーはあるけれど、「元に戻す」ボタンがない場合は、クイックアクセスツールバーの右側にある▼をクリック→「元に戻す」あるいは「Undo」をクリックすれば、「元に戻す」ボタンがツールバーに表示されるようになります。
元に戻すボタンややり直しボタンを使わなくても、キーボードを使って元に戻したりやり直したりすることはできます。キーボードのCtrlキーを押しながらZキーを押せば元に戻す、Ctrlキーを押しながらYキーを押せばやり直しができます。キーボードをいくつか組み合わせることで操作を実行するキーのことを「ショートカットキー」といいます。