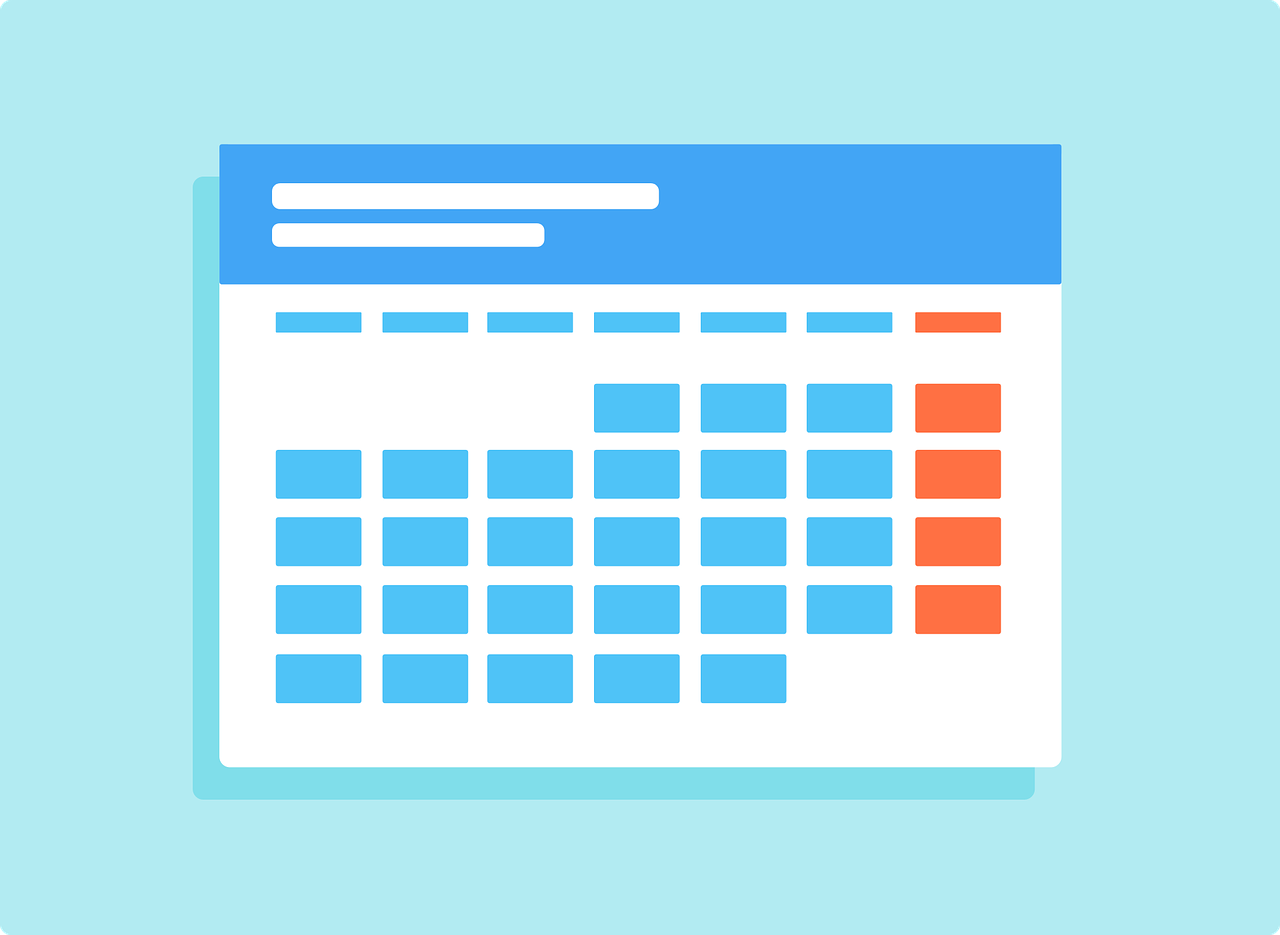2019年5月1日、いよいよ元号が「令和」になりました。「れいわ」と入力して変換すると「令和」にちゃんとなるんですね。
ところが、「れいわ」と入力、変換すると「令和」となるようにはなったのですが、Excelのほうはまだ対応できていないようです。
Excelの日付は「セルの書式設定」の「表示形式」で変更できる
例として、Excelのセルに今日の日付を入力してみます。
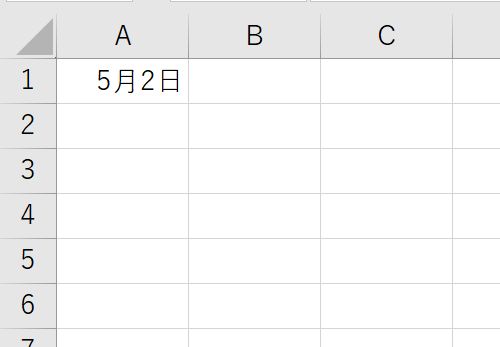
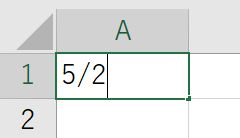
西暦や元号を含めず日付を入力すると、入力した当年の日付だとExcelは認識する
Excelで日付を元号や西暦を含めずに入力すると、入力した当年(2019年)としてExcelは認識します。
それが分かるのは数式バーです。さきほど入力した「5月2日」のセルを選択(クリック)した状態にして数式バーを確認すると、「2019/5/2」となっています。
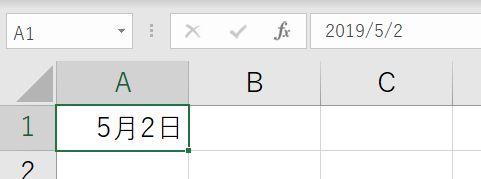
Excelで日付を入力した後からでも元号→西暦、西暦→元号と変更できる
後から元号あるいは西暦を表示させたり、元号を西暦に変えたり、西暦を元号に変えたりするには「セルの書式設定」の「表示形式」を使えば、入力し直さなくても変更可能です。
Excelのセルの書式設定を使って日付を西暦表示にする方法
では、先ほど入力した「5月2日」をセルの書式設定を使って「2019年5月2日」に表示を変えてみようと思います
まず、日付の表示形式を変更したいセルを選択した状態にし、Excel2016の場合は、
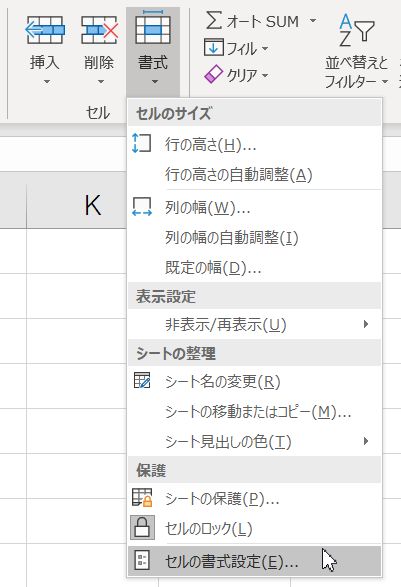
「セルの書式設定」画面で
「種類」→「2012年3月14日」をクリック
「OK」ボタンをクリック
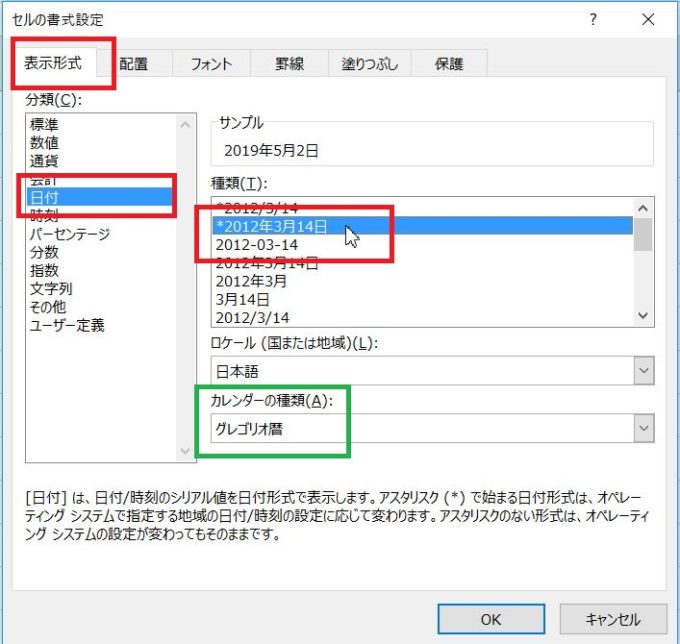
これで、先ほど入力した「5月2日」が「2019年5月2日」に表示形式が変更されました。
Excelのセルの書式設定を使って日付を元号(和暦)表示にする方法
では、次に元号ですが、元号に変更するには、先ほどの図で緑枠で囲んだところ
と、種類の欄で元号付きを選択できるようになります。
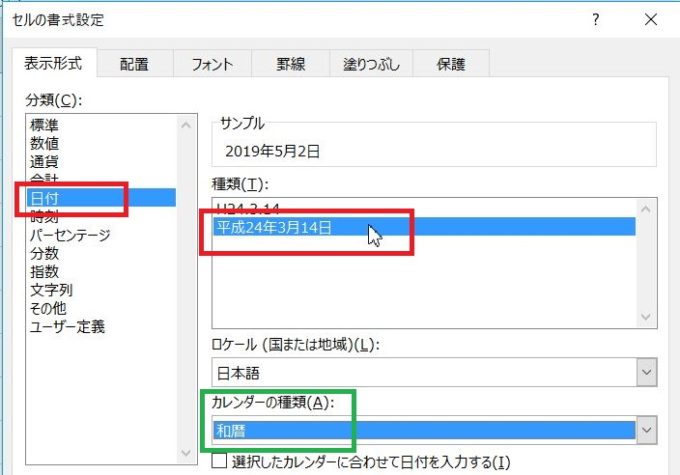
ところが、いつもならこの「平成」という元号がついた種類を選択すれば該当する年の元号に変更されることがサンプルのところで確認できるのですが、平成のままになっています。
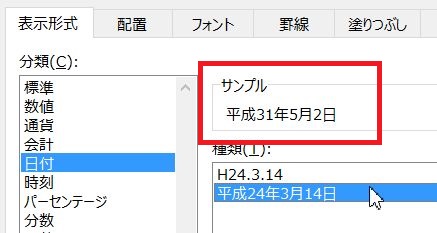
このまま「OK」ボタンをクリックしてみましたが、やはり「平成31年5月2日」となっています。
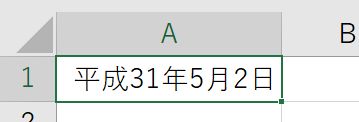
ちなみに「令和1年5月2日」と手入力してみましたが、文字列として扱われていますね。
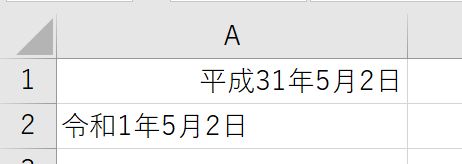
新しい元号に対応するにはWindowsの更新プログラムの適用を待つ
調べてみると新しい元号に対応させるためにわたしたち自身が操作する必要はないようで、Windows UpdateにOfficeの更新プログラムが順次適用されていくのを待てばいいみたいですね。
参考 日本の新元号対応に向けて Windows と Office を準備する方法
入力変換は「令和」に対応するようになりましたが、さすがにこの辺りはまだのようですね。順次というところが「いつ?」っていう話になるのですが。
普段家庭で使用しているわたしたちにはさほど大きな影響はないかと思いますが、Excelの日付で和暦表示を使用していて、その日付を計算対象としている場合は対応が必要かもしれません。
令和元年。まだ慣れませんが、新しい「令和」という年号のもと、穏やかで安心できる世の中になるといいですね。