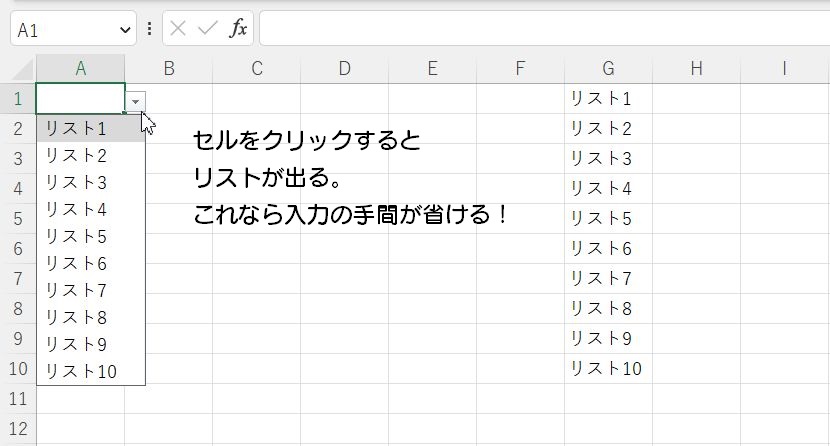別の記事で収支の集計を行うために現金出納帳の作り方を書いたのですが、現金のやり取りがあるたびに科目を手入力するのは間違いが起こりそうだし、面倒だという話になりました。
Excelには「入力規則」というものがあるのですが、その中に「リスト」という、セルをクリックすると入力する文字の一覧が出て、マウスポインタを合わせてクリックすれば入力できる機能があります。
この記事では、Excelの入力規則を使ってマウスポインタを合わせてクリックすれば設定した文字の一覧から入力することができる「リスト」の設定方法と入力方法について書いていきます。
Excelで決まった文字をマウスでクリックして入力する「入力規則」の「リスト」の設定方法
▼をクリックすると文字の一覧が出て、入力したい文字(選択したい文字)をクリックすれば入力することができる、これを「ドロップダウンリスト」というのですが、Excelにもこの機能があります。
Excelの入力規則にある「リスト」を使って決められた文字の一覧からクリックだけで文字を入力することができるよう設定していきましょう。
リストに表示したい文字をセルに入力しておくと便利
Excelの入力規則にある「リスト」を使ってクリックするだけで文字が入力できるようにするには、リストの元となる文字を入力する必要があります。
別の記事で現金出納帳について書いた際、集計用に科目を入力してあったのでこちらをリストの元として利用していきます。
ない場合は、別のセルに入力したい文字を縦に並べて入力しておきましょう。
セルをクリックしたらリストが出るようにしたいセル範囲を選択する
まず初めに、リストを表示するセルを範囲選択します。下の図でいうと科目を入力するセルをすべて選択します。
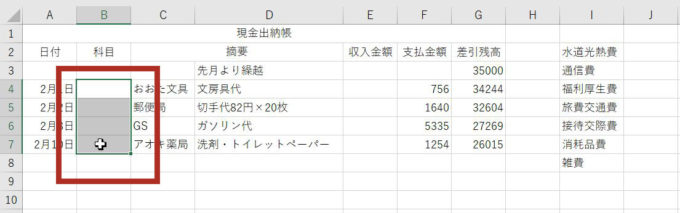
入力規則を設定する
次に、「データ」タブをクリック→「データの入力規則」横にある▼ボタンをクリック→「データの入力規則」をクリックします。
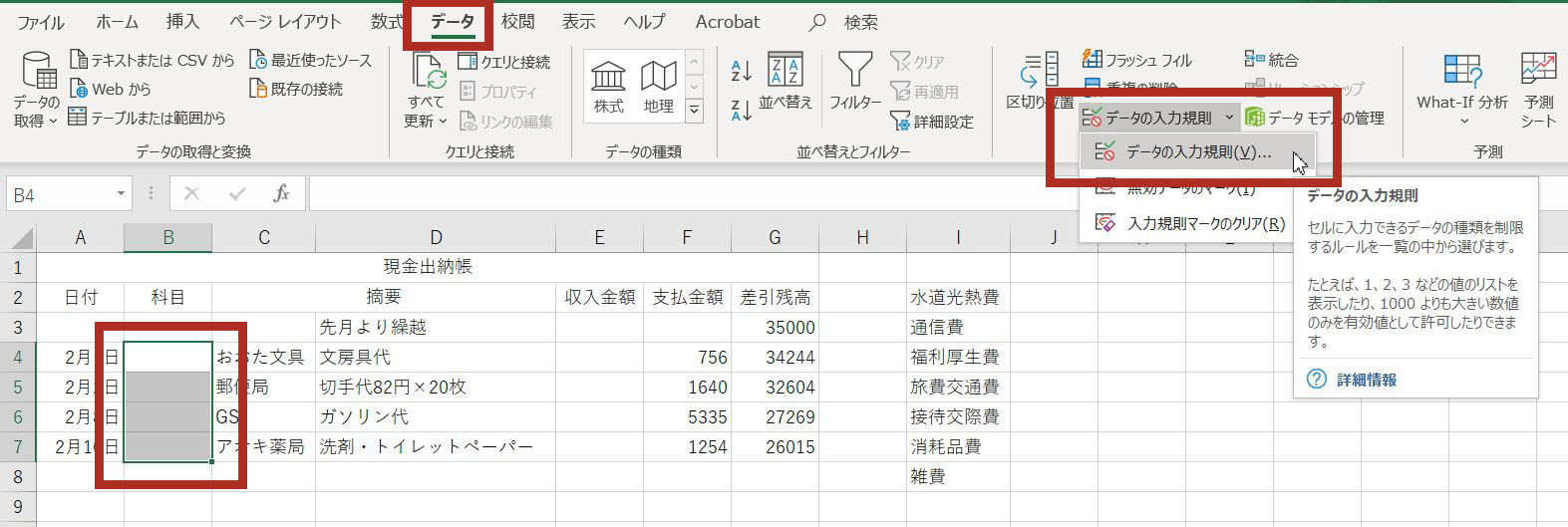
データの入力規則画面が開いてきます。「設定」タブをクリック→「入力値の種類」にある▼をクリック→「リスト」をクリックします。
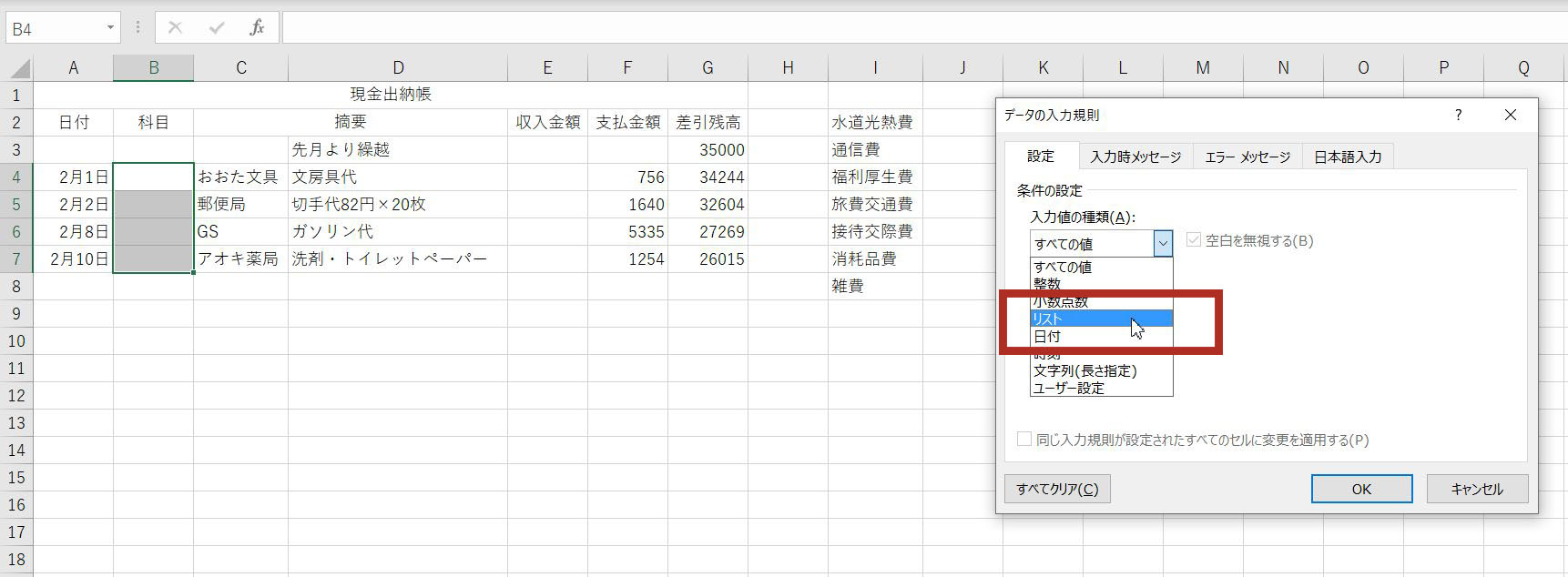
ここから、リストに表示したい文字が入力されている範囲を設定します。「元の値」の枠内でクリックしてカーソルを置きます。
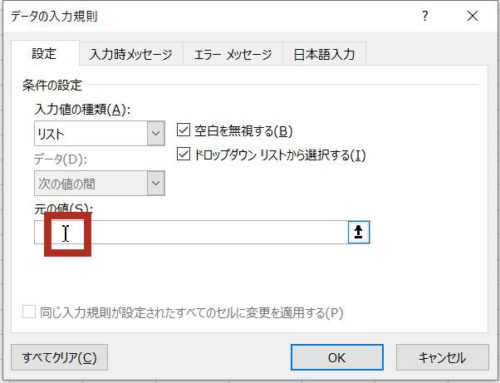
次に、リストに表示したい文字が入力されているセルをドラッグで範囲選択します。
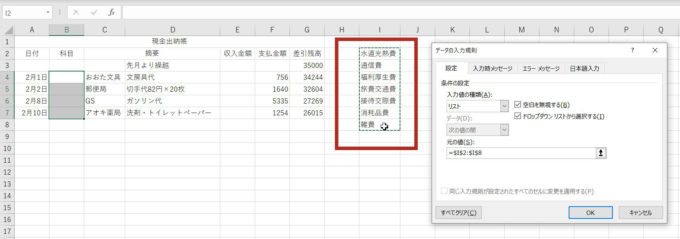
最後に、OKボタンをクリックして設定は終わりです。
先ほどリストが出るようにしたい範囲を選択していましたが、そのうちのひとつのセルにマウスポインタを合わせてクリックしてみましょう。
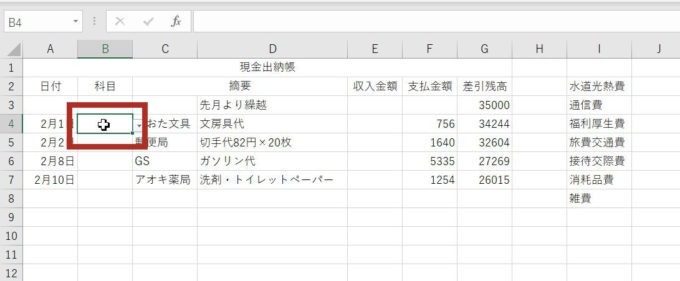
セルの横に▼をクリックすると、先ほどリストに設定した科目が読み込まれてリスト表示されています。リストの中で使用したい科目をクリックすれば入力できます。
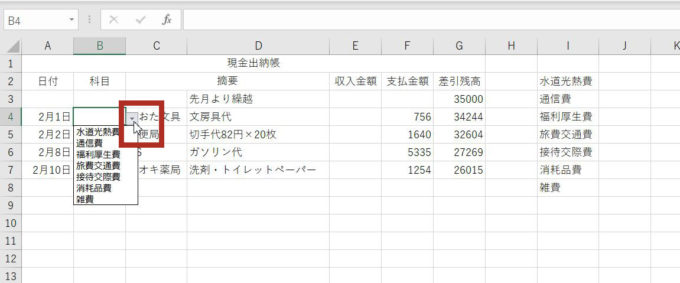
別のシートにリストに使いたい文字が入力されていても入力規則として設定できる
今回は、同じシートにリスト入力に使いたい文字列が入力されているので併用できましたが、別のシートに科目が入力されている場合でもリストに使用することはできます。
例として、現金出納帳のシートと科目のシートがあるとします。
現金出納帳のシート(Sheet1)
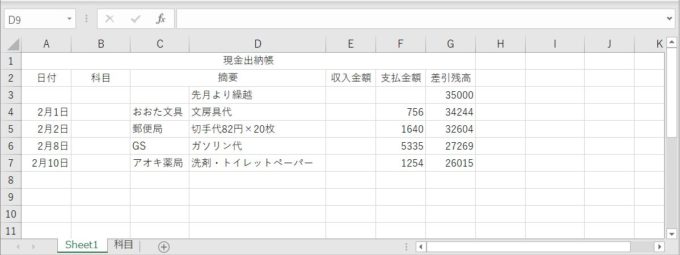
科目のシート(科目)
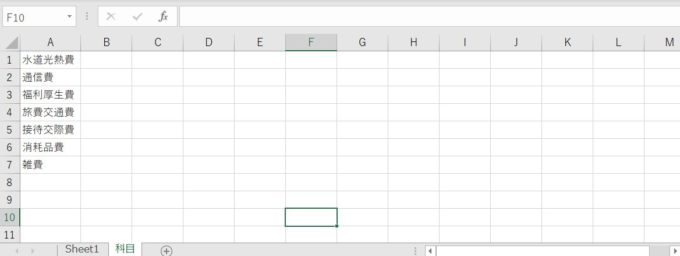
リスト入力がしたいセルを選択した状態で、「データ」タブをクリック→「セルの入力規則」ボタンをクリック→「セルの入力規則」をクリックします。
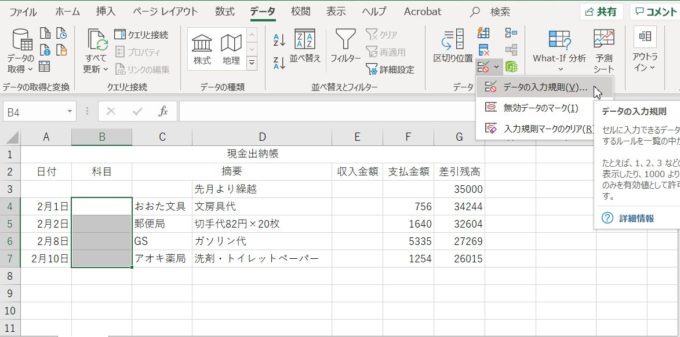
セルの入力規則画面で、「入力値の種類」の▼をクリック→「リスト」をクリック、「元の値」の枠内でクリックしてカーソルを出した状態で、科目の入っているシート「科目」をクリックします。
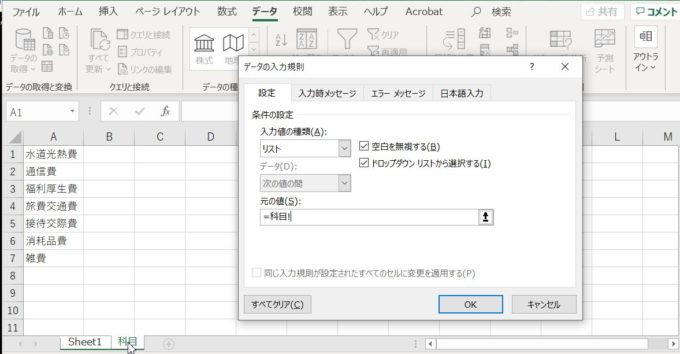
科目の入っているシート「科目」に入力されている科目をすべてドラッグして範囲選択したあと、元の画面に戻ったらOKボタンをクリックします。
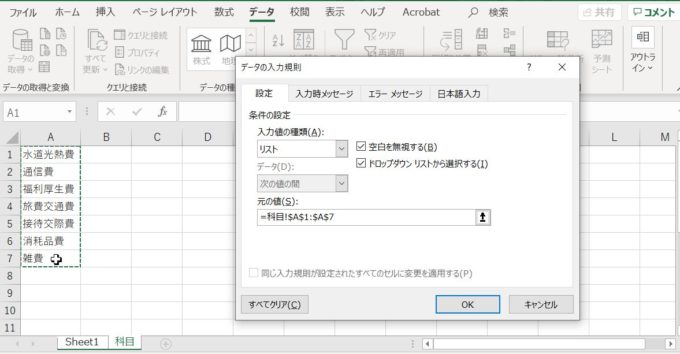
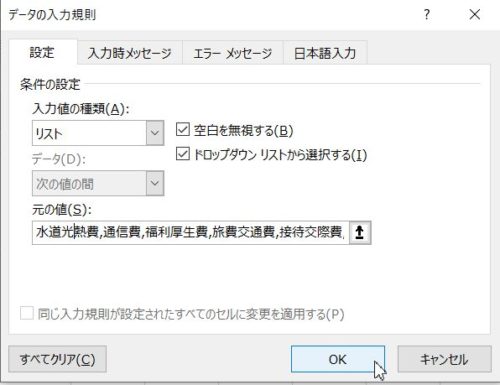
Excelでセルをクリックすればリストが表示され、リストの中の文字をクリックすれば入力できるようにするには「入力規則」を使います。
Excelで入力規則を使用したセルを選択すると、セルの右側に▼が表示されるようになります。▼をクリックすればリスト入力の一覧が表示されるのでクリックすれば入力できるようになります。
入力規則に使用するセルは同じシートである必要はなく、別のシートに入っているセルも使用できますし、元の値に直接、「カンマ」で区切って入力してもOKです。