毎月2回のシニアを対象としたパソコン教室でExcelの授業をすると「思ったように印刷できない」「どこまで印刷できるか分からない」「印刷したら表が半分だけ印刷された」など、Excelで印刷に関する質問をよくいただきます。
Excelは、表などを作成した後にどの用紙サイズで印刷するか設定したほうがうまく印刷することができます。ここがWordとは違うところになりますね。
この記事では、Excelで作成した表などを印刷するときに使用するいくつかの印刷設定をご紹介していきます。
表などを作ってから印刷設定を行うのがExcelでうまく印刷するコツ
Excelで表などを作成する前にできることは?
Excelで用紙サイズを設定しようとすると、A4用紙が規定値になっていることがほとんどです。おそらく、印刷したい用紙サイズもA4であることが多いと思います。規定値がA4用紙なら用紙サイズの設定は不要と思われる方もおられるかもしれません。
確かに規定値のA4サイズであるなら用紙サイズの設定は不要のように思いますが、「ページレイアウト(レイアウト)」タブにある「用紙サイズ」をクリック→印刷に使用する用紙サイズ(例はA4)をクリックすると、Excelのシート状に点線が表示されるようになります。
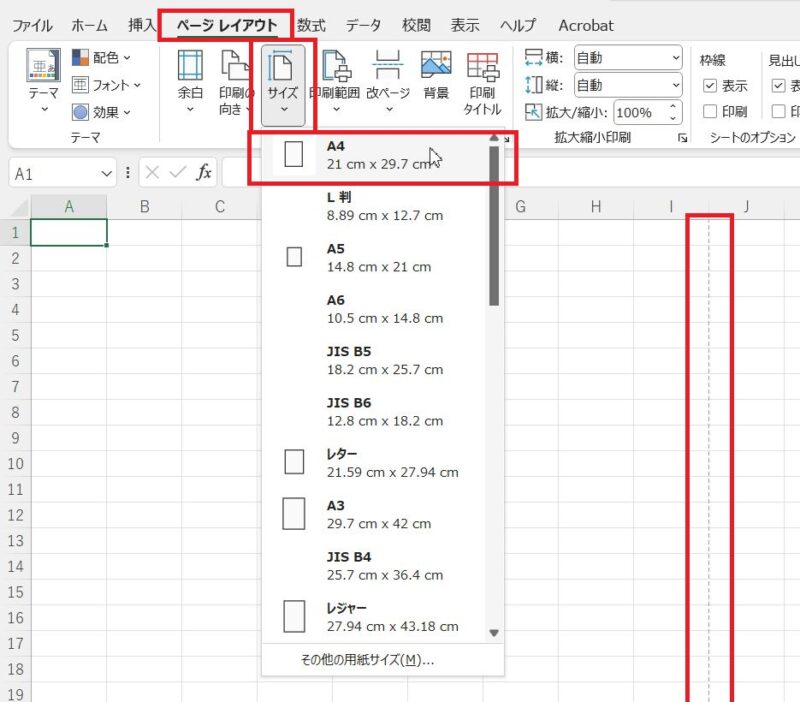
用紙サイズを設定すると表示されるこの点線の内側に収まるように表などを作成する目安となります。
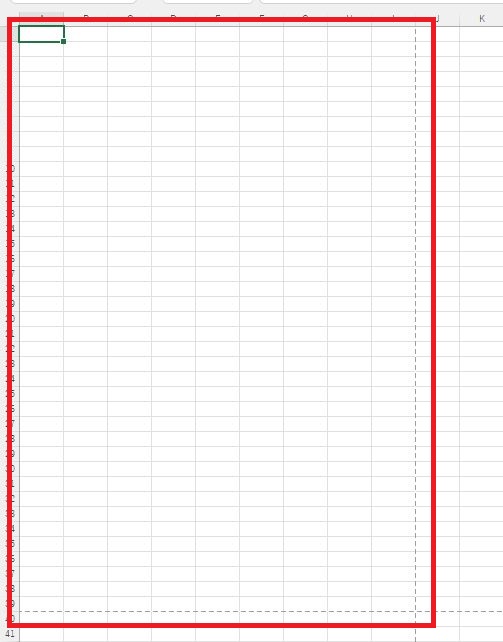
用紙に対して表が小さいなら拡大して印刷しよう
たとえば、下の図のような表を作成したとします。
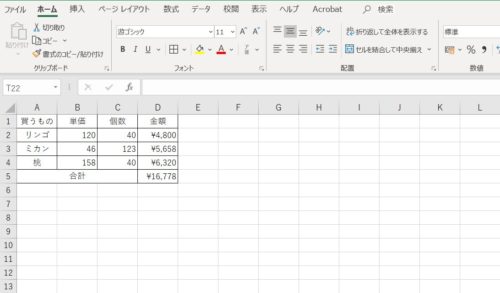
印刷プレビューでどのように印刷されるかを確認してみると、作成した表が用紙の左上に寄っていますし、用紙に対して表が小さいです。
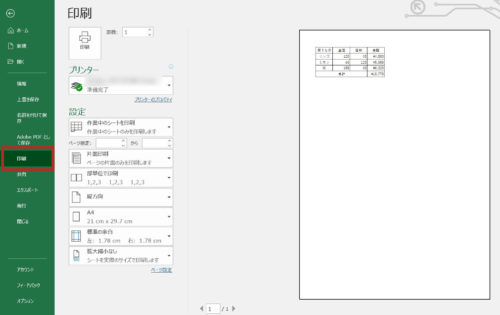

これだと表が小さいから表を大きくしないとな。文字を大きくして列の幅を広くして…。行の高さも高くした方がいいな

いえいえ、この表を調整しなくても拡大して印刷することができますよ
Excelで「拡大/縮小印刷」を設定するには、「ファイル」をクリック→「印刷」をクリック→「拡大縮小なし」をクリック→「拡大縮小オプション」をクリックして拡大率を設定します。
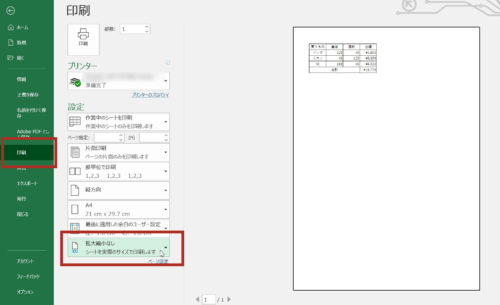
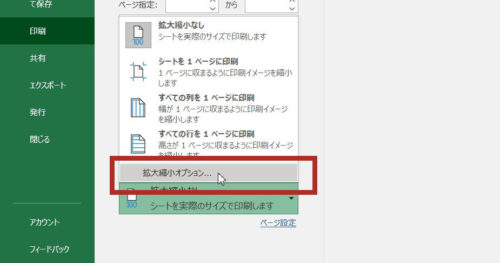
ページ設定画面で「ページ」タブが開いているのを確認し、拡大縮小印刷の拡大/縮小のパーセントを変更し、「OK」ボタンをクリックします。
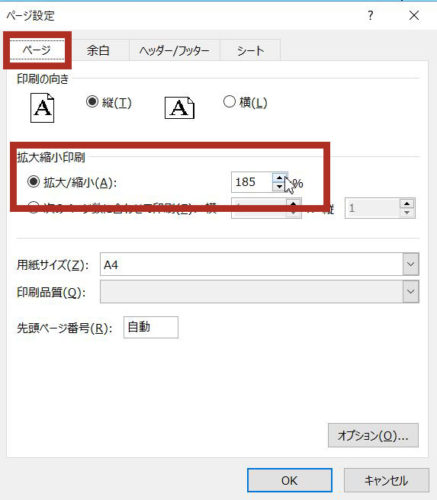
先ほどと比べると表自体が大きく印刷されるようになりました。
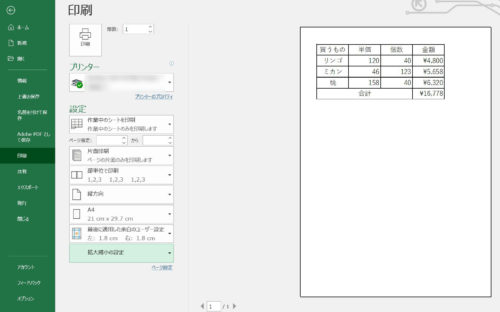
大き過ぎる表を用紙1枚に印刷するには「シートを1ページに印刷」を使おう
今度は逆に、大き過ぎて用紙からはみ出してしまう表を用紙1枚に印刷したい場合はどうすればいいかというと、先ほどの方法で縮小率を設定してもいいですが、「拡大縮小印刷」にある「シートを1ページに印刷」を使えば自動的に用紙1枚に表を収めて印刷してくれます。
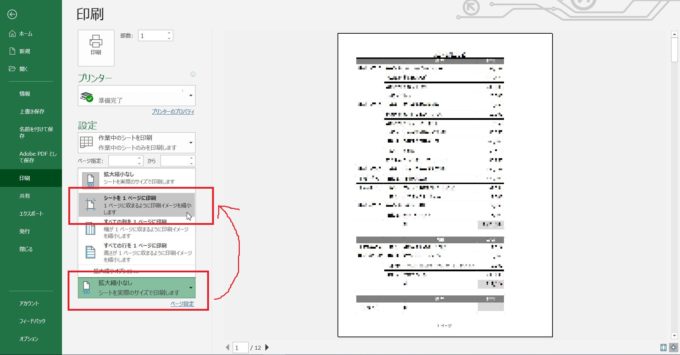
Excelの拡大縮小印刷を使えば、表の大きさと用紙幅に合わせて拡大したり縮小したりして印刷することができます。
「シートを1ページに印刷」だと印刷したものが見づらいときは?
ただし、用紙1枚に収まるように印刷する設定の「シートを1ページに印刷」を使うと、何が書いてあるのかさっぱり分からないことがありますね。
そういうときは作成した表の特徴に合わせて印刷する方法があります。
作成した表が縦方向に長い場合は「すべての列を1ページに印刷」、逆に横方向に長い場合は「すべての行を1ページに印刷」を使うと印刷しても見やすくなると思います。
Excelで作成したひとつの表を複数のページに分割して印刷するなら「印刷タイトル」を必ず設定しておこう
すべての列あるいは行を1ページに印刷すると、1つの表を複数の用紙に分割して印刷することになりますが、2枚目以降、その表がいったいどんな項目で作成されているのかが分からなくなってしまいます。
Excelで複数ページの印刷を行うときは、「行タイトル」または「列タイトル」を設定すればすべての用紙に項目やタイトルを反映した状態で印刷することができます。
Excelで1つの表を複数ページに分けて印刷するとき、用紙すべてにその表のタイトルや項目などを印刷するように設定するには、「ページレイアウト」タブをクリック→「印刷タイトル」ボタンをクリックします。
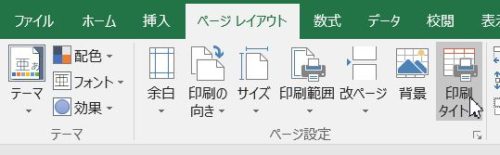
ページ設定画面が開いたら「シート」タブが選択されていることを確認し、印刷タイトルの「タイトル行」の枠内でクリックし、すべての用紙に印刷したい行を選択し、OKボタンをクリックします。
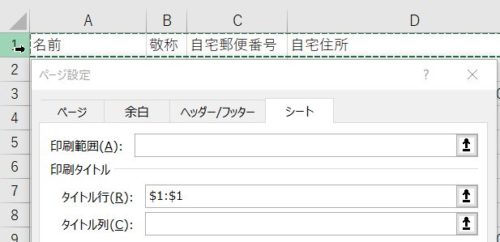
Excelで複数のページに印刷するときにはページ番号を入れておく
また、1つの表を複数の用紙に分けて印刷するときにはもうひとつ、ページ番号を入れておくようにしましょう。
Excelで、印刷したい表が用紙の左上にあるのを用紙幅の真ん中に印刷したいなら「余白」の「水平」を使おう
Excelで、印刷したい表が用紙の左上にあるのを用紙幅の真ん中に印刷したいときは、余白の設定の「水平」を使えば用紙幅の真ん中に表を印刷することができます。
Excelで表を用紙幅の真ん中に印刷したいときは、「ファイル」をクリック→「印刷」をクリック→「余白」をクリック→「ユーザー設定の余白設定」をクリックします。
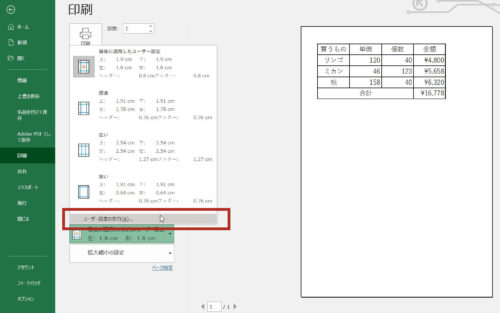
ページ設定画面で「余白」タブが開いているのを確認し、ページ中央の中にある「水平」にチェックを入れてOKボタンをクリックします。
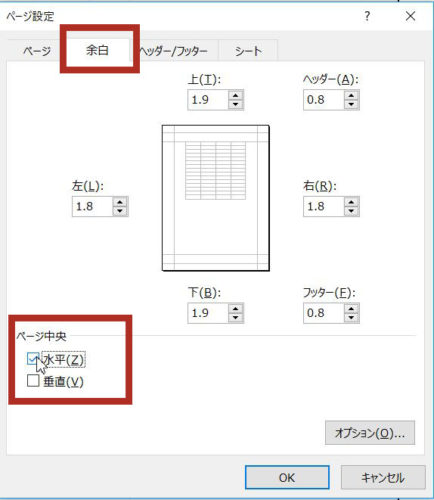
これで用紙幅の真ん中に表を印刷することができます。
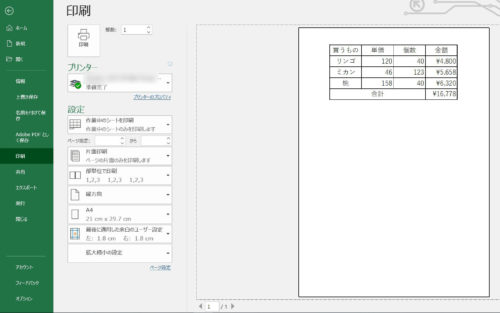
Excelで表の一部分だけを印刷したいときは「印刷範囲」を使おう
作成した表の一部だけを印刷したいときは、印刷したいセル範囲を選択→「ページレイアウト」タブをクリック→「印刷範囲」ボタンをクリック→「印刷範囲の設定」をクリックすると選択した範囲だけが印刷されるようになります。
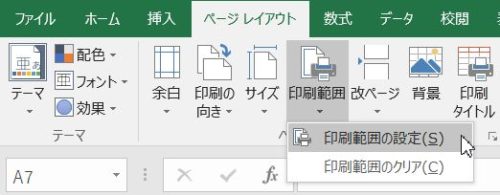
印刷範囲の解除方法など印刷範囲については別記事にまとめました。
Excelで使えるいろいろな印刷方法について、のまとめ
Excelは初めに印刷設定を行ってもいいですが、文書を作成したあとで印刷設定を行うほうが手間が省けます。
Wordは見たままを印刷するので印刷する用紙のサイズを初めに設定しておく必要がありますが、Excelは作成した表を用紙に合わせて印刷するように設定していく流れになります。
今回、ご紹介したのはExcelのいろいろな印刷方法の一部です。他にもいろいろな印刷方法があります。


