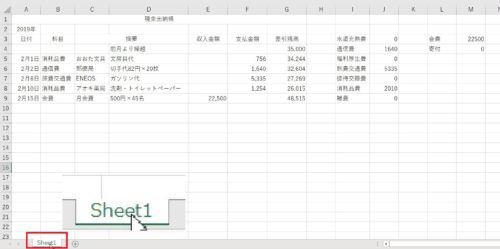以前、別の記事で現金出納帳を作成する方法をご紹介しました。
1枚のシートで1年分の出納帳を付けていってもいいのですが、Excelには「シート」というものがあり、この「シート」で各月ごとに現金出納帳を作成することで各月ごとに集計することができるようになります。
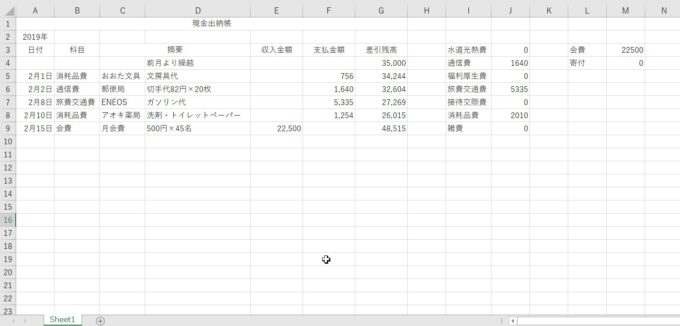
今回は、1枚のシートを複製(コピー)して、各月ごとに現金出納帳を作成し、1年分の集計が自動でできるようにしていきたいと思います。
Excelのシートを活用して1年分の現金出納帳を作成する方法
1年分の現金出納帳を月ごとに管理したい場合は、シートを各月ごとに作成します。管理しやすいようにシート名を各月の名前に変更しておきます。
シートの名前を分かりやすいように変更しておく
シートの名前を変更するには、シート名(Sheet1)をダブルクリックします。
Sheet1が反転したのを確認したら、今回は「2月」と入力し、Enterキーで確定します。
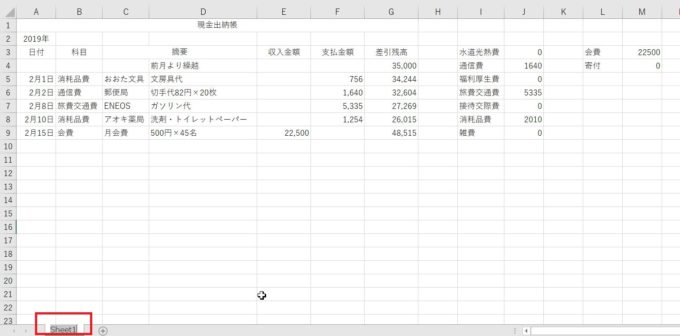
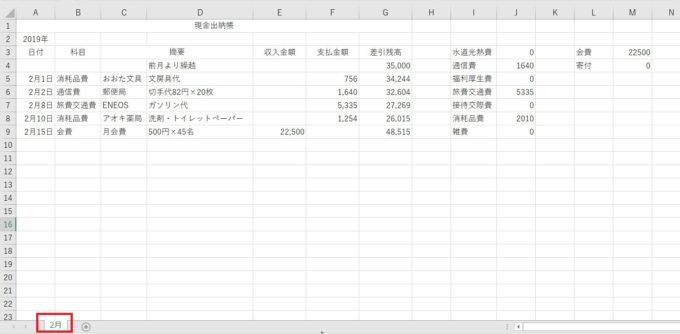
シートをコピーし、シートの名前を変更する
「2月」と名前を変えたシートを3月用にコピーします。
シートをコピーするには、シート名(2月)の上にマウスポインタを合わせて右クリックし、「移動またはコピー」をクリックします。
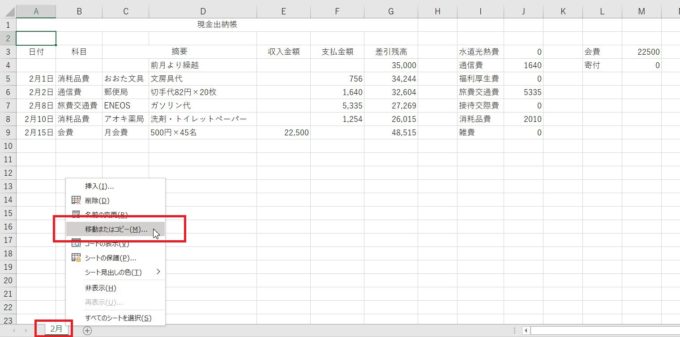
- 挿入先・・・(末尾に移動)
- 「コピーを作成する」にチェックを入れる
「OK」ボタンをクリックします。
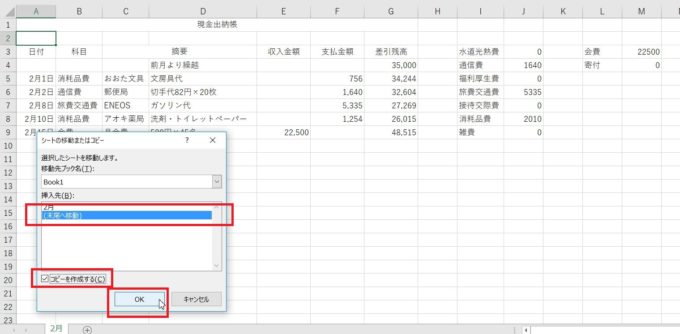
「2月(2)」というシートが1枚追加されました。先ほどの方法で、「2月(2)」というシート名を「3月」に変更します。
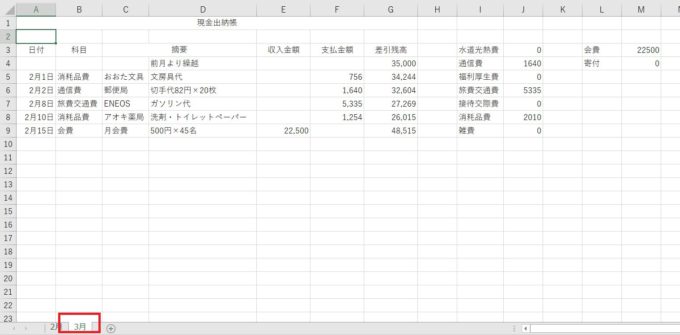
シートがコピーできたら、項目や値を削除する
次に、「3月」のシートに入力されている項目や値を削除していきます。
赤枠で示した部分を範囲選択し、Deleteキーを押して削除します。
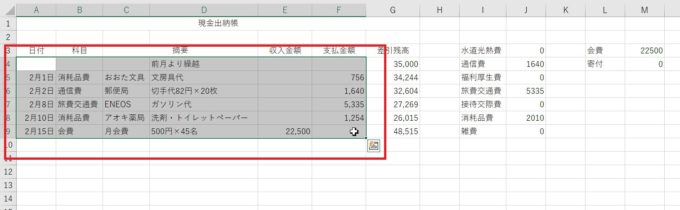
差引残高の繰越金額は手入力したので、このセルの値をDeleteキーで削除します。
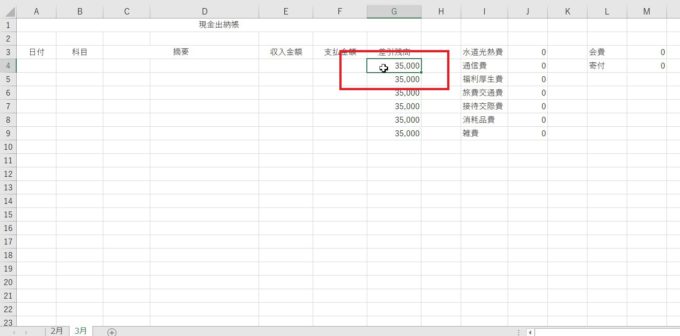
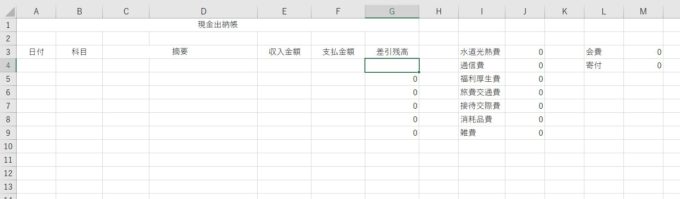
残りの月数分シートをコピーし、シートの名前を変更していく
シート「3月」を1月分までコピーして1年分のシートを作成します。
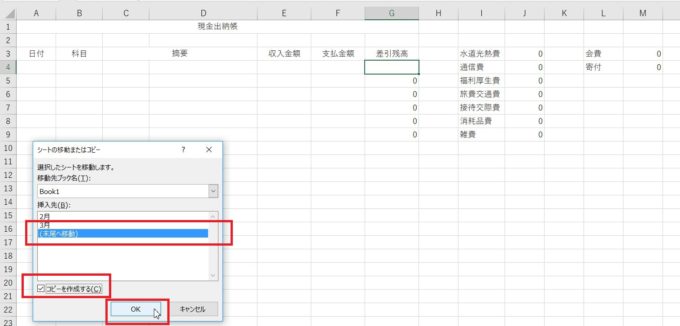
これで、各月ごとの現金出納帳が完成しました。
「応用編」各月ごと(複数のシート)の科目ごとの集計結果を合計する、「串刺し計算」の方法
1年分の集計結果をまとめるために新しくシートを作成する
各シートで集計している科目をコピーして、新しいシートを作成し、1年分の集計ができるシートを作成していきます。
任意のシートの集計表を範囲選択し、「ホーム」タブをクリック→「コピー」ボタンをクリックします。

シート「1月」の横にある+のマーク(新しいシート)をクリックします。
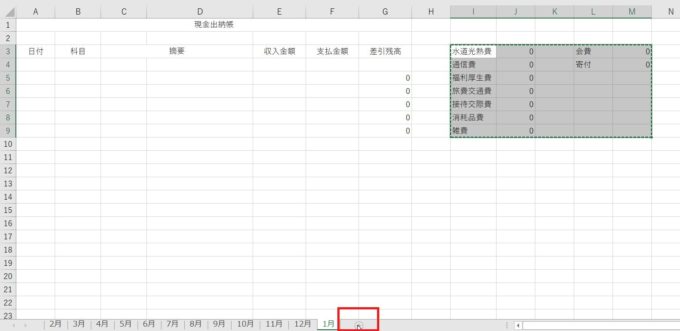
新しくシートを作成したら、1行目の一番左のセルをクリック→「ホーム」タブをクリック→「貼り付け」ボタンをクリックします。
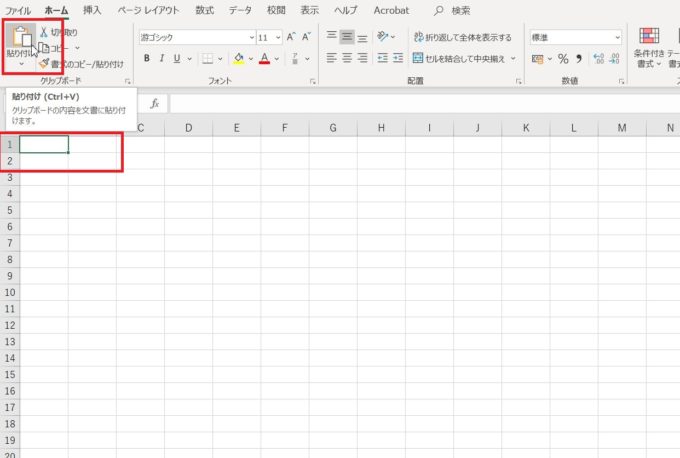
科目がコピーできました。
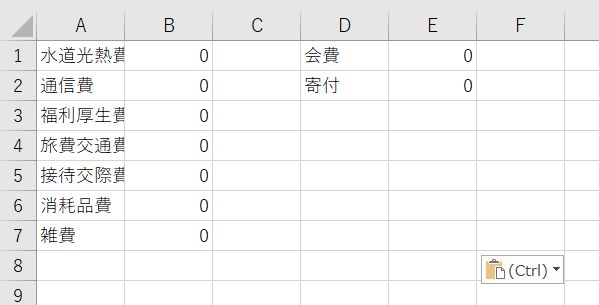
あとは、計算式が入っているところを範囲選択し、Deleteキーで削除します。
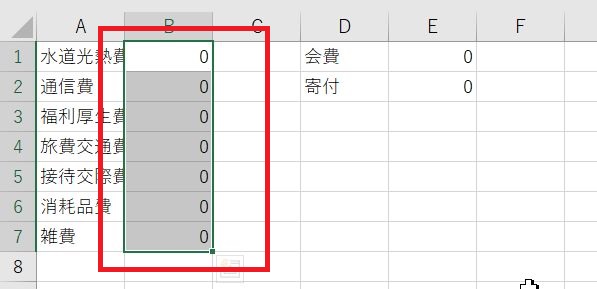
Excel2016で複数のシートを串刺し計算する方法
シート「集計」の水道光熱費横のセルを選択した状態で、「ホーム」タブをクリック→「オートSUM」ボタンをクリックします。
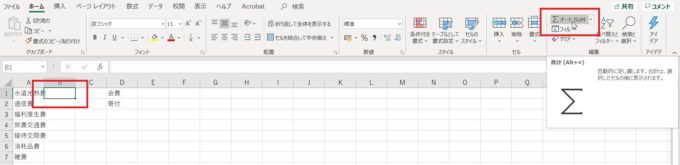
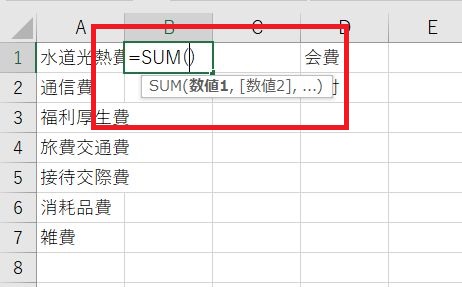
シート「2月」をクリックし、水道光熱費の集計結果が入っているセルをクリックします。
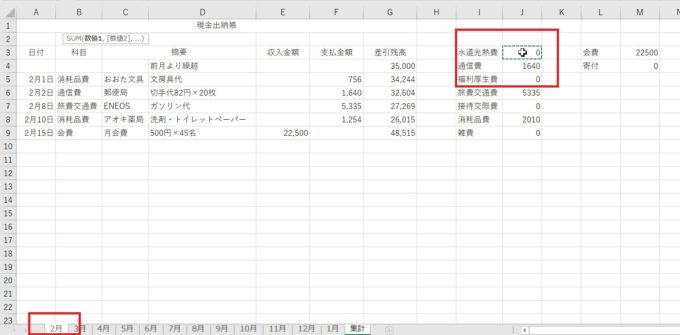
Shiftキーを押しながら、シート「1月」をクリックし、Enterキーを押します。
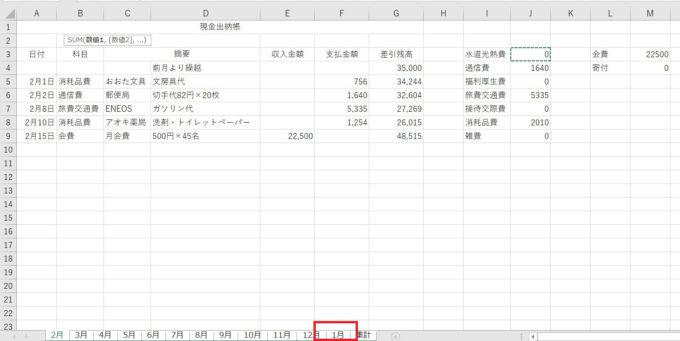
これで1年分の水道光熱費の集計結果を合計することができます。
あとは、シート「集計」の計算式を科目分コピーすればすべての科目の集計結果(支出分)を合計することができます。
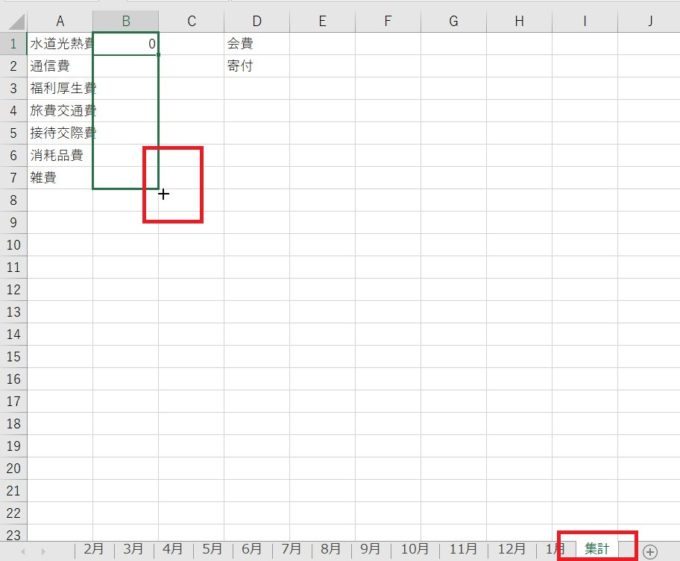
あとは、収入結果も同じように計算できるようにしておきましょう。
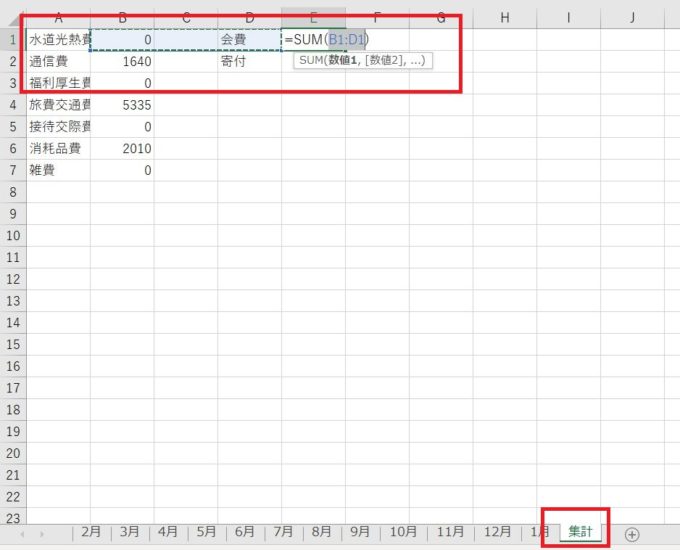
Excelのシートを活用して1年分の現金出納帳を作成する方法と串刺し計算の方法、のまとめ
Excelのシートを使えば、各月ごとに現金出納帳を作成することができます。また、同じファイル(ExcelではBookと呼んでいます)内で現金出納帳を管理すれば、串刺し計算を使って1年分の科目ごとの集計結果を自動計算させることもできます。
集計が自動計算できるようになれば、少しは集計作業にかかる時間を減らすことができそうですね。