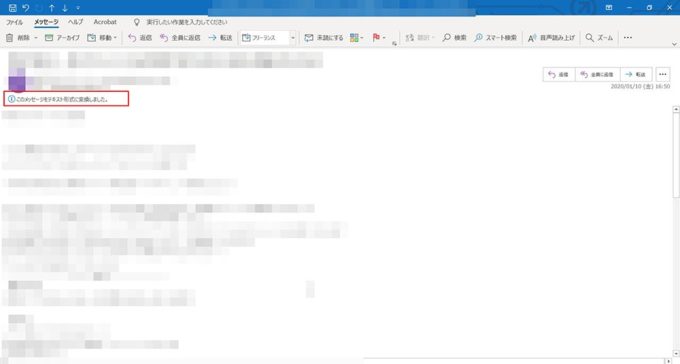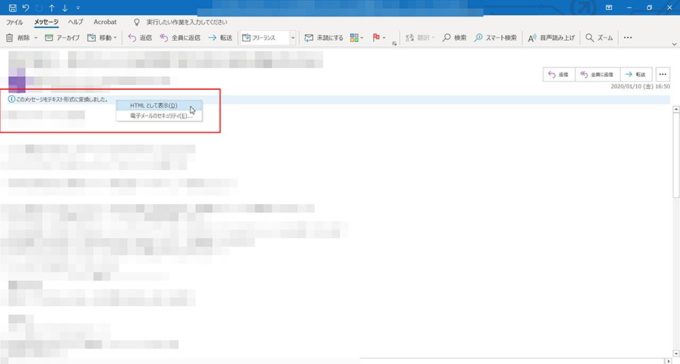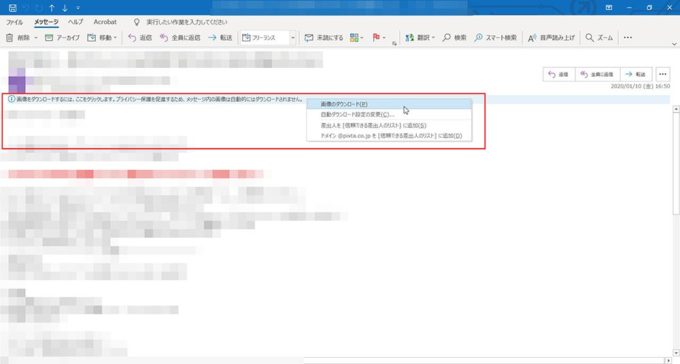最近はスマホを使う人が増えたのでパソコンで送受信するメールに関する質問や相談は減っていますが、先日、こんなご質問をいただきました。

友達からもらったメール、文字に色がついていたり写真が入っていたりと賑やかなんやけど、自分のメールでは文字に色をつけたり写真を入れたりはできんのやわ、なんか違いがあるんか?
パソコンで受け取ったメールの本文、文字に色がついていたり写真が入っていたりするのには理由があります。
受信したメールの本文内の文字に色がついていたり写真が入っていたりするのは「HTML」というメール形式だから
実は、パソコンで送受信するメールには「テキスト形式」と「HTML形式」というふたつの形式があり、質問いただいた人が受け取った、文字に色がついていたり写真を入れたりしているメールはこのうちの「HTML形式」が使われているのです。
では、自分からメールを送信する場合、文字に色をつけたり写真を入れたりすることができないのは自分のメールソフトの設定が文字に色をつけたり写真を入れたりすることができない「テキスト形式」になっているからです。
Outlookでメール形式を「HTML」または「テキスト」に変更するには

自分も文字に色をつけたり写真入れたりしたメールを送りたいから「HTML形式」に変更できるか?
ご自身が使っているメールソフトによっては変更することができますが、「テキスト形式」に変更できないメールソフトもあります。
Microsoft Office(WordやExcelなど)がインストールされているパソコンなら、Outlookというメールソフトが使えるようになっています。
Outlookで「新規メール」をクリックしたとき、新規メールの画面上部にあるタイトルバーに(テキスト形式)とあれば、あなたが使っているメール形式は「テキスト」である、(HTML形式)とあれば、あなたが使っているメール形式は「HTML」であることが分かります。
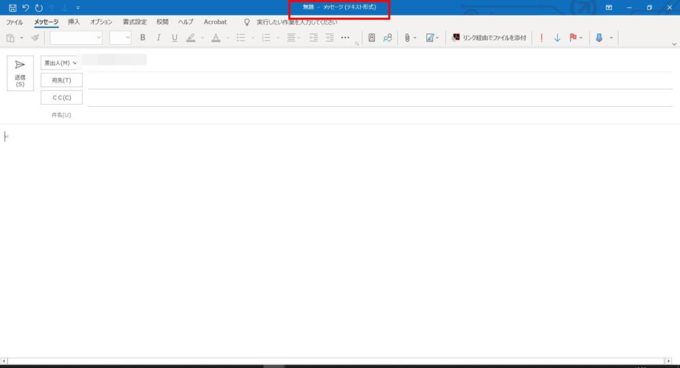
Outlookの新規メール画面。テキスト形式だと書式が一切使えない状態になっています。
Outlookというメールソフトでメール形式を「テキスト」または「HTML」に変更するには、「ファイル」をクリック→「オプション」をクリックします。
オプション画面で左側にある「メール」をクリックし、「メッセージの作成」にある「次の形式でメッセージを作成する」にある▼ボタンをクリック→「テキスト形式」または「HTML形式」を選択し、OKボタンをクリックします。
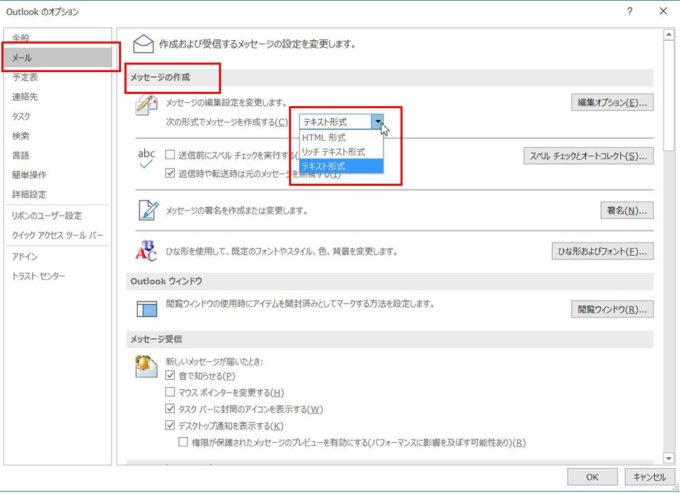
これで、自分が送信するメールをテキスト形式またはHTML形式に変更することができます。
HTML形式のメールには危険が潜んでいるかもしれない

ウイルスやら迷惑メール(スパムメール)はいらんな。メール開いただけでも危ないんなら、設定変えたらそういう危ない目に遭わんようにできるんか?
何事にも「完璧」「完全」なものはありませんが、メールソフトの設定を変えることで少しは危ない目に遭う可能性を抑えることはできます。
もし、HTML形式のメールを受信したとしてもメールを開かなければ大丈夫なのですが、うっかりメールを開いてしまうことが考えられますので、以下の設定を確認し、設定を変更します。
HTML形式のメールを受信しても危険な目に合わないようにOutlookの設定を変更しよう
メールが自動的に開かない(プレビューしない)ようにする
まず、受信したメールが自動的に開かないように(プレビューしないように)設定を変更します。
Outlookの場合、「表示」タブをクリック→「レイアウト」ボタンをクリック→「閲覧ウィンドウ」→「オフ」にします。
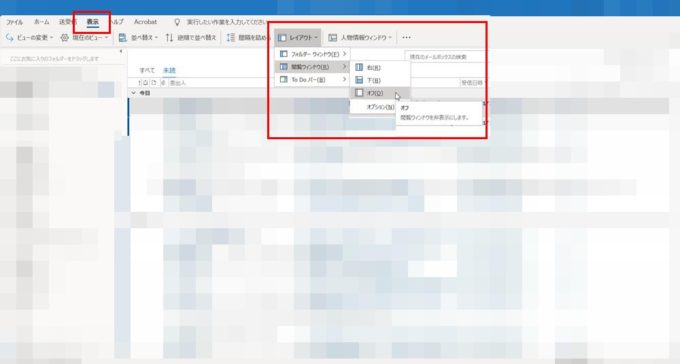
閲覧プレビューをオフにすると、受信したメールのタイトルをダブルクリックしないとメールの中身を見ることができなくなりますが、プレビューされなくなるので安心できると思います。
HTML形式のメールに表示される画像などをダウンロードしないようにする
次に、HTML形式のメールを受信したとしてもメール本文内に表示されている画像を表示しないように設定しておきましょう。
Outlookの場合、「ファイル」をクリック→「オプション」をクリックすると表示される画面で、左側にある「トラストセンター」をクリック→「トラストセンターの設定」ボタンをクリックします。

トラストセンターの画面で「標準HTMLメール メッセージまたはRSSアイテム内の画像を自動的にダウンロードしない」にチェックを入れます。
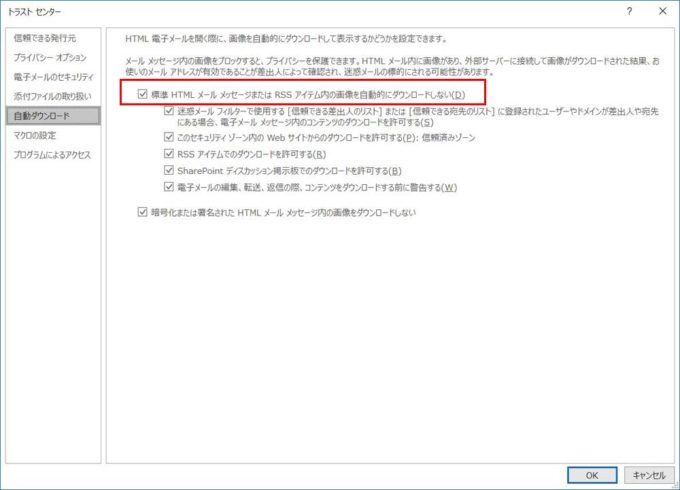
HTML形式で受信したメールをテキスト形式に変換する
次に、画面左側にある「電子メールのセキュリティ」をクリックし、「テキスト形式で表示」の中にある、「すべての標準メールをテキスト形式で表示する」と「すべてのデジタル署名されたメールをテキスト形式で表示する」にチェックを入れておきます。
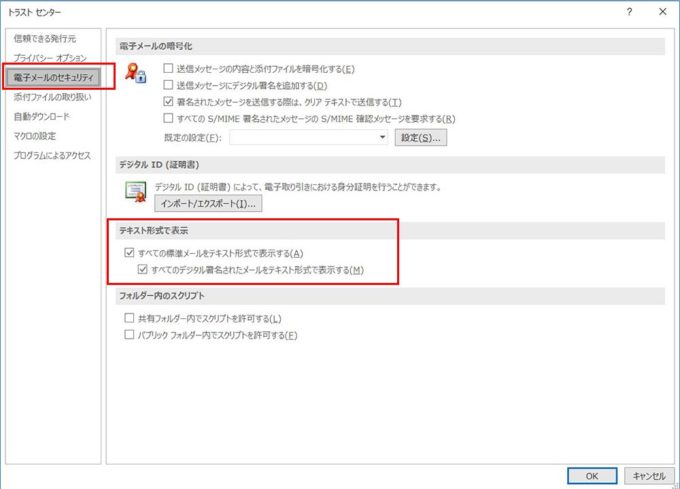
添付ファイルがメールソフト上でプレビューされないようにする
最近、ニュースになった添付ファイルでのランサムウェア感染を防ぐ意味で、念のため添付ファイルのプレビュー機能をオフにしておきましょう。
画面左側にある「添付ファイルの取り扱い」をクリック→「添付ファイルのプレビューをオフにする」にチェックを入れます。
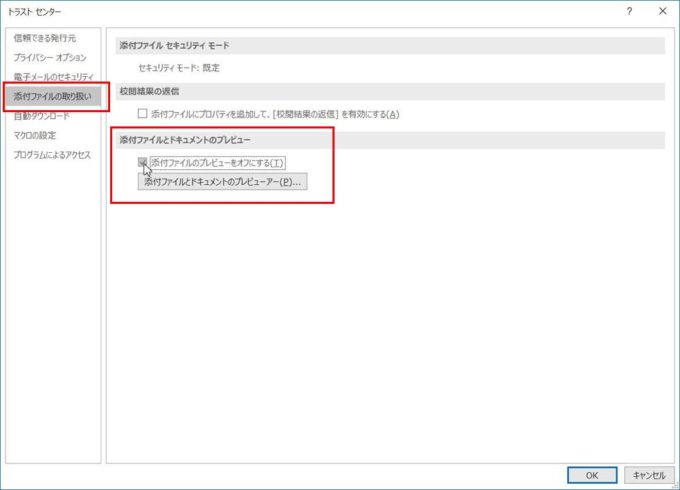
トラストセンターの設定がすべて完了したら、最後にOKボタンをクリックします。メールのオプション画面に戻りますので、その画面でもOKボタンをクリックします。
これで最低限、危険な状況への対応は終わりましたが、セキュリティ対策ソフトをパソコンにインストールしておくことでウイルスやランサムウェアなどに感染しないようにしておくことも忘れずに行いましょう。
パソコンから送るメールにはHTMLとテキストという形式があることを知ろう、のまとめ
パソコンで送受信するメールにはメール本文内の文字に色をつけられたり写真を入れたりできる「HTML」というメール形式があります。
HTML形式は見た目が華やかで送ったほうも送られたほうも楽しいだろうなと思います。が、HTML形式のメールを開いたことでウイルスやランサムウェアに感染してしまうこともあるので、できればHTML形式でのメールのやり取りは避けてほしいと思います。
また、自分はテキスト形式でメールを送ったとしても相手からHTML形式でメールを送られることもあると思いますが、受信したとしてもテキスト形式に変換して中身を見ることができます。
ただ、テキスト形式に変換するとせっかく設定された色や画像が表示されなくなるので”楽しさ”みたいなものは半減してしまうかもしれません。
そのあたりをよく考えて、適切な設定を行いながらメールの送受信を楽しんでもらえたらなと思います。