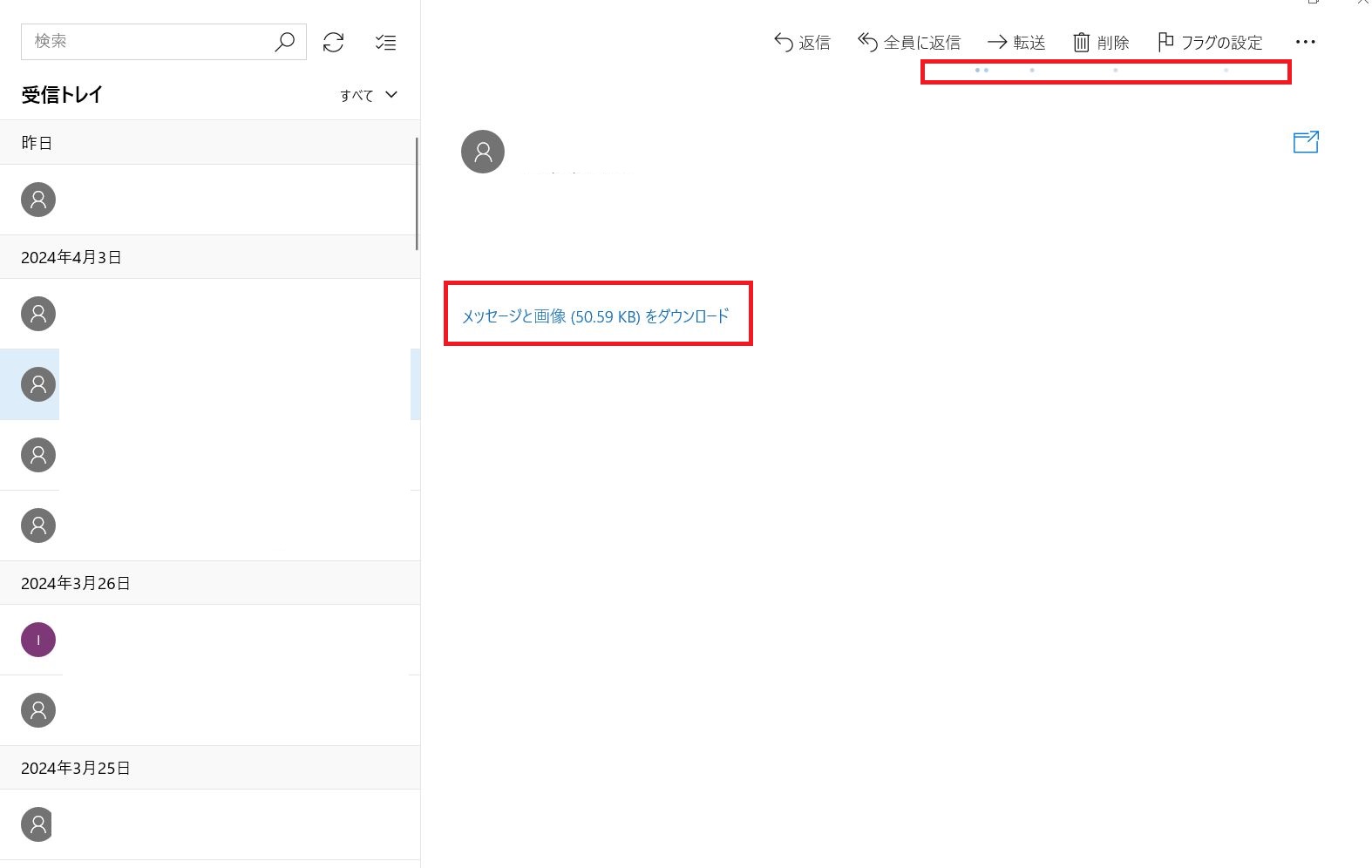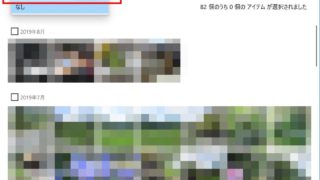Windowsのメールアプリで一部のメールで「メッセージと画像をダウンロード」をクリックしても本文を見ることができないと問い合わせがありました。
画面を見せていただくと、「メッセージと画像をダウンロード」と表示されていますが、これをクリックしても右上にダウンロードしているような動きはあるものの一向にメッセージを表示することができません。
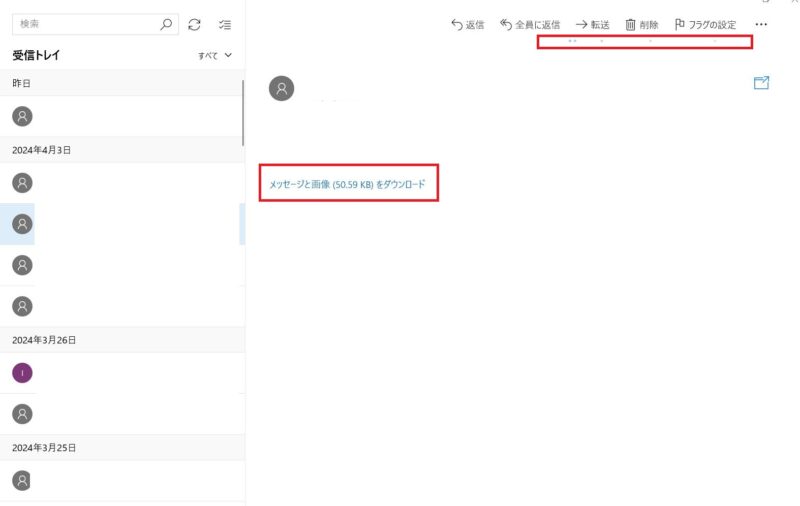
Windowsのメールアプリで「メッセージと画像をダウンロード」をクリックしてもメッセージの中身を見ることができないときはどうする?
「返信」ボタンをクリックすると返信画面でメッセージの中身を見ることができる
問い合わせ内容によると至急メールの内容を確認したいとのことだったので、返信ボタンをクリックし、
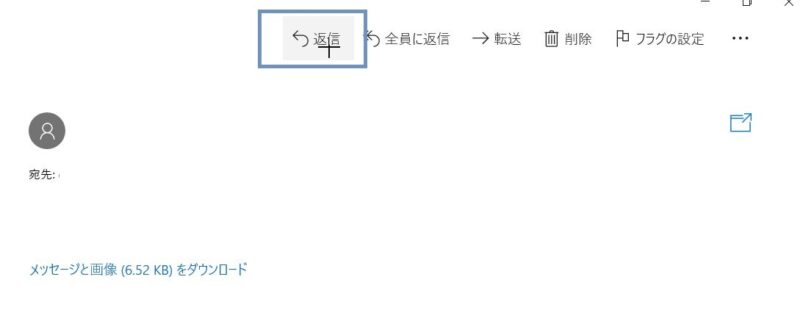
返信画面が開いてメッセージの中身が見られるようになるかを試していただきました。
メッセージの中身が確認できたので、返信画面右上にある「破棄」ボタンをクリック、
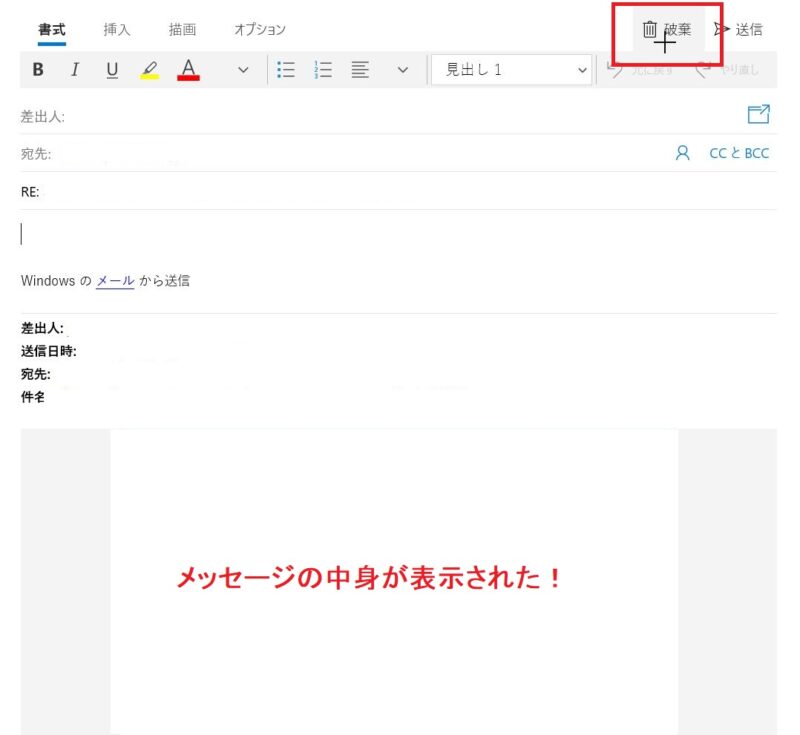
「破棄」ボタンをクリックします。「下書きを破棄しますか?」と画面が開いたら「破棄」ボタンをクリックし、下書き(返信用の画面のこと)を削除します。
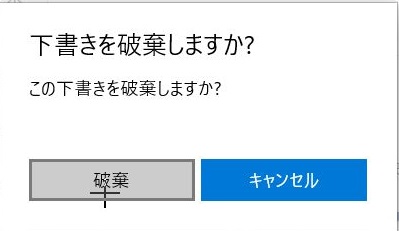
返信画面右上にある「破棄」とはメッセージを削除するという意味ではなく、返信することをキャンセルするという意味になります。
返信ボタンをクリック、返信画面でメッセージ内容を確認、返信画面で「破棄」ボタンをクリックして返信することをキャンセルした後は、通常通りメッセージ内容を確認できるようになります。
Windowsのメールアプリで「メッセージと画像をダウンロード」をクリックしてもメッセージ内容を確認できないときに試してみてもらいたいこと
メールアプリでメッセージを確認できたとのことで一応解決したのですが、毎回、返信ボタンをクリックして…と作業するのは面倒なので根本的な解決方法はないかと、後日問い合わせがありました。
調べてみたのですが、これといった解決方法が見つからず…。
Microsoft Store アプリで「メール/カレンダー」が最新の状態かを確かめる
以前、Windowsのフォトアプリで動作が不安定になったことを思い出したところで、Microsoft Storeというアプリを起動してもらい、メール/カレンダーに更新プログラムがないかを確認してもらうことにしました。
すると、メール/カレンダーの欄に「更新プログラムが利用可能です」と表示されていることが確認できました。そこで、「更新」ボタンをクリックしてもらい、メールアプリに更新プログラムを適用してもらいました。
Microsoft Storeアプリの更新方法については以下のページに記載されています。
再度、メールアプリを起動してもらい、「メッセージと画像をダウンロード」をクリックしてもらうと無事メッセージの中身を見ることができるようになりました。
「メール/カレンダー」が最新の状態で「メッセージと画像をダウンロード」をクリックしてもメッセージの中身が確認できないときは「メール」アプリのリセットを試してみる
今回は、メール/カレンダーの更新プログラムを適用することで「メッセージと画像をダウンロード」をクリックしてもメッセージの中身が見られない事象は解決できました。
もし、最新の更新プログラムが適用されているにも関わらず、「メッセージと画像をダウンロード」をクリックしてもメッセージの中身が見られないときは、アプリのリセットを試してみるとよいかもしれません。