
メールで送ってくれって言われたんやけど、うまいこといかんのや
と月に2回の相談会の席で。
どうやら、Wordで作った文書をメールに添付して送ってほしいと言われたので添付して送信したのに、相手にメールが届いていない状況のようです。

先生、これ関係あるか?
と言われたのがメールソフトのごみ箱に入っていた英文メール。これは、メールに添付したファイルが大き過ぎて送ることができなかったと知らせるメールでした。

英語やで、ウイルスかと思った…
そうですね、添付ファイルもついていますから勘違いされても仕方ありません。
実は、メールに添付ファイルを付けて送るときはいくつか覚えておくといいことがあります。それも含めて、メールソフトのOutlook2016とWindows10のアプリ「メール」で添付ファイルを送る方法をご紹介していきます。
Outlook2016でメールにファイルを添付する方法
Outlook2016でメールに添付ファイルを付けて送るには、新規メール画面で、宛先(メールを送る相手のメールアドレス)、件名、本文を入力後、「挿入」タブをクリック→「ファイルの添付」をクリック→「このPCを参照」をクリックします。
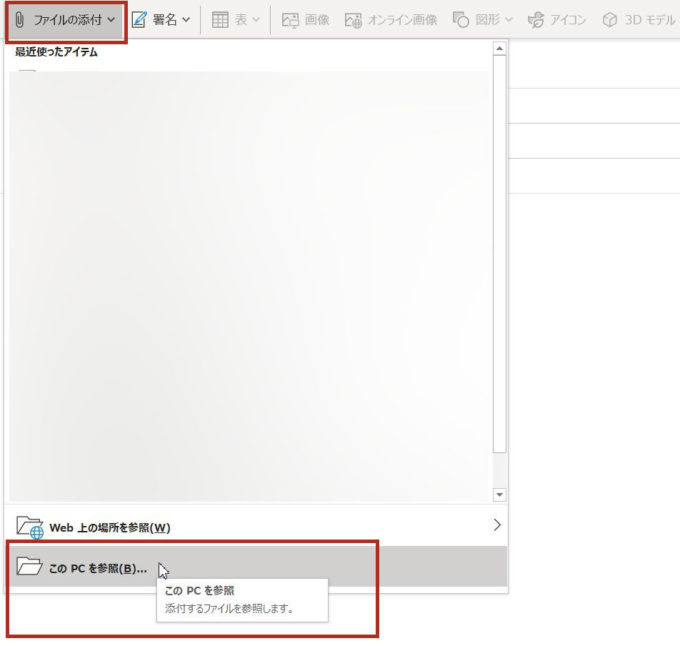
「このPCを参照」をクリックするとファイルを探せる画面が表示されるので、メールに添付したいファイルを選択し、「開く」ボタンをクリックします。
メールにファイルが添付できれば、下の図のようにファイル名とそのファイルのサイズが表示されます。あとは「送信」ボタンをクリックしてメールを送信するだけです。
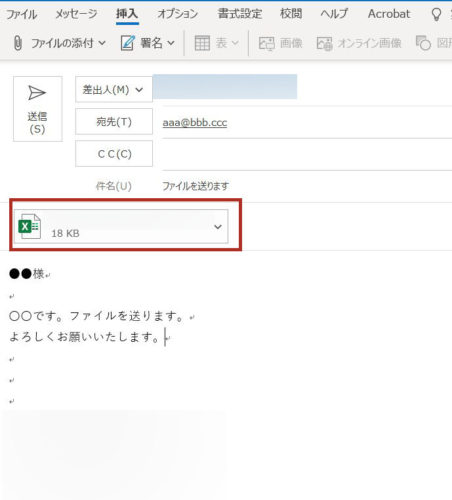
参考 Outlook2016でメールを送信しても送信トレイに残ったままで送信されない
Windows10のアプリ「メール」にファイルを添付する方法
Windows10のアプリ「メール」でファイルを添付するには、「メールの新規作成」をクリックし、メール作成の画面を表示させてから操作していきます。
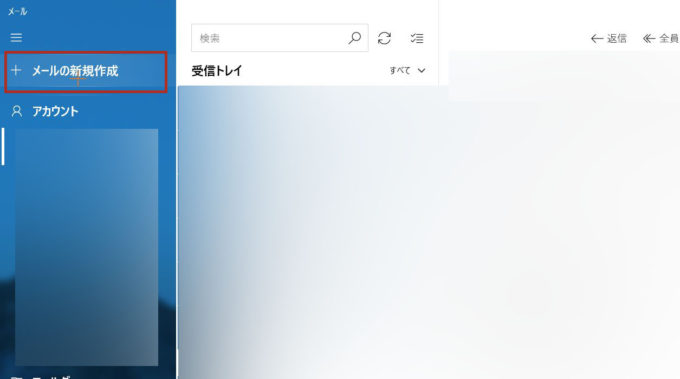
画面上にある「挿入」をクリック→「ファイル」をクリックすると、パソコン内のファイルを探すことができる画面が開いてくるので、メールに添付したいファイルを選択し「開く」ボタンをクリックします。
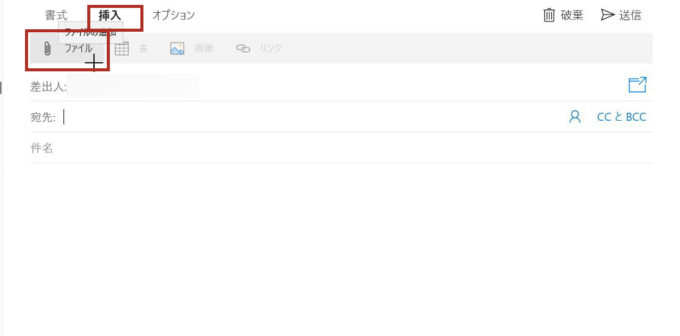
「件名」の欄下に「添付ファイル」という項目ができ、ファイル名とファイルのサイズ(容量)が表示されました。あとは、画面右上にある紙飛行機のボタン「送信」をクリックすればファイルを添付したメールを送信することができます。
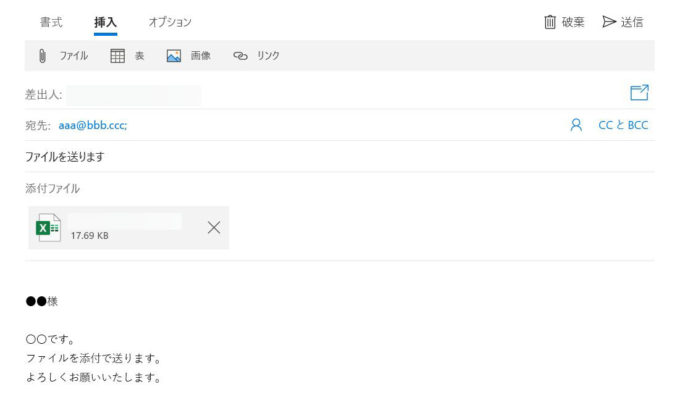
メールにファイルを添付するときのマナーを守りましょう
マナーと言いながらも絶対そうしなさい、というわけではありませんが、守っておくとよりスムーズに活用できますよという、相手とやり取りするうえでお互いに不快な思いを感じたり、余計な手間をかけさせないためにも覚えておくといいと思います。
メールに添付するファイルを開くソフトを相手が持っているか?
今回は相手がWordで送ってと言っていますから大丈夫ですが、中にはパソコンにWordがインストールされていないこともあるので、こちらからファイルを送るときはそのファイルを開くソフトを持っているかを確認するようにしましょう。
メールに添付するファイルのサイズは?
今回、添付ファイルを付けたメールが相手に届かず、英文メールが送られた来たことからファイルサイズが大き過ぎて受信できないと送り返されてしまったことがわかりました。
Wordで作ったファイルではありましたが、中に写真が複数貼り付けられていたのでファイルサイズが大きくなっていました。
メールは自分の契約しているメールサーバから相手が契約しているメールサーバへと送られます。契約しているメールサーバの仕様によっては送受信できるメールの容量に制限がある場合があるので、自分が契約しているメールサーバは大丈夫でも、相手が契約しているメールサーバでは大丈夫じゃないことがあります。
今回の場合、写真のサイズをそれぞれ小さくしてからWordに貼り付け直してもらってファイルサイズを抑え、添付して送信したことで無事にメールが届きました。
写真だけを送る場合も同様です。写真というのは意外とファイルサイズが大きくなるものです。ペイントなどを使ってファイルサイズを小さくすることで添付ファイルとして送信することができます。

ただし、写真のファイルサイズを小さくすると写真は劣化してしまい、印刷に適さない状態になります。どうしても、印刷に適した写真を送りたいなら、クラウドサービスやオンラインストレージで送るか、インターネット上で写真を見たりダウンロードしたりできる「オンラインアルバム」がおすすめです。
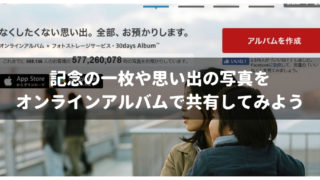
メールの件名にファイルを添付していると付け加えておく
話は変わりますが、添付ファイルにウイルスが隠れていたという話を聞いたことがある人はいるでしょうか。あなたのメールアドレスを騙り、勝手に添付ファイルを送りつけてくる事例があります。
このことから、添付ファイルがついたメールを開きたくないという人は意外と多いので、メールの件名に「ファイルを添付している」と付け加えておくことで、送信者であるあなたが意図して添付ファイルを付けていることを伝えることができるので少しは安心してもらえるのではないかと思います。
メールにファイルを添付して送る「添付ファイル」の操作方法とマナーについてまとめ。
メールにファイルを添付して送る方法をソフトごとにご紹介しました。
メールの作成画面で「添付ファイル」をクリックし、メールに添付したいファイルを選択することでメールにファイルを添付することができます。
ただし、メールにファイルを添付するときに注意してもらいたいのがファイルのサイズ「容量」です。
大きな(重い)ファイルを添付してしまうと、相手のメール環境によっては受信できなかったり、メールボックスがいっぱいになって大事なファイルが受け取れなかったりしてしまいます。
メールにファイルを添付するときは、添付するファイルの合計容量が2MBくらいになるようにしましょうね。
