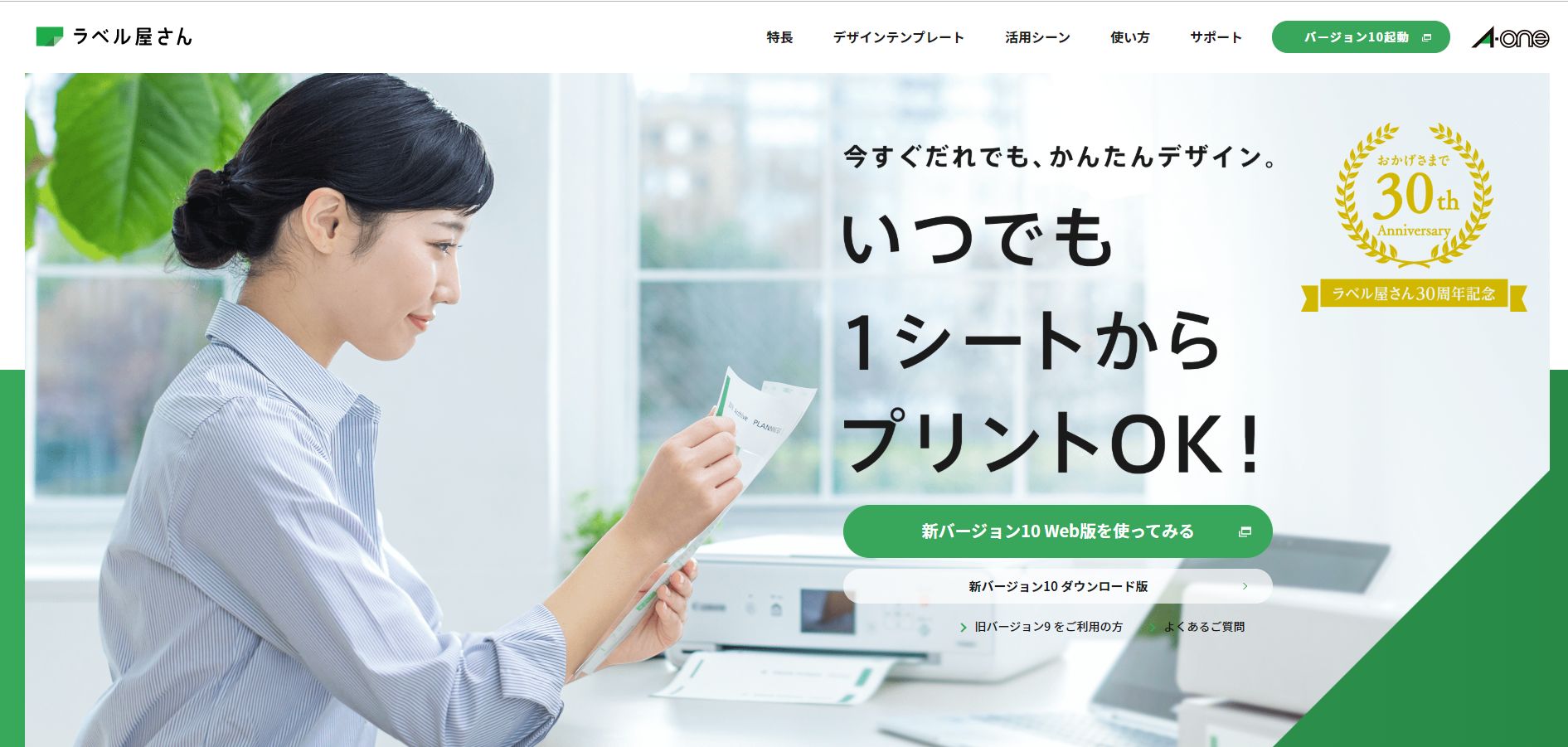先生、砂糖とか塩とかに貼るラベルシールを作りたいんやけど
と高齢者を対象としたパソコン教室に通う生徒さんから質問が。ラベルシールを作るにはいろんな方法がありますね。テープに印字するタイプのものもありますしね。

先生、できればパソコンで作りたいの。パソコンの勉強にもなるでしょ?
この「パソコンの勉強にもなる」というフレーズに弱い…。
そこで、ラベルシールなどを販売している「A-One」という会社が公開している「ラベル屋さん」というサービスを使って調味料に貼るシールを作る方法をご紹介しました。
ラベル屋さんを使って調味料に貼るラベルシールが作る方法
調味料に貼るラベルシールなら、以前ご紹介したはがきや封筒の宛名をシールにする方法を使えば作成できるのですが、ちょっとおしゃれな感じにしたかったのと用紙設定などを極力省きたかったのでこの「ラベル屋さん」というサービスを使いました。
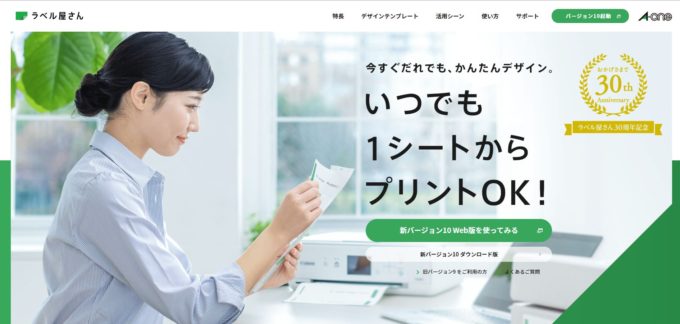
ラベル屋さんの使い方としては、用紙を買ってテンプレートを選んで作成していくのがポピュラーな使い方なんですが、ラベル屋さんのホームページで先にテンプレートを選ぶという使い方もあるので今回は先にテンプレートを選んでからシールを作っていこうと思います。
ラベル屋さんのホームページを表示し、画面上部にある「デザインテンプレート」をクリックします。
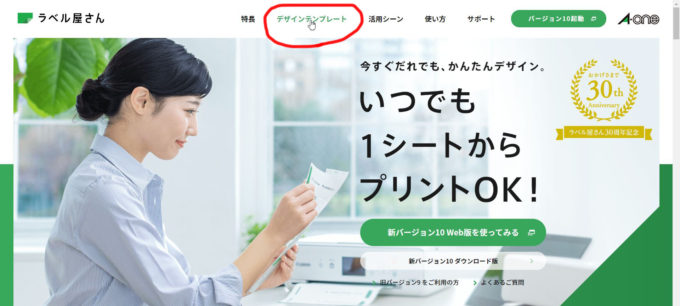
ラベル屋さんのホームページと用紙を使って作成できるものがカテゴリ(分類)になっていますので、「きれいに見せる収納ラベル」をクリックします。
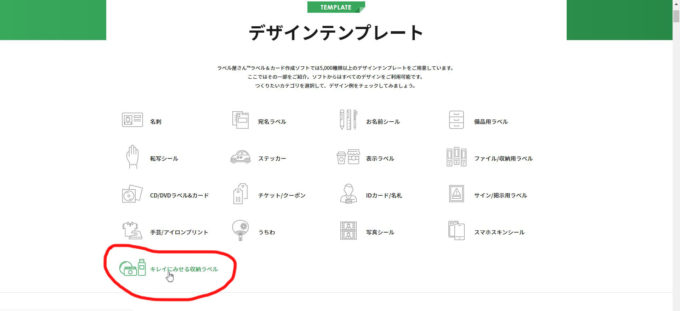
ラベルシールのテンプレートが並んでいます。
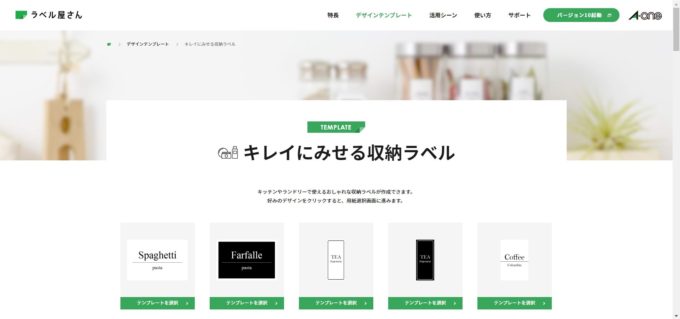
使いたいテンプレートをクリックします。
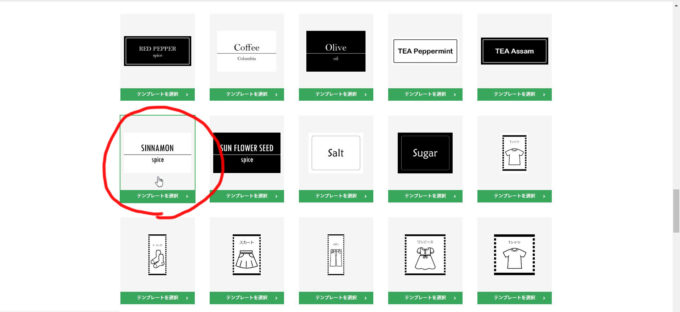
次に、用紙を選びます。
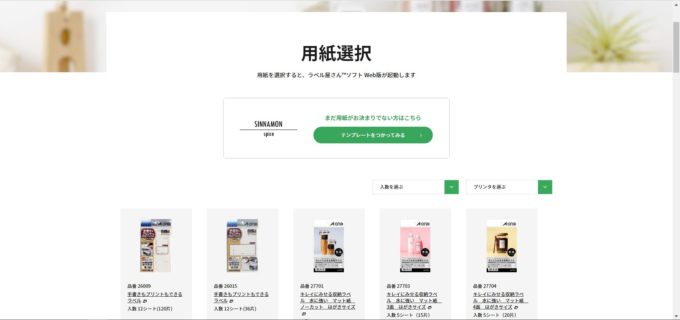
調味料の容器に貼るシールなので水に強いタイプの用紙を選びました。
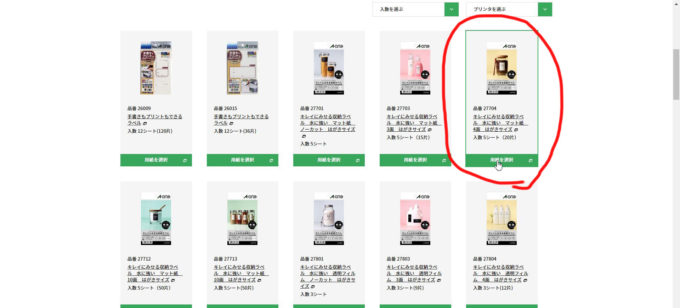
ラベルシールや名刺などが作成できる「ラベル屋さん10」が起動してきます。
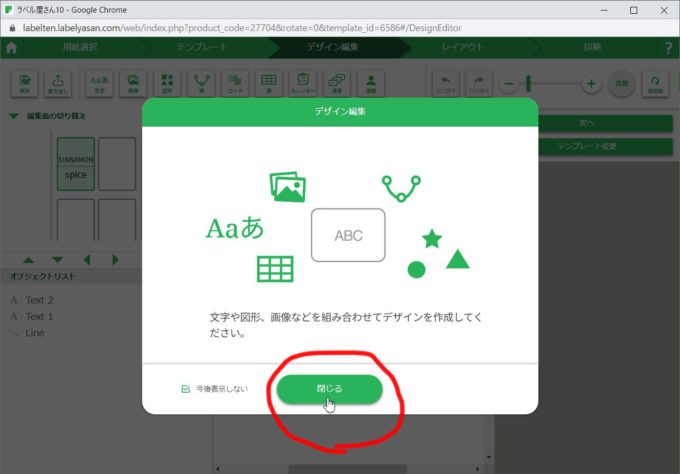
画面左のほうを見てみると4つのシールが作成できるようになっていますが、1枚目のシール以外は白紙になっています。同じ文字の書体や設定を4枚とも同じにしたいので、レイアウトをコピーします。
画面上部にある「レイアウト」をクリックします。
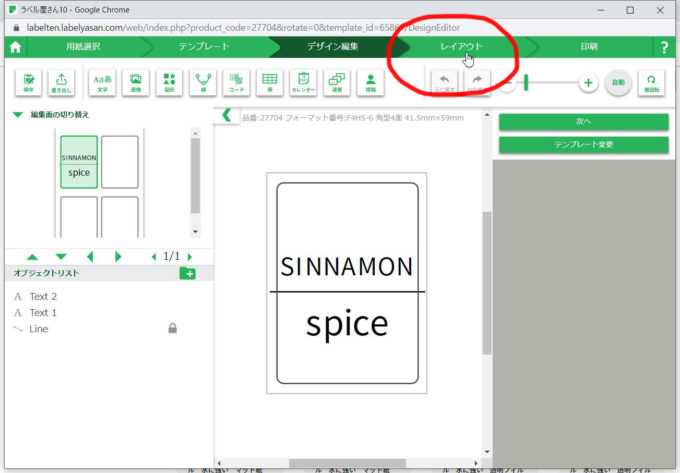
画面を切り替えるたびに何ができるのかという案内が表示されますので「閉じる」ボタンをクリックしてください。※案内が不要であれば「今後表示しない」にチェックを入れておきましょう。
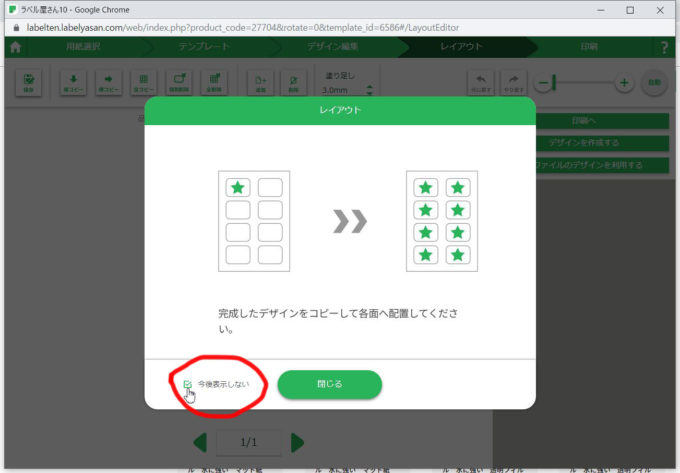
「レイアウト」画面で「全コピー」ボタンをクリックすると、すべてのシールに同じ文字や書式設定などが反映されます。
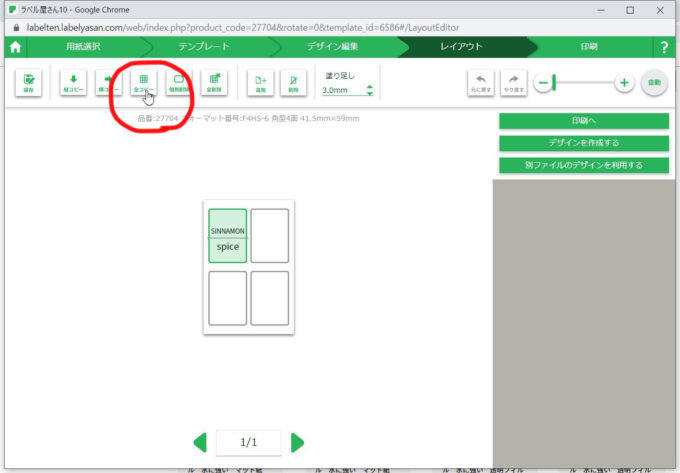
画面上部にある「デザイン編集」をクリックし、1枚ずつ編集できる画面に戻ります。
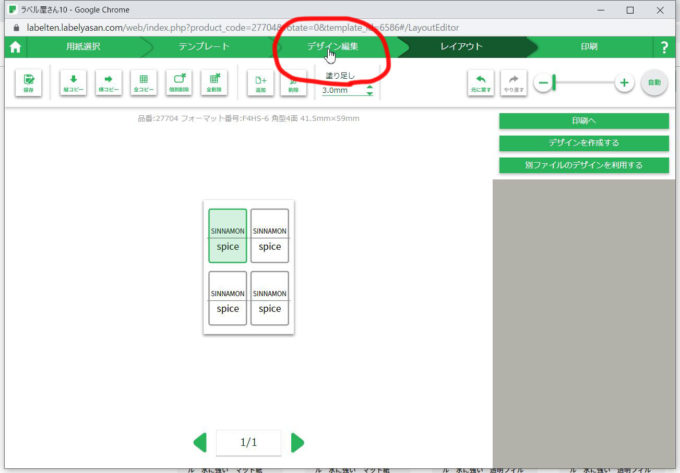
1枚目のシールの内容を編集します。編集したいシールの文字の上などにマウスポインタを合わせてクリックすると編集可能な状態になるのでラベルシールに印刷したい文字を入力していきましょう。
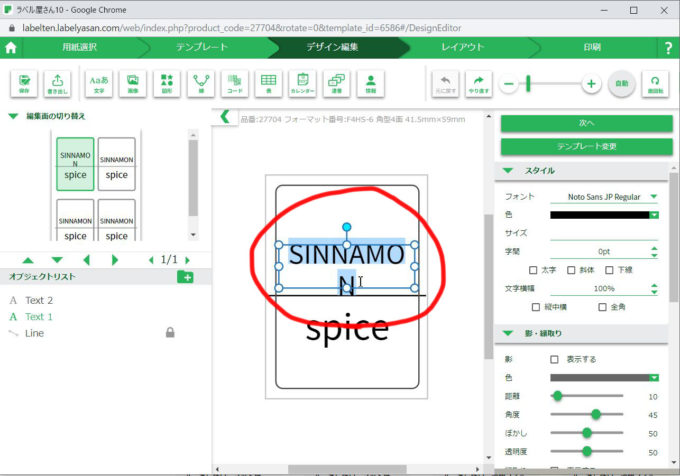
画面左側で2枚目のシールを選択し、中身を入力し直していきます。
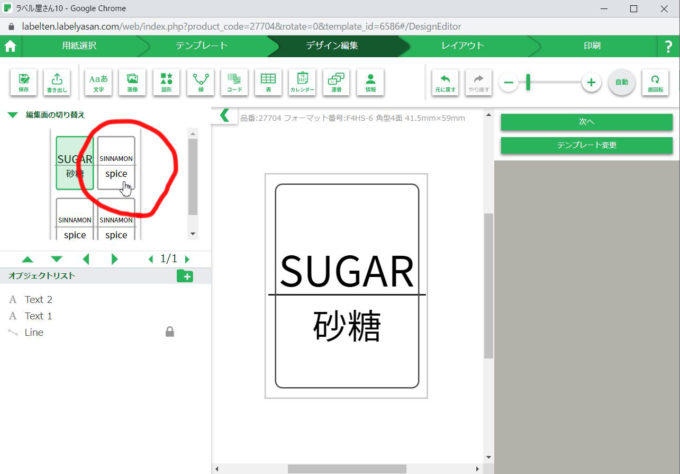
すべてのシールの文字が入れ替えられたら、再度、画面上部にある「レイアウト」をクリックします。
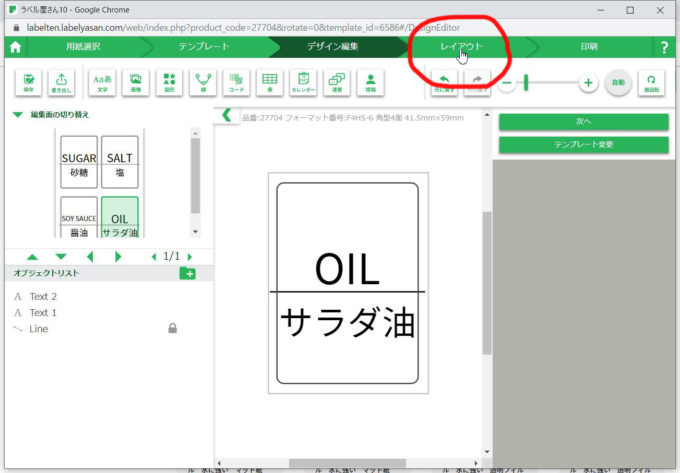
印刷してもよい状態になったら、画面右側にある「印刷へ」ボタンをクリックします。
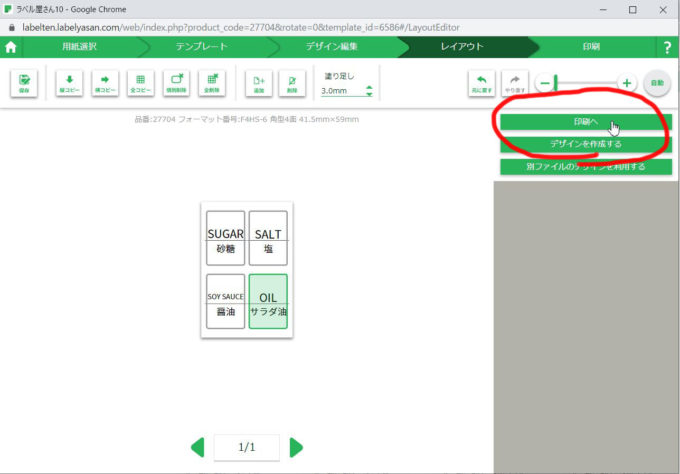
あとは、用紙をプリンタに入れて印刷ボタンを押せばラベルシールが印刷できます。
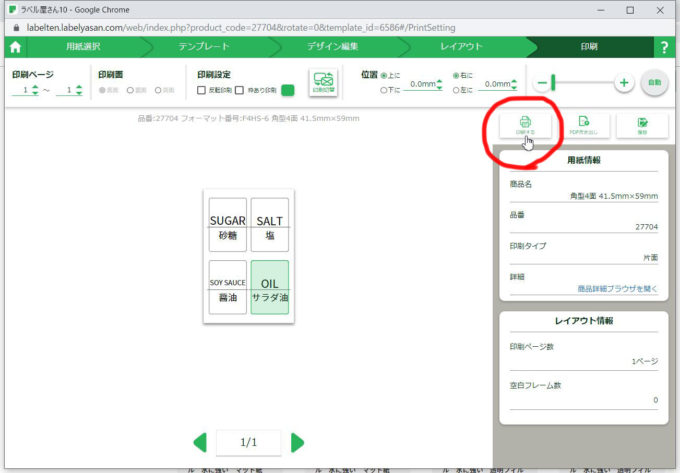
ラベル屋さんで作成したラベルシールはパソコンに保存しておくことができる
ところで、調味料に貼るラベルシールが完成し、印刷できましたが、キッチンに置くということは油汚れや水でラベルシールが傷んでしまうことも考えられますね。
ラベル屋さんで作成したラベルシールをパソコンに保存しておく方法
念のため、ラベルシールが油汚れや水で傷んでしまったときにもう一度印刷できるように、また編集できる状態にするために、出来上がったラベルシールをパソコンのドキュメントに保存しておきましょう。
画面上部の「印刷」が選択されていることを確認し、「保存」ボタンをクリックします。
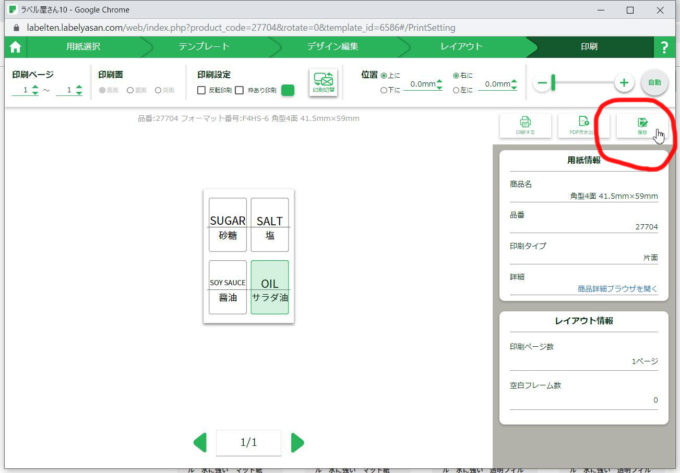
「PC端末に保存」ボタンをクリックします。
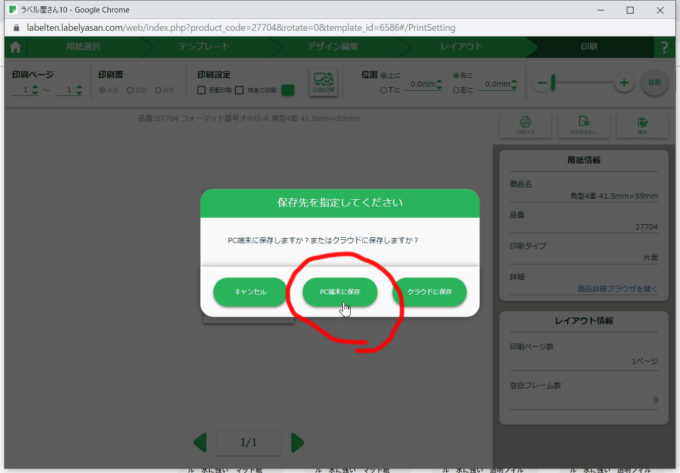
ファイル保存時のご注意という画面が表示されるので「OK」ボタンをクリックします。
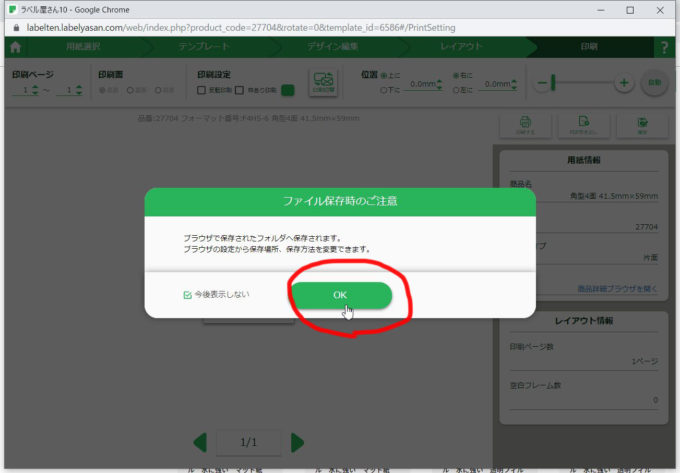
「名前を付けて保存」画面で「ドキュメント」を選択し、任意の名前(分かりやすい名前)を入力して「保存」ボタンをクリックします。
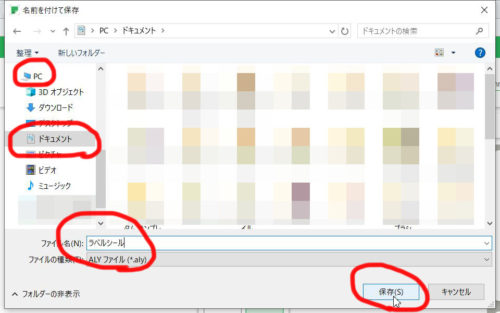
全ての作業が完了したら、ラベル屋さん10の画面を閉じます。
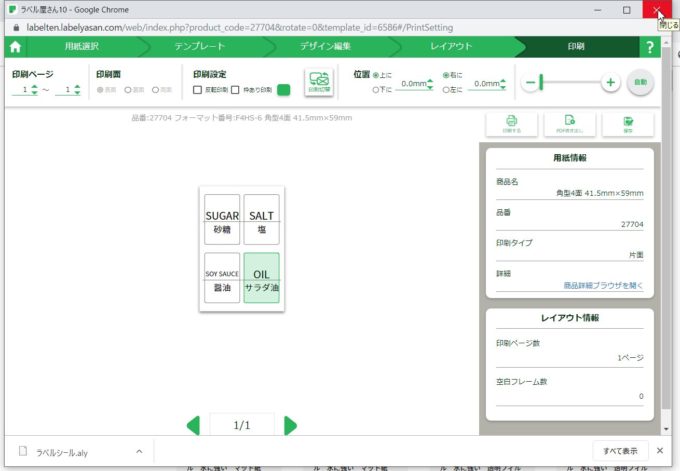
ラベル屋さんで作成したラベルシールをパソコンから呼び出す方法
実は、ラベル屋さん10Web版で作成したラベルシールをパソコンに保存したのですが、そのままでは編集することはもちろん開くことさえできません。
パソコンに保存したラベルシールを開くには、ラベル屋さんのホームページを開き、「新バージョン10Web版を使ってみる」ボタンをクリックし、作成したラベルシールを呼び出してあげなければ開きません。
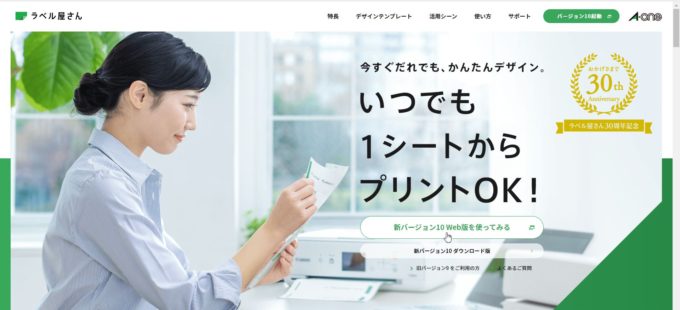
ラベル屋さん10が開いたら、「ファイルを開く」ボタンをクリックします。
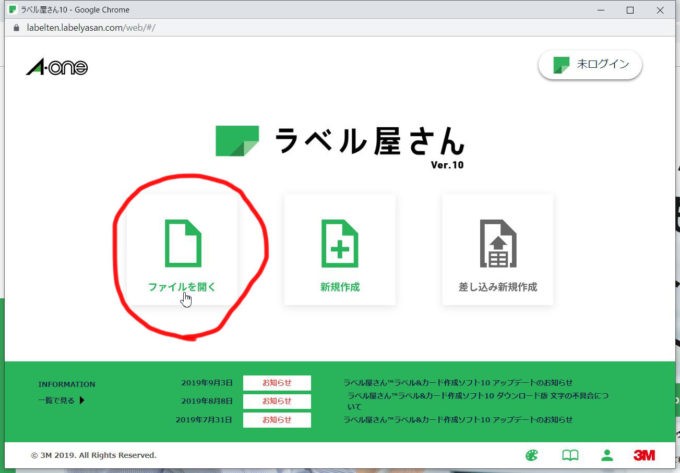
読み込むファイルを選択してくださいという画面では、「PC端末から」ボタンをクリックします。
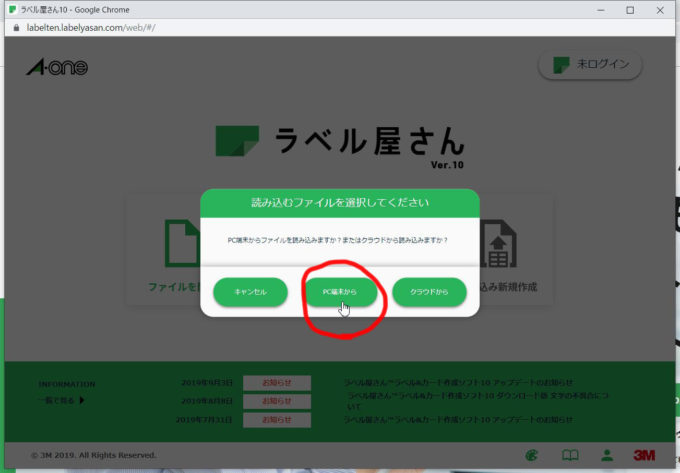
開く画面で、ラベル屋さんで作成し保存したファイルをドキュメントから選択し、「開く」ボタンをクリックします。
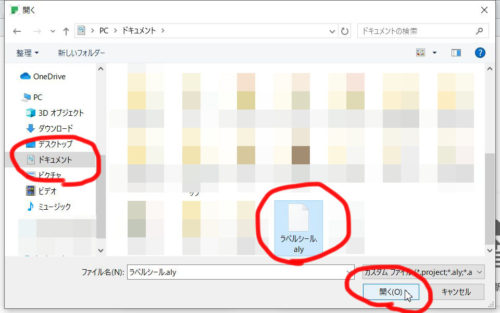
すると、ラベル屋さん10の画面に、ラベル屋さん10で保存したラベルシールを読み込むことができます。
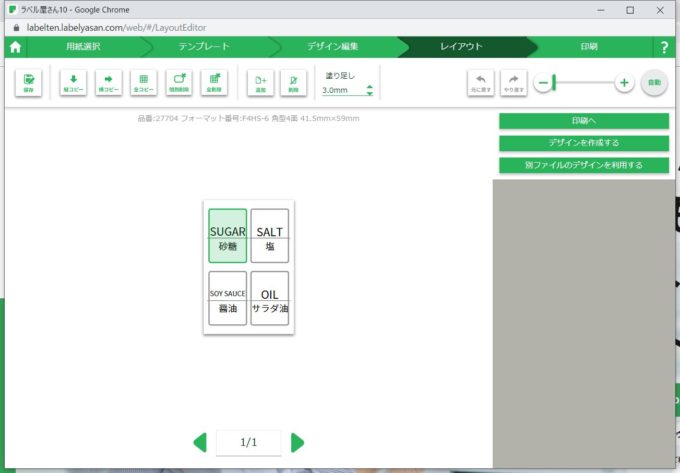
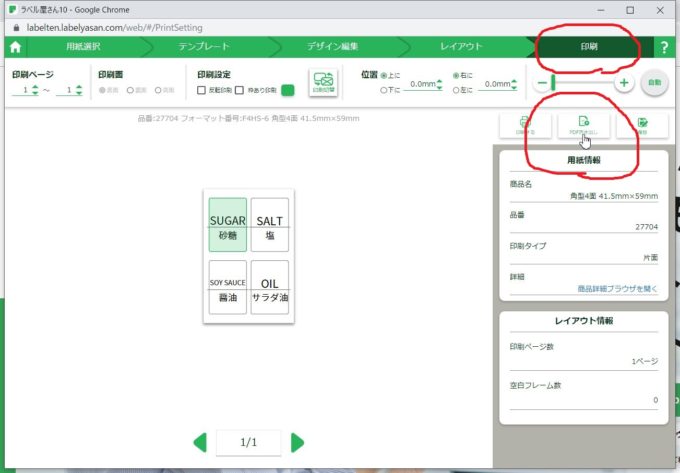
ラベル屋さんを使って調味料に貼るラベルシールが作りたい、のまとめ
A-Oneという用紙メーカーが公開しているラベル屋さん10 Web版はパソコンにインストールしなくても使用できるのが便利なところです。
さらに、用紙メーカーが自社の製品を使っているわけですから用紙設定は不要。面倒な合わせも必要ありません。ただ、特殊な用紙だと店頭に置かれていない場合もあるので用紙の品番を控えて持参し取り寄せてもらう必要があるかもしれません。
それと用紙にはシールといっても自分でカットしなくてはいけないものもあるので選ぶときはそのあたりをチェックしましょう。また、今回のようにシールを貼る場所によってははがれやすくなる場合もあるのでそこもチェックしておきましょう。