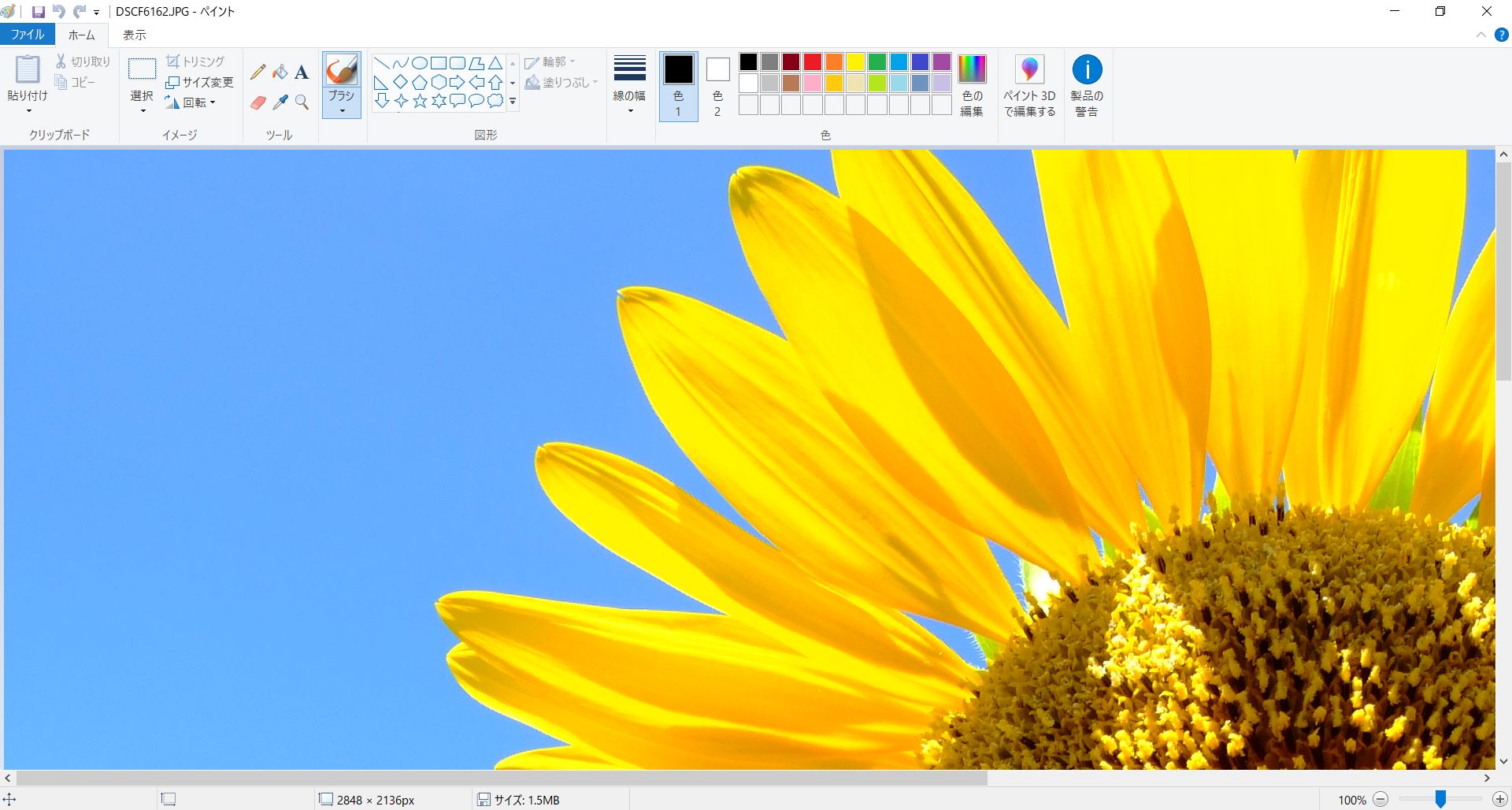メールに写真を添付して送りたいんだけれど、サイズが大きくて送ることができない。写真のサイズを小さくする方法を教えてほしいという質問がありましたので、Windows10に標準でインストールされている「ペイント」を使って写真のサイズ、容量を小さくする方法をご紹介します。
「ペイント」を使って写真のサイズと容量を小さくする方法
ペイントでサイズを小さくしたい写真を開く
まず、ペイントを起動します。Windows10の「ペイント」はWindowsアクセサリの中にあります。
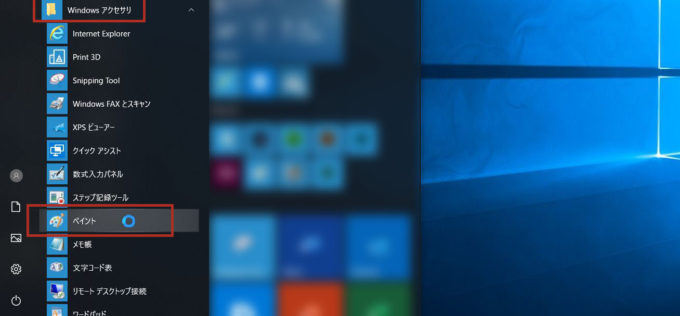
ペイントが起動しました。
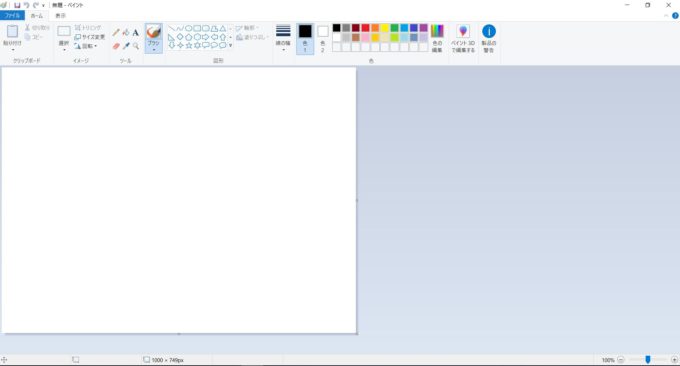
サイズや容量を小さくしたいファイルをペイントで開くには、「ファイル」をクリック→「開く」をクリックします。
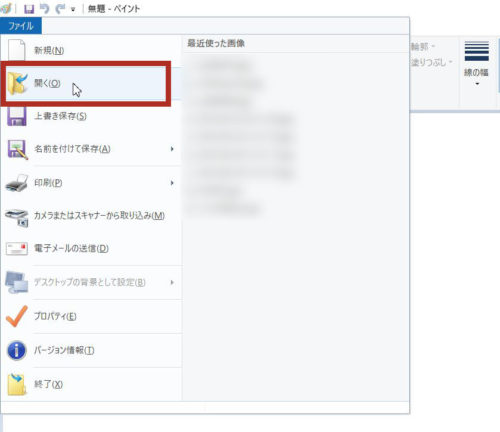
パソコンの中身を見る画面が開くのでサイズ・容量を小さくしたい写真を選択(クリック)→「開く」ボタンをクリックします。
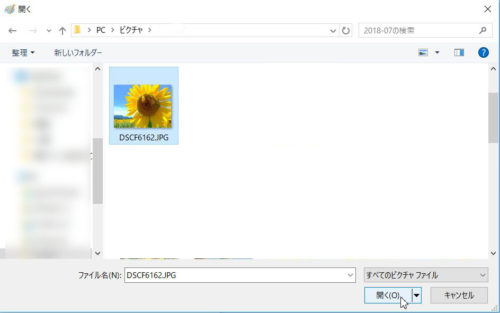
ペイントで写真を開くことができました。
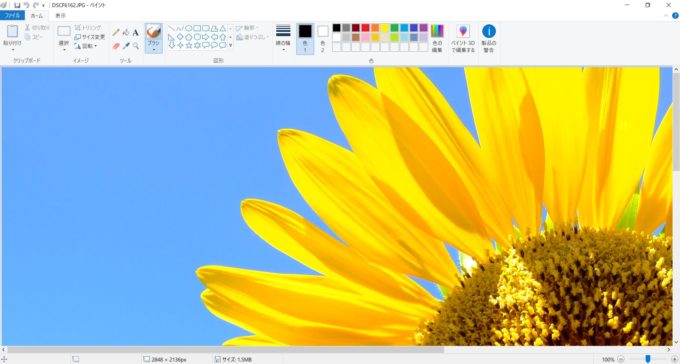
写真のサイズを変更すればこの見切れは解消されます。
ペイントで写真のサイズを変更する
写真のサイズを変更します。「ホーム」タブが開いているのを確認し、「サイズ変更」ボタンをクリックします。

サイズ変更と傾斜画面で、「サイズ変更」にある「単位」をピクセルに変更します。単位をピクセルに変更すると、水平方向および垂直方向の値が「100」からピクセル数に変わります。
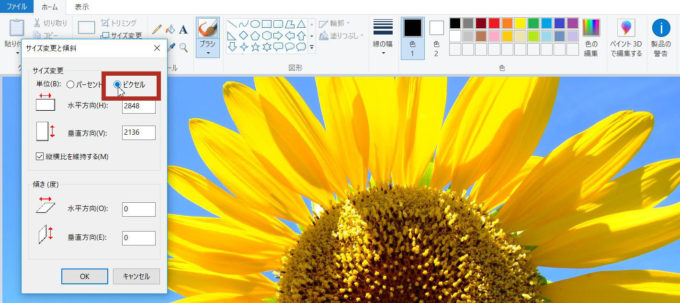
写真の長辺のサイズが大きいほう、今回の写真の場合は水平方向に入っている値を消して「1000」と入力します。すると、自動的に垂直方向の値が調整されます。
※「縦横比を維持する」にチェックが入っていることを確認してから操作してください
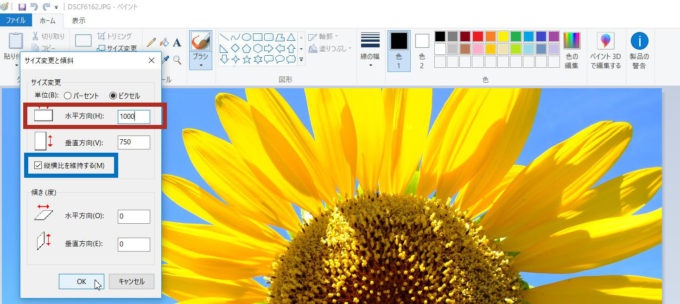
写真のサイズが小さくなったのを確認してください。
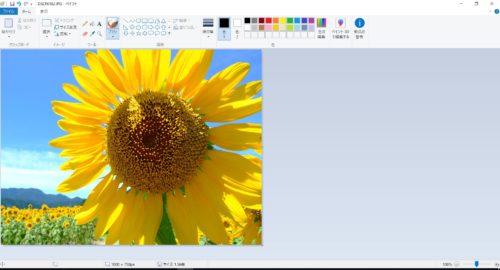
ペイントでサイズを小さくした写真をピクチャ以外の所に保存する※上書き保存は絶対ダメ
最後にサイズを小さくした写真を保存してあった場所とは別の場所(デスクトップが便利です)に保存します。
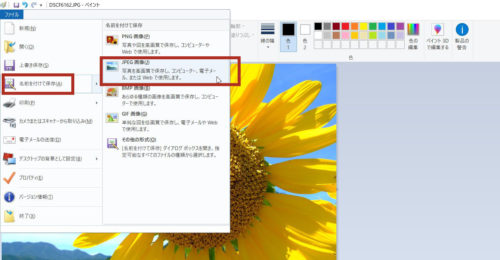
「名前を付けて保存」画面が開いたら、画面左側にある「デスクトップ」をクリックします。デスクトップに画面が切り替わったのを確認し、「保存」ボタンをクリックします。
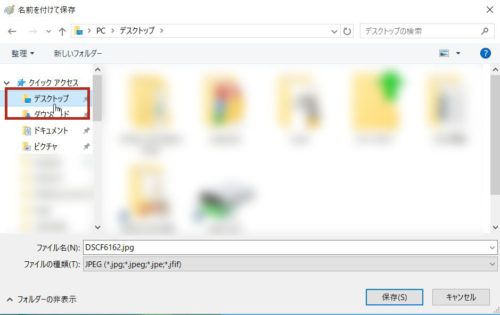
保存が終わったら、ペイントを閉じます。
デスクトップに先ほど保存した写真があれば完了です。

ペイントでサイズを小さくした写真の容量を知るには
では、どれくらい容量が小さくなったのかを確認してみます。
デスクトップに保存した、サイズが小さくなった写真の上にマウスポインタを合わせて右クリック→「プロパティ」をクリックします。
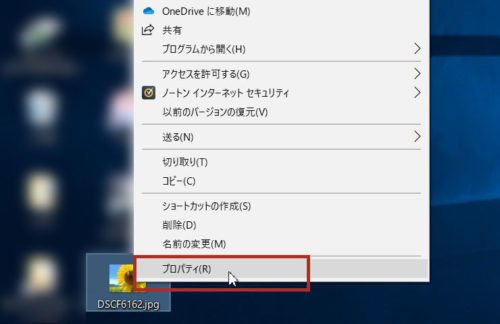
「プロパティ」画面が開いたら「全般」タブのサイズの値を確認してください。
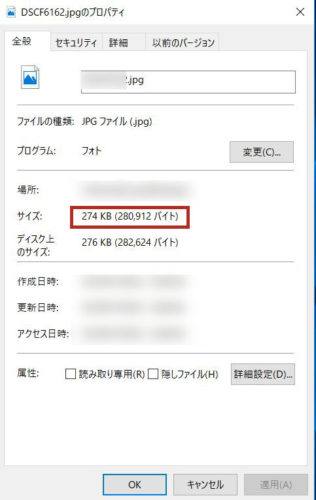
同じ方法で「ピクチャ」にある元の画像も、プロパティから容量を確認してみると
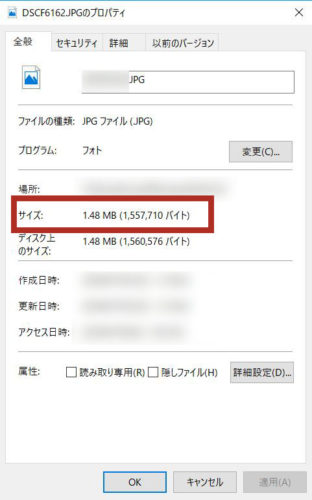
元々の写真は、1.48MBの容量でしたが、ペイントでサイズを小さくすると274KBの容量になりました。大体、4分の1くらいの容量になりました。
これならメールに添付して送っても問題ない容量ですし、ブログやホームページに使ってもらっても大丈夫な容量だと思います。
写真のサイズと容量は違うの?
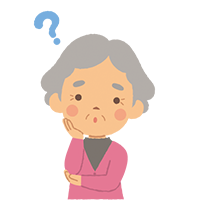
写真のサイズと容量って何が違うの?
写真には長さを表す「サイズ」と重さを表す「容量」があります。例えるなら、写真のサイズとは人間でいうところの「身長」であり、容量とは「体重」であるといえます。
写真のサイズが関係してくるのは印刷時、容量が関係してくるのは写真をメールで送るとき、ブログやホームページなどに掲載するときなので、基本的にはそこまでサイズや容量に拘ることはないかと思います。
写真のサイズを表す単位は?重さを表す単位は?
先ほども書きましたが、サイズは身長、容量は体重となると表すのに単位を使いますね。身長はセンチ、体重はキログラム。では、写真のサイズや容量にも単位があるのでしょうか。
写真のサイズや容量を表す単位はいろいろありますが、一般的にはサイズがピクセル(pixelあるいはpx)、容量がバイト(byte・KB・MBなど)です(ちなみに文字の大きさはポイント(Pointあるいはpt)。
特に、容量を表す単位は大きくなればなるほど、お金のように呼び方が変わってきます。
一番小さいのはバイト(byte)ですが、約1000byteになれば1KB、約1000KBになると1MB、約1000MBになると1GB…というように表し方が変わっていきます。
最近のデジカメはもちろんですが、一眼レフのデジタルカメラやスマホなど撮影機器の性能がよくなり、その分、写真の容量も重くなりがちです。
特に、メールに写真を添付するときにはこの写真のサイズや容量を小さくする操作をひとつ加えないとメールの送受信が行えないということがよくあります。
写真のサイズや容量を小さくしたら、上書き保存はしないようにしよう
先ほど、ペイントで写真サイズを小さくしたことで容量を小さくすることができましたが、小さくした写真を上書き保存せずに別の場所に保存したのには理由があります。
一度小さくした写真を上書き保存してしまうと元の写真が無くなってしまうから
ひとつは、写真サイズや容量を小さくした写真を上書き保存してしまうと、元々の写真がなくなってしまうからです。
元々の写真は確かにサイズも容量も大きいですが、その分、解像度が高くきれいな状態です。この写真を小さくしたものとは別に、元々のきれいな写真を残しておきたいので上書き保存せずに別の場所へ保存しました。
今回はサイズや容量を小さくするための操作でしたが、他にも文字を入れたりトリミング(不要なところを削除する)したりする操作を行ったとしても、上書き保存せずに別の場所に保存すると、元のきれいで解像度の高い写真を残しておくことができます。
一度小さくした写真を元に戻すことはできません。大きさを変えることはできますが、大荒れに荒れて見づらい写真になってしまいますので、くれぐれも注意してください。
写真(JPEG)は上書きするほど劣化してしまうから
写真にはいくつかのファイル形式がありますが、主に使われているファイル形式は「JPEG」です。
JPEGというのは圧縮率が高い性質を持っています。上書き保存するたびに写真が圧縮されていきますので、写真がどんどん劣化していき、粗くなってきてしまいます。
ペイントを使って写真のサイズ・容量を小さくする方法、のまとめ
ペイントを使えば写真のサイズや容量を小さくすることができます。メールに添付したり、ブログやホームページに使う場合に有効な方法です。
ただし、元の解像度が高くきれいな写真はそのまま残すために、絶対に上書き保存してはいけないということを忘れないようにしてくださいね。