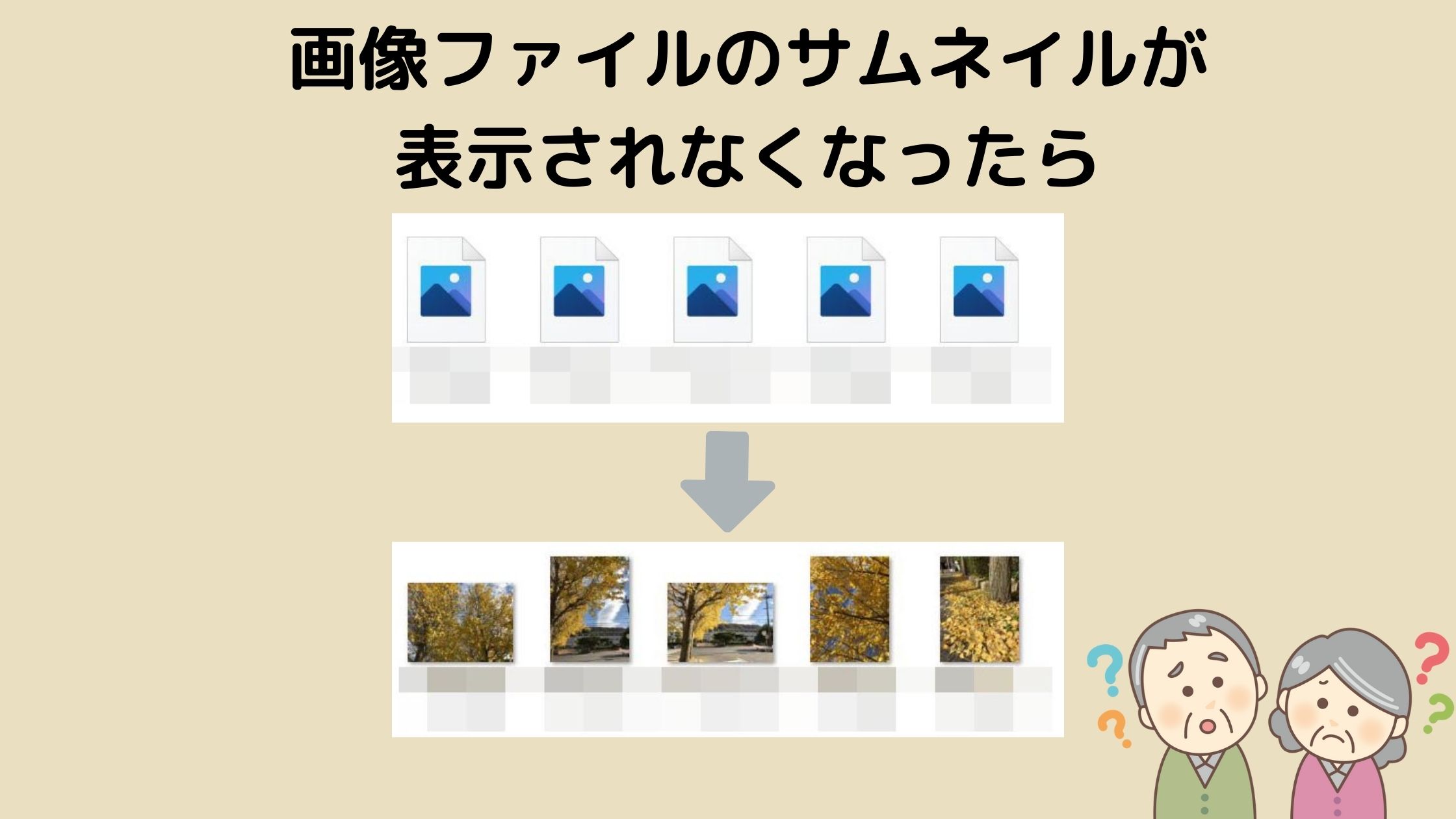授業中の出来事。先生、と声を掛けられ席に行くと

どんな写真か名前(ファイル名)見ただけでは分からんのは不便やな
画面を見せていただくと、写真のアイコン(ファイルアイコン)が下の画像のようになっていました。
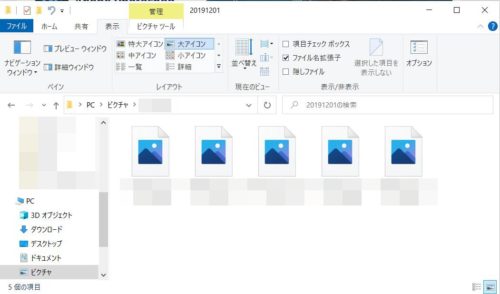
Windows10では、写真ファイルはサムネイル表示になっていて開かなくてもどんな写真かはアイコンを見ればだいたいは分かるようになっているのですが…。
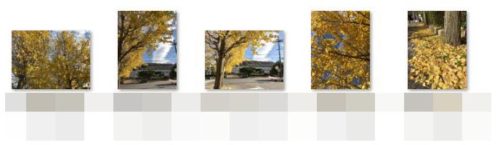
【Windows10】写真を開かなくてもどんな写真かがアイコンで分かる「サムネイル(縮小表示)」の設定方法
原因はいろいろあると思うのですが、写真ファイルを開かなくてもアイコンの状態でどんな写真かが分かる「サムネイル(縮小表示)」の設定を確認してみます。
「サムネイル(縮小表示)」の設定を確認する方法にはいくつかありますが、使用する機会の多い「エクスプローラー」から確認する方法をご紹介します。
スタートボタンが並んでいるタスクバーの中に黄色いフォルダーの形をしているものが「エクスプローラー」です。そちらを開いてもらって、写真が保存されているフォルダーを開いた状態にしておきましょう。
次に、エクスプローラーの画面、左上にある「表示」タブをクリックし、右端にある「オプション」ボタンをクリックします。
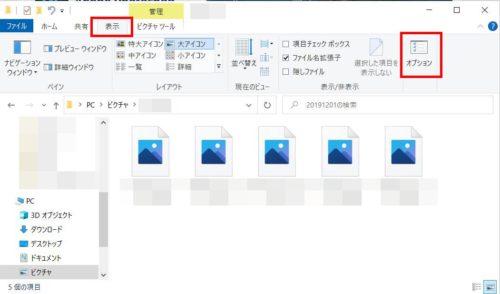
「フォルダーオプション」という画面が開いてくるので「表示」タブをクリックし、
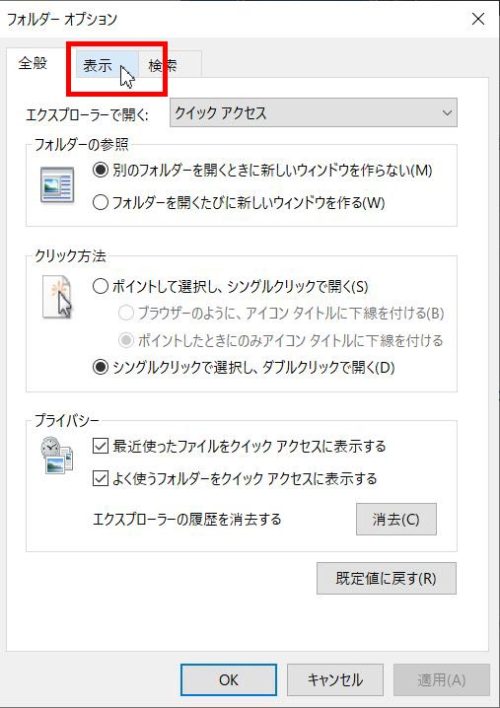
「詳細設定」の中に「常にアイコンを表示し、縮小版は表示しない」という項目にチェックが入っているかを確認してください。
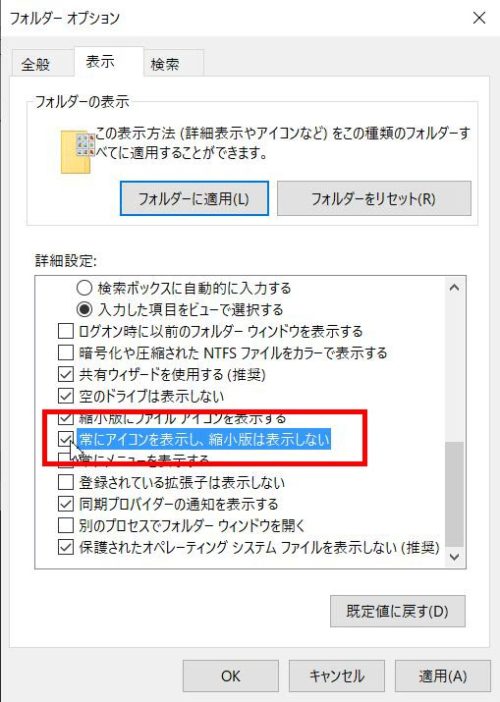
「常にアイコンを表示し、縮小版は表示しない」にチェックが入っていると、ファイルアイコンを表示し、どんな写真かが分かる「サムネイル(縮小表示)」の設定がオフになり、写真を開かないとどんな写真かが分からなくなります。
アイコンの状態(写真を開く操作をしなくても)でもどんな写真かが分かる「サムネイル(縮小表示)」にしたい場合は、この「常にアイコンを表示し、縮小版は表示しない」のチェックを外します。

画面下にある「適用」ボタンをクリックし、サムネイル表示に切り替わったかを確認してください。
確認が終わったらOKボタンをクリックし、画面を閉じていきましょう。
ごくまれにですが、「常にアイコンを表示し、縮小版を表示しない」のチェックを入れたり外したりしたのに設定が反映されないことがあるようです。その際は、もう一度、上の操作を繰り返してもらうと設定が反映されることもあります。

これなら写真開かんでもどんな写真かが分かるわ!
それにしても、いつからこの「常にアイコンを表示し、縮小版を表示しない」のチェックが入った状態になったのかは分かりませんが、画像ファイルを開かないと写真が確認できない場合、この「常にアイコンを表示し、縮小版を表示しない」にチェックが入っていることが多いです。
今回は、「常にアイコンを表示し、縮小版を表示しない」のチェックを外せば縮小表示ができるようになりましたが、この操作でも縮小表示が復活しないこともあるようです。