Windows10の電源を入れてしばらく待っているときれいな写真が表示され、画面をクリックするとパスワードの入力画面が出てきますが、この画面のことを「ロック画面」と呼んでいます。
つい先日、パソコン教室の休み時間にひとりの生徒さんが「(ロック画面の)写真が変わってる!写真変えてないのに何で変わるの?」と。
他の生徒さんもロック画面の写真が変わることが気になっていたそうなので、休憩時間ですが、ロック画面について少しお話しさせていただくことになりました。
Windows10のロック画面に表示されているきれいな写真の正体は?
ロック画面に表示されているきれいな写真は「Windowsスポットライト」と呼ばれ、インターネットに接続しているWindows10のパソコンで自動的にダウンロードし、ロック画面に背景写真を設定してくれる機能のことをいいます。
このWindowsスポットライトの写真は自動的にダウンロードされるため、見たことがない、いつもと違う写真になることもあるようです。
Windows10のロック画面に表示された写真が気に入らないときは?
自動的に背景写真を変更してくれるため、変化があっていいという意見もあるのですが、自動的にダウンロードされる写真には、風景写真以外にも動物や植物、昆虫などの写真が含まれています。
中には、苦手な写真がロック画面に表示されてしまうこともあるかもしれません。
そんなときは、この写真は気に入らないと意思表示すれば、別の写真が表示されるようになります。
ロック画面に気に入らない写真が表示されてしまったら、画面右上に「気に入りましたか?」をクリック→「好みではありません」をクリックします。
Windows10のロック画面の背景画像を手持ちの写真に変更するには
ところで、Windowsスポットライトが表示されるのはWindowsのロック画面、つまりパスワードを入力する画面なのですが、ロック画面にWindowsスポットライトではなく、ご自身で撮影した写真などを設定したいという話が出ました。
Windows10のロック画面でWindowsスポットライトを使わずに自分で撮影した写真を設定するには、スタートボタンをクリック→「設定」をクリックします。
Windowsの設定画面で「個人用設定」をクリックします。
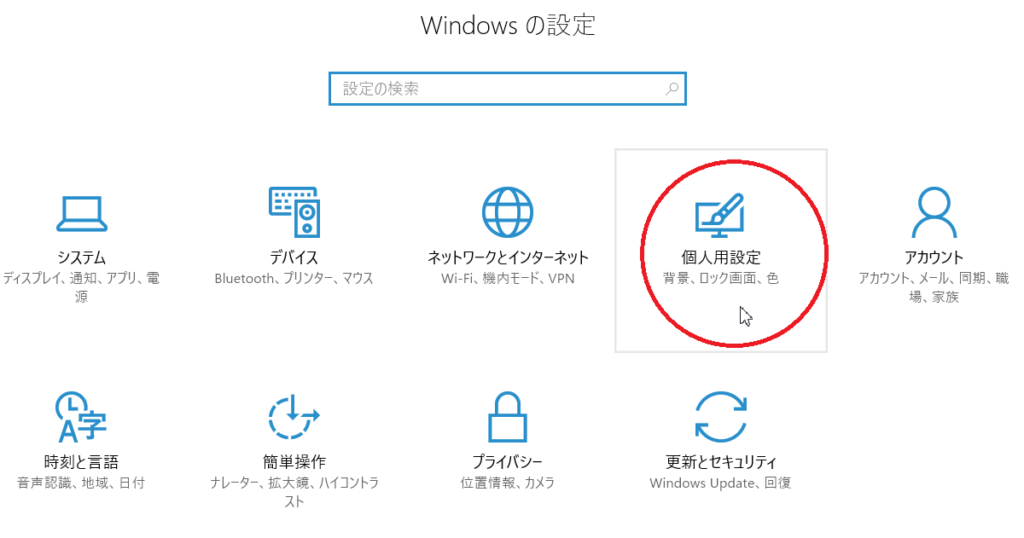
画面左から「ロック画面」をクリック→背景の中にある▼ボタンをクリック→「画像」をクリックします。
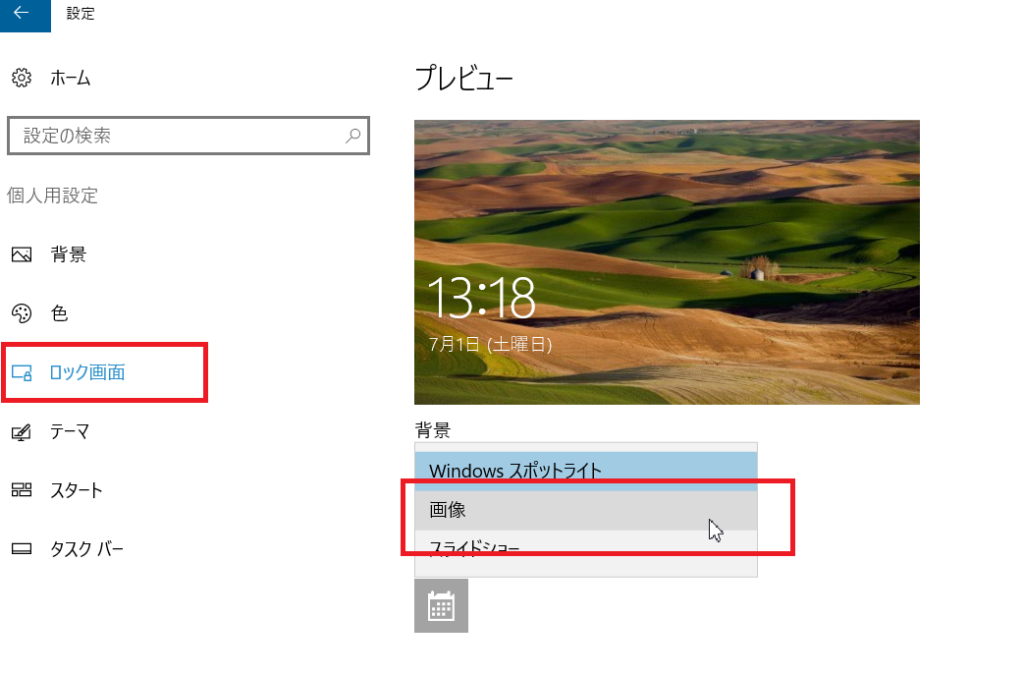
「画像」をクリックすると「参照」ボタンが出てくるのでクリック。
あとは、Windows10のロック画面に設定したい写真が保存されているフォルダを開き、写真を選択すればロック画面に設定することができます。
Windows10のデスクトップ背景を変更するには
上の操作は、Windows10のロック画面に手持ちの写真(パソコンに保存してある写真)に変更する操作でしたが、Windows10のデスクトップにも同じように設定することができます。
Windows10のデスクトップの背景を変更するには、「スタート」ボタンをクリック→「設定」をクリックします。
Windowsの設定画面で「個人用設定」をクリック→左側から「背景」をクリック→「参照」ボタンをクリックして手持ちの写真を選択すれば、デスクトップの背景を手持ちの写真に変更することができます。
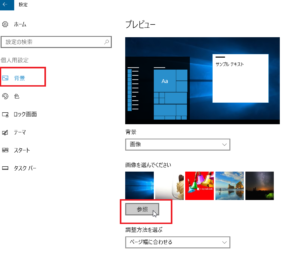
ちなみに、Windows 10のデスクトップ画像として保存されている写真は、Cドライブ>Windows>Web>Wallpaper>Windowsの中にあります。また、ロック画面に設定できる画像は同じくCドライブ>Windows>Web>Screenの中にあります。
Windows10のスポットライト機能とデスクトップの背景に好きな写真を設定する方法のまとめ。
Windows10から登場した、Windowsのロック画面の背景画像「Windowsスポットライト」。「Windowsスポットライト」が有効になっている場合、写真がランダムに切り替わることがあります。切り替わった写真が気に入らないときはロック画面上に表示されている「気に入りましたか?」をクリックし、好みではないをクリックすると学習機能が働き、気に入らない画像と似た画像は表示されなくなります。
ロック画面の背景を変更することもできますが、従来通りデスクトップ画面も変更することができます。自分が持っている(パソコンに保存してある)画像に変更すれば気分が変わって楽しくパソコンを操作することができるかもしれませんね。
