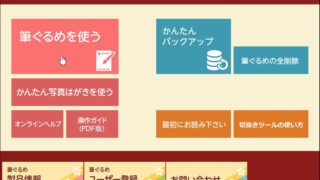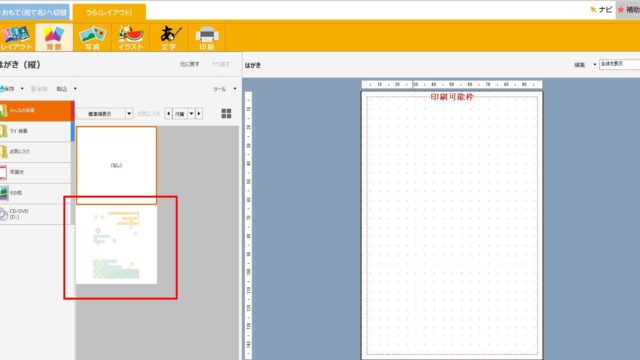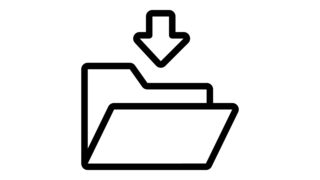月に2回開いている高齢者を対象としたパソコン教室では年賀状づくりに取り組んでいます。生徒さんの中にはパソコンを使って年賀状を作ることができるようになりたいと、教室に通い始めた方も多く、この季節になると、昨年よりもいいものを作って送りたいと熱心に取り組まれています。
さて、パソコンで年賀状を作るときに限って起こる、パソコンやプリンタなどの機器トラブルや住所録などのファイルが見つからないなど、年賀状の投函締切日が迫っているのに…と焦ったという経験、一度や二度はあるのではないでしょうか。
この記事では、年賀状をパソコンで作って印刷するときに起こりやすいトラブルについてまとめていきます。
年賀状をパソコンで作って印刷するときに起こりやすいトラブル事例
プリンタが動作しない、印刷がかすれる
毎年、教室の生徒さんの中で誰かしらが遭遇するトラブルの代表格といっても過言ではないと思うのがプリンタのトラブルです。生徒さんとお話していく中でよく耳にするのが「年賀状のときくらいしか印刷しない」という声。
プリンタというのは印刷する機会が少ないとトラブルが起こりやすくなります。印刷する機会が少ないとインクが詰まりやすくなるので、できれば月に一度くらいは何かしら印刷してもらったほうがインクの詰まりを避けることができます。
プリンタの印刷結果が一部かすれてしまうときは、プリンタの「ヘッドクリーニング」を行います。
プリンタのヘッドクリーニングとは、インクヘッド(インクの吹き出し口)の詰まりをインクを噴射して解消する動作のことをいいます。
プリンタのヘッドクリーニングには大量のインクを使用しますので、予備のインクを準備して実施するようにしてください。
プリンタのヘッドクリーニングについて「どれくらいの頻度でクリーニングすればいいか」「ヘッドクリーニングをしても改善されない」と問い合わせいただきます。
ヘッドクリーニングについては印刷頻度によるところもありますので、なんともいえないところがありますが、月に1回程度、通常印刷を行ったうえで印刷結果が不十分であればヘッドクリーニングを実施する、というくらいでいいかなと個人的に思います。
印刷結果がかすれたり、一部印刷されなかったりしたとき、ヘッドクリーニングをしても改善されない場合は、もう一度ヘッドクリーニングを実施してみましょう。
ただし、ヘッドクリーニングを何度も実施してしまうとインクヘッドが傷んでしまうので、一度に実施するヘッドクリーニングは多くても2回までにしておくことをお勧めします。
次に多いのが、プリンタ自体が動作しなくなった、印刷ボタンをクリックしてもプリンタが動かないというトラブル。これにはいくつか原因があるのですが、意外と多いのがWindowsの更新プログラムを適用したことでプリンタの設定が無効になってしまうというトラブル。
次の更新プログラムを適用すれば改善されることもあるのですが、なかなか都合よく更新プログラムは入ってこないので、プリンタの最新ドライバが入手可能であれば、プリンタの最新ドライバを入手し、動作しなくなったプリンタのドライバを削除。最新のプリンタドライバを使ってプリンタとパソコンを再接続するとトラブルを解消することができます。
プリンタに不具合が発生し、修理しても改善されない可能性が高かったり、修理費用が購入費用と同等になりそうだったりすると買い替えを検討される方がいらっしゃると思います。
プリンタを買い替えるということは、パソコンに設定しているプリンタの設定(ドライバ)も変更しなくてはなりません。
以前は、プリンタの設定に必要なドライバが同梱されていましたが、最近のプリンタにはドライバなどプリンタを動作させるために必要なものであったり、プリンタを活用するために必要なものであったりが同梱されておらず、インターネットを使ってプリンタのメーカーから必要なものをダウンロード・インストールする必要があります。
手順としては、プリンタのメーカーから必要なもの(ドライバやユーティリティソフトなど)をダウンロード、プリンタとパソコンを接続、ドライバをインストール(途中でプリンタの電源を入れる指示あり)する流れになります。
年賀状作成ソフトのお問い合わせで多い事例
年賀状作成ソフトで作成した住所録が見つからない
年賀状といえば宛名印刷。この宛名印刷に年賀状作成ソフトを使っている方は多いのではないでしょうか。年賀状作成ソフトで宛名を印刷するには「住所録」を作成することになるのですが、前年に年賀状作成ソフトで作成したはずの「住所録」が見つからないと問い合わせをいただきます。
年賀状作成ソフトで作成したはずの住所録が見つからないときに考えられる事例がいくつかあります。
昨年、年賀状を作ってからパソコンを買い替えたなら、新しいパソコンではなく古いパソコンに年賀状作成ソフトで作った住所録がないか探してみましょう。年賀状作成ソフトで作成した住所録を新しいパソコンに移し忘れることはよくある事例です。
次に多いのが、パソコンに複数の年賀状作成ソフトや宛名印刷ソフトがインストールされていることでどれで宛名印刷用の住所録を作成したかを失念してしまう事例。特に、書店やコンビニエンスストアで販売されているムック版に同梱されているソフトをインストールしていることが多くみられました。
年賀状作成ソフトにインターネットからダウンロードした素材を取り込むことができない
年賀状作成ソフトの中にはあらかじめ年賀状に使える素材がたくさん入っているのですが、気に入ったものがないならインターネットから素材をダウンロードして使用することもできます。ところが、インターネットからダウンロードした素材を年賀状作成ソフトに読み込もうとしても読み込み方がわからないと問い合わせいただくことがあります。
その他の年賀状作成・印刷で起こりやすいトラブル
インターネットからダウンロードした画像が見つからない
インターネットからダウンロードしたはずの素材が見つからないと問い合わせいただくこともあります。インターネットからダウンロードしたイラストや写真などの画像は、何も設定を変更していなければ「ピクチャ」ではなく「ダウンロード」に取り込まれるようになっています。
Wordで写真やイラストをはがきいっぱいに配置しても周囲に余白が出る
年賀状の宛名は年賀状作成ソフトで、裏面(通信面)はWordで作成しているという方に多いのが、はがきいっぱいに写真やイラストを配置しようと、余白を上下左右0にして配置したのに、印刷してみたら周囲に余白ができてしまうと問い合わせがあります。
これは、Wordの余白設定を上下左右0にしてもプリンタが持つ余白の設定が残っているため、周囲に余白(印刷されない部分)が出てしまいます。プリンタがフチなし印刷に対応しているかを確認し、印刷時には、印刷のプロパティからプリンタの設定画面に入り、フチなし印刷を設定しましょう。
デジカメやスマホから取り込んだ写真が見つからない
インターネット上にファイルを置いて共有することができるOneDriveなどの「オンラインストレージ」を有効にしていると、デジタルカメラやスマホで撮影した写真をパソコンに取り込もうとするとピクチャではなくオンラインストレージに取り込まれることがあります。