Windows10のロック画面(パソコン起動時やしばらくパソコンを操作せずに置いた場合に表示される)にはきれいな風景写真が表示されています。が、たまにですが気に入らない写真が表示されると変更したくなります。
Windows10のロック画面が表示されるタイミングは
Windows10のパソコンを起動するとロック画面が表示され、画面内をクリックするかEnterキーを押すとパスワード入力の画面になります。
このロック画面にWindowsスポットライトを設定している場合、気にいらない風景写真が表示されてしまうことがあります。
そんなときは「好みではありません」を選択すれば、次回起動時やロック解除時に違う風景写真が採用されるようになっていますが、「好みではありません」を選択する画面が表示されないと相談されました。
Windows10を起動中に強制的にロック画面を表示させる方法は?
パソコンが動作している最中に強制的にロック画面を表示させることができるのでその方法をご紹介します。
まず、スタートボタンをクリックし、人間の形をしたアイコン(アカウント)をクリック→「ロック」をクリックすると強制的にロック画面を表示させることができます。
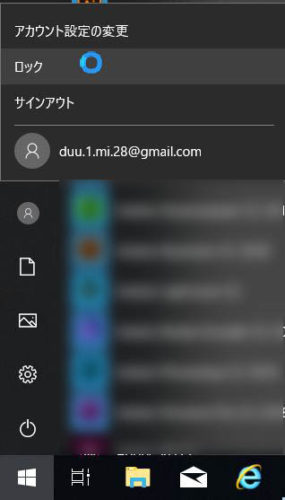
ロック画面が表示できたら、画面右上のほうに表示されている「気に入りましたか」をクリックして、「好みではありません」をクリックするとWindowsスポットライトの学習機能が働き、次回起動時もしくはロック解除時に違う風景写真を表示するようになります。
Windows10のロック画面で使える他の画面表示は?
Windows10のロック画面は、Windowsスポットライト以外に、スライドショーや画像を表示するように設定することができます。
Windows10のロック画面の設定を変更するには、スタートボタンをクリックし、歯車のアイコン(設定)をクリックします。
表示された画面で「個人用設定」をクリックします。
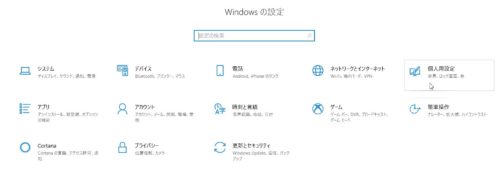
画面左側にある「個人用設定」の中から「ロック画面」をクリックします。
プレビューには今選択されている背景設定がどんな写真なのかが表示されています。「背景」の右横にある▽をクリックします。
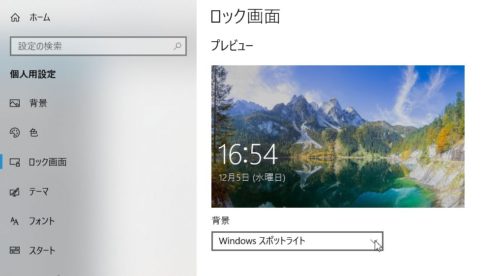
「背景」の設定には、Windowsスポットライト、画像、スライドショーが選択、設定できるようになっています。
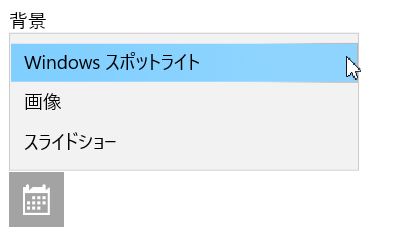
自分で撮影したお気に入りの写真をロック画面に表示するには
たとえば、ご自身で撮影した写真をWindows10のロック画面に表示したいときは「背景」の設定を「画像」に変更します。
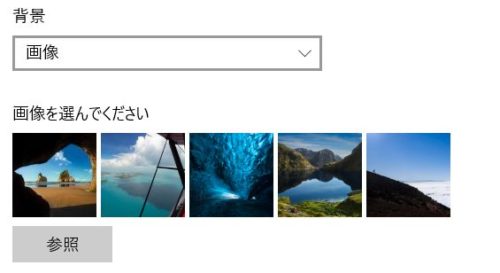
画像に変更すると写真がいくつか並んでいる下にある「参照」ボタンをクリックして、ご自身で撮影した写真が保存されているフォルダ(ピクチャ)を開いて、ロック画面に使いたい写真を選択します。
お気に入りの写真を何枚かスライドショーにしてロック画面に表示させるには
さらに、「スライドショー」を選択すれば、画像もしくはピクチャを選択することができます。ロック画面に表示したい写真をいくつか集めたフォルダーを作っておいてそのフォルダーを指定することもできます。
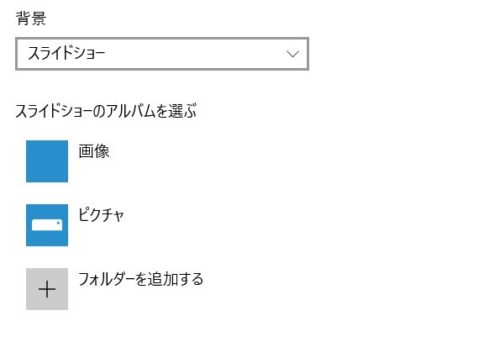
Windows10のスポットライトの写真が気に入らないときは「好みではありません」を選択して学習させよう
Windows10のスポットライトに使用する風景画像は更新のタイミングでパソコンにダウンロードされるようです。なので、更新プログラムをインストールしたタイミングでWindows10のロック画面に表示される風景画像が変更されることが多いようです。
Windows10のロック画面に表示される風景画像が気に入らないときは「好みではありません」を選択して、Windowsに学習させることができるのですが、この「好みではありません」の表示方法が分からないと相談があったので書いておきます。
