高齢者を対象としたパソコン教室で新しい生徒さんを受け入れるとき。パソコンの電源の入れ方からお話しするのですが、最初のうちはパソコンを壊してしまわないかという物理的な不安に加え、専門用語が耳に入ってくることで理解できない、覚えられないと精神的な不安を口にされる人が必ずいらっしゃいます。
教室で操作を繰り返していけばこのあたりの不安は軽減されていくのですが、そのときにパソコンの設定をその人に合わせて少しだけ変えてあげるだけで操作効率が上がることがあります。
そこで、今回は、高齢者パソコンを操作するときに感じる使いづらさや見えづらさを解消できそうな設定をご紹介していこうと思います。
高齢者が操作しやすくなるかもしれないパソコンの設定
マウスが操作しづらいならマウスの設定を変更してみよう

まず、パソコンを初めて操作する人が最初にぶつかる壁といえば「マウス操作」です。
実は、自分が操作しやすいようにマウスの設定を変えることができるのですが、ほとんどの人がパソコンを購入したときのまま、マウスの設定を変えたことがないというのです。
せっかく設定を変更できるのですから、自分に合うように設定を変更することで見えづらさ、使いづらさが解消することができるかもしれないのでやってみてもらえたらと思います。
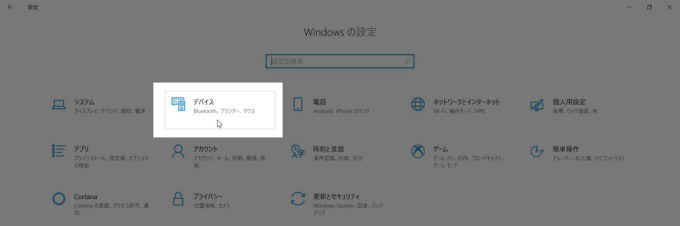
画面左側にある「マウス」をクリック→関連設定にある「その他のマウスオプション」をクリックします。
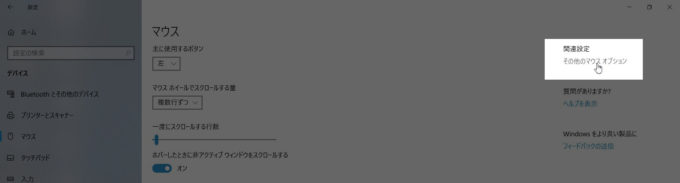
「マウスのプロパティ」画面が開いてきます。
マウスポインタが小さくて見えづらい!
マウスポインタが小さくて見えづらいときはマウスポインタの大きさを変更しましょう。
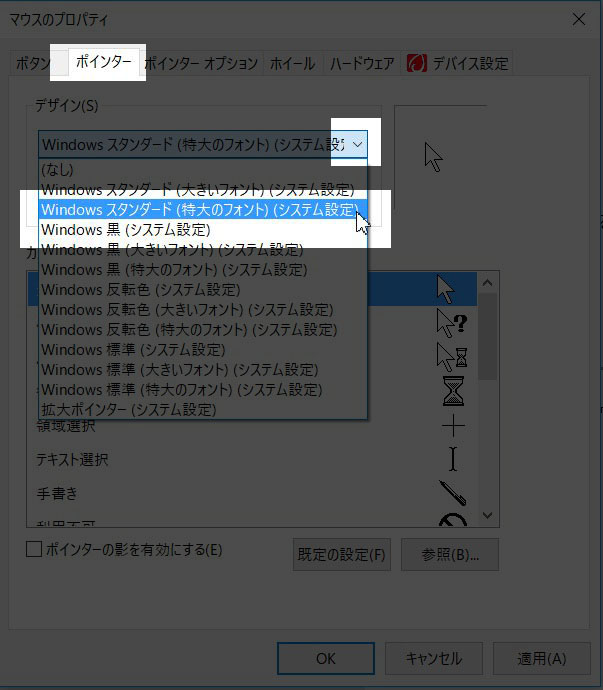
左側にサンプルが表示されるのでそれでよければ「適用」ボタンをクリックしてみてください。画面の中でマウスポインタを動かしてみてこれでよければ「OK」ボタンをクリックしましょう。※もうひとつ、Windows 標準(特大のフォント)でもいいかもしれません。
マウスポインタを見失ってしまう!
マウスポインタの速度が自分の目の動きにあっていないとマウスポインタを見失ってしまいやすくなります。そんなときは、マウスポインタの動く速度を遅くしたり早くしたりすることで解決できるかもしれません。
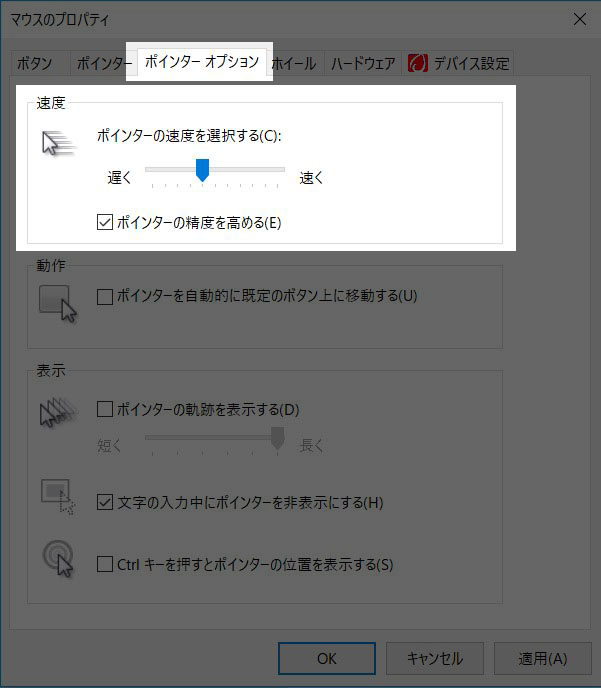
マウスをダブルクリックするのがうまくできない!
ダブルクリックがうまくいかない、またはタイミングが合わない場合は、ダブルクリックの反応速度を変更してみましょう。
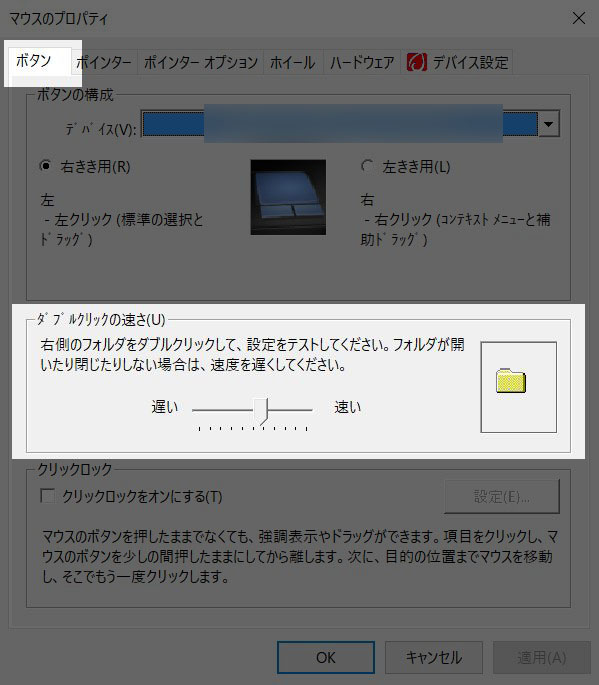
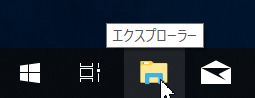
「表示」タブをクリック→「オプション」ボタンをクリック
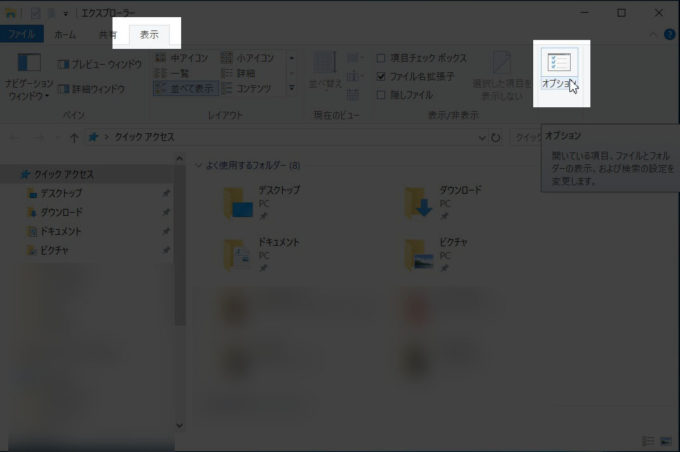
「全般」タブをクリック→「クリック方法」の中にある「ポイントとして選択し、シングルクリックで開く」の前にある〇をクリック
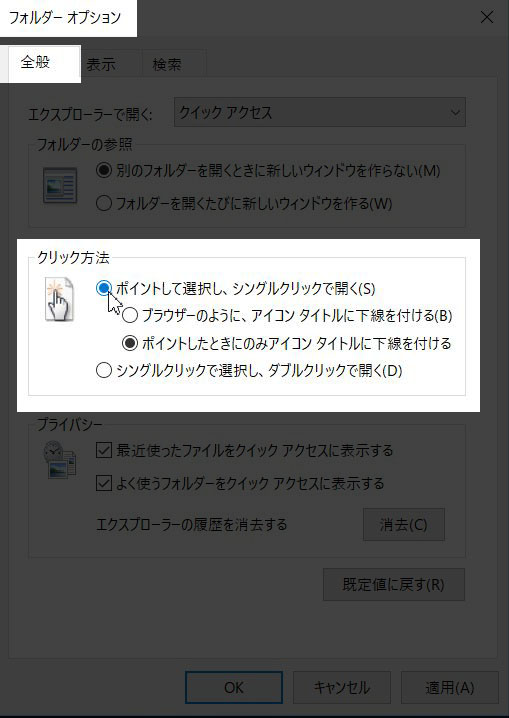
カーソルが勝手に動いて困る!!

ノートパソコンを使っている人に多いのが「カーソルが勝手に動く」という話。
文字を入力しているときに勝手にカーソルが違うところに飛んでしまうと相談に来られる人の多くは、ノートパソコンのキーボードの手前にある「タッチパッド」に指や手が触れてしまっています。
タッチパッドはマウスと同じようにマウスポインタを操作することができるものなので、パソコンを購入したときにはタッチパッドは有効になっていることが多いです。
通常はタッチパッドを有効にしておいた方が、万が一マウスが使えなくなったときには有効なのですが、タッチパッドに触れないように操作するというのがストレスだという人もいらっしゃるので、タッチパッドの無効・有効にする方法をご紹介しておきます。
タッチパネルを反応しないようにする(タッチパネルを無効にする)には、「デバイス設定」タブをクリック→「USBマウス接続時に内蔵ポインティングデバイス無効にする」にチェックを入れます。
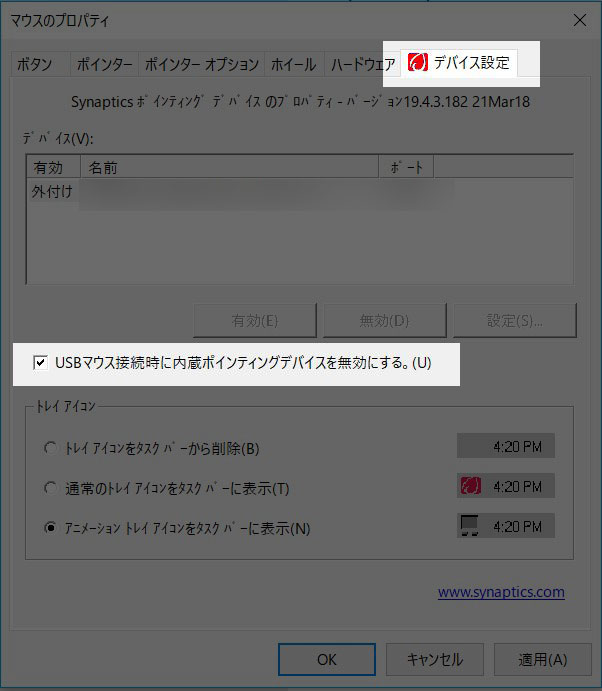
使いたいソフトが見つからずにイライラ…。ソフトのショートカットをスタートメニューやデスクトップ、タスクバーに置くといいかも
使いたいソフトが見つからないことが多いと、それだけでストレスになります。使いたいソフトをすぐに起動できるよう、分かりやすいところに「ショートカット」を置くことでストレスが解消できるかもしれません。
ソフトを起動するためのショートカットを置く場所は
- スタートボタンをクリックすると表示される「スタート」
- デスクトップにショートカットアイコン
- タスクバー
の3つがあります。
どれがいいかということは人それぞれですが、一番操作が少なくて済むのはタスクバーにショートカットを置く(Windows10ではピン留めと呼んでいます)のがいいかと思います。
タスクバーにショートカットを置けば、起動しているソフトを終了または最小化させることなく、他のソフトを起動させることができますし、クリックひとつでソフトを起動させることができます。
ソフトのショートカットをタスクバーに置く(ピン留めする)方法は?
では、例として年賀状作成ソフトのひとつ、筆ぐるめを起動させるためのショートカットをタスクバーにピン留めしてみたいと思います。
まず、スタートボタンをクリック→筆ぐるめをクリック→筆ぐるめメニューにマウスポインタを合わせて右クリックします。右クリックで表示されたメニューから「その他」→「タスクバーにピン留めする」をクリックします。
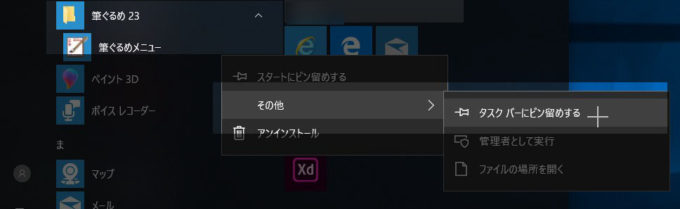
すると、タスクバーに筆ぐるめのショートカットが収まりました(画面右端のはがきのアイコンが筆ぐるめのショートカットアイコンです)。

タスクバーの筆ぐるめのショートカットをクリックするだけで起動できるようになります。
タスクバーにあるショートカットが不要になったときには削除してもいい。
もし、タスクバーにピン留めしたショートカットが不要になったときは、タスクバーにある不要になったショートカットアイコンの上で右クリック→「タスクバーからピン止めを外す」をクリックすると、タスクバーから不要になったショートカットアイコンが無くなります。
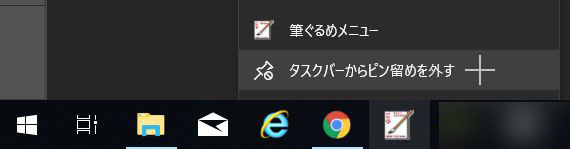
高齢者が使いやすいようにパソコンの設定を変えてみる、のまとめ
今回はパソコン教室に通い始めた人、パソコンに初めて触れる人はマウス操作に手間取ることが多いので、マウスに関する設定を主にご紹介しましたが、文字入力に時間がかかるというのもパソコンに苦手意識を持つ一因です。
文字入力の方法としてはローマ字入力とかな入力があります。
どちらを使っていてもやはり入力に時間がかかるというのは、キーボードに慣れるために毎日少しずつで構わないので文字を入力する時間を持つこと以外、文字入力のスピードを上げることはできないと思います。教室に通う人には毎日Wordを起動し、数行でも構わないので日記を書くように指導しています。
マウスが問題なく使えて、文字入力ができるようになればずいぶんとパソコンは操作しやすくなるんじゃないかと思います。

