今までパソコン教室で授業をしてきた中で「Wordで表を作るのが難しい」と言われることが多くありました。確かに、表づくりが得意なExcelと比べるとWordで表を作るのは真っ白なところからなので少しコツが必要なところもあるかもしれません。
この記事では、Wordで表を作成する上で覚えておきたい操作をまとめました。
Wordで表を作成するときに覚えておきたい操作
表に新しく行や列を追加する
作成してある表に新しく行や列を追加するには、いくつか方法がありますが、表内にカーソルがある状態で表示される「レイアウト」タブにある追加ボタンを使う方法が分かりやすいと思います。
表の行や列を削除する
表の行や列を削除するには、削除したい行または列を選択して、キーボードのBackSpaceキーを押して削除するか、
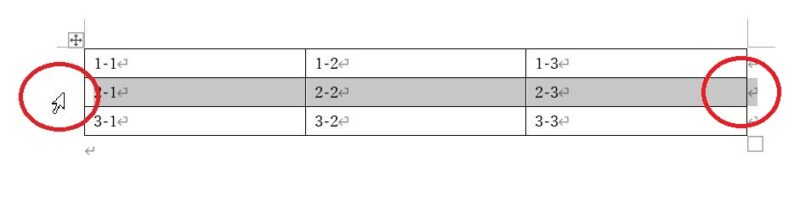
削除したい行または列にカーソルを置いた状態または行または列を選択して、「レイアウト」タブにある「削除」ボタンを使う方法があります。
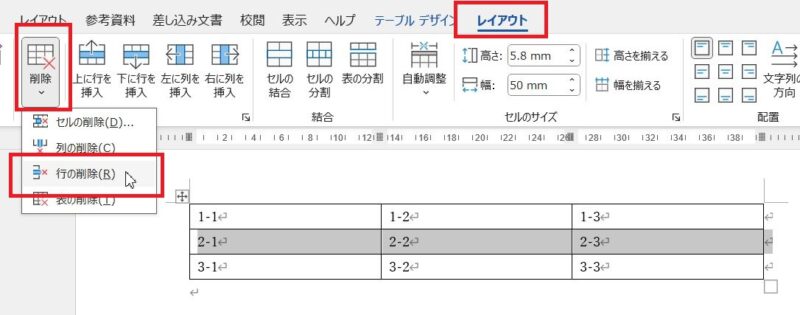
表自体を削除する
表自体を削除するには、行全体を選択(下の図の赤く囲ったところをクリック)し、キーボードのBackSpaceキーを押すか、
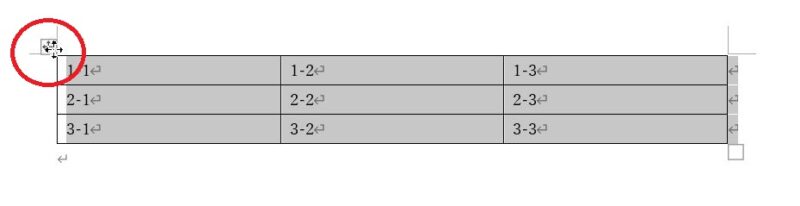
「レイアウト」タブにある「削除」ボタンをクリック、「表の削除」をクリックします。
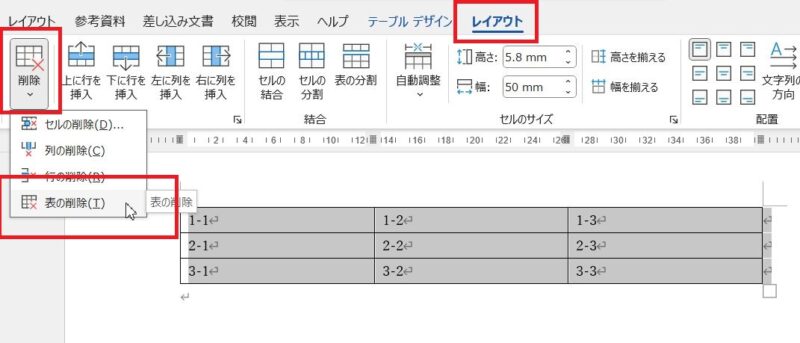
セル内の文字の揃え方
表内のひとつずつのマス目のことを「セル」といいますが、セル内の文字をどのように配置するかは、「レイアウト」タブにある9つのボタンで設定することができます。
別記事 Word(ワード)の表の真ん中に文字を配置するには?
表の罫線は残して文字だけを削除する
表内の文字だけを削除して罫線を残すには、削除したい文字が入っているセルまたは行・列を選択、キーボードのDeleteキーを押します。
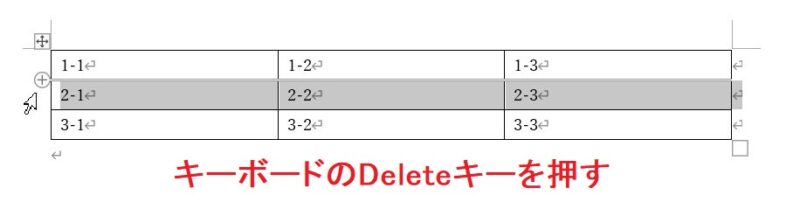
行の高さを均等に揃える
行の高さを高くするには、高くしたい行の下の罫線にマウスポインタを合わせてドラッグすれば調整できますが、複数の行を均等の高さに揃えるには、表の右下にある□にマウスポインタを合わせてドラッグするか、
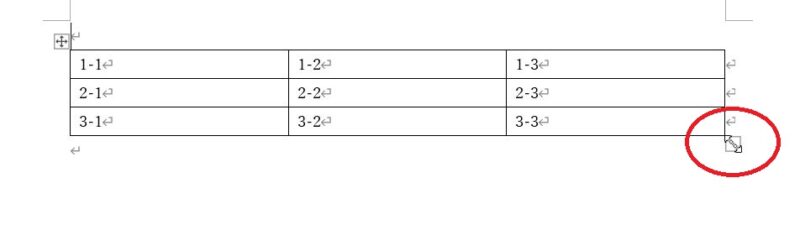
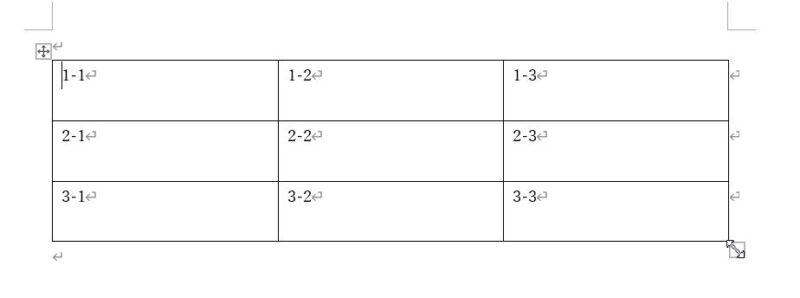
表の一番下の罫線にマウスポインタを合わせて表全体の高さを調整した後、表全体を選択、「レイアウト」タブにある「高さを揃える」をクリックすれば、行の高さを均等に高く揃えることができます。
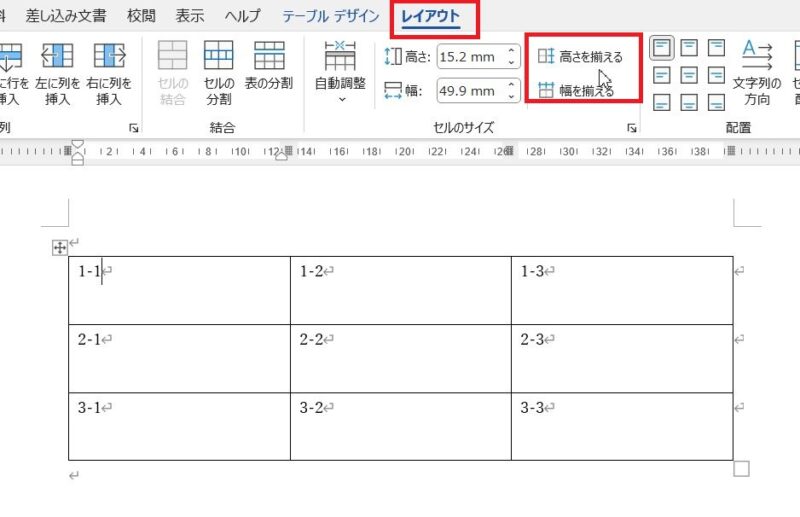
参考記事 Wordで作った表の行の高さを高くしたい。1行ずつドラッグで調整しなくてもすべての行の高さを均等に高くする方法はある?
列の幅を均等に揃える
列の幅を均等に揃えるには、均等に揃えたい列を選択、「レイアウト」タブにある「幅を揃える」ボタンをクリックします。
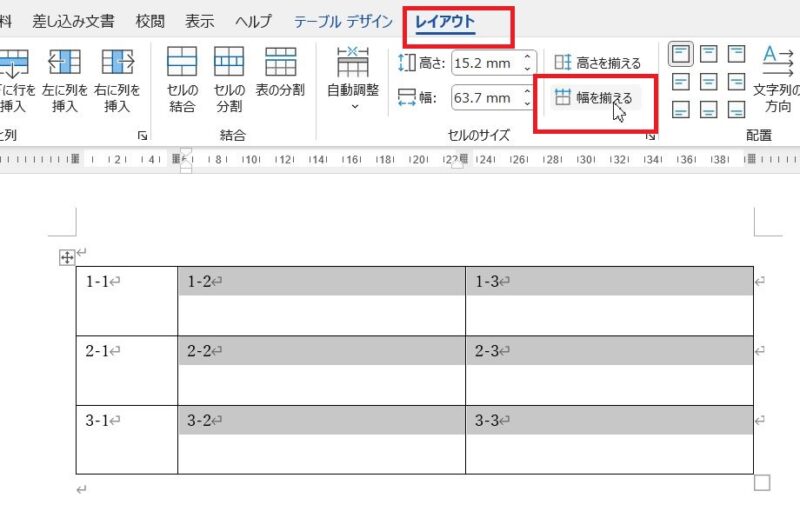
罫線の太さや色・線種を変更する
Wordの表の線のことを「罫線」といいますが、罫線の太さや色、線の種類を変更することもできます。
Wordの表の罫線の太さについては、別の記事(Word(ワード)で表の罫線の太さは変えられる?)に書いています。
表内の文字の長さに合わせて表を自動調整する
サンプルの表は列幅に比べて文字の数が少なく、間延びしているように見えます。これを1列ずつ調整していってもいいのですが、「レイアウト」タブにある「自動調整」ボタンをクリック、「文字列の幅に自動調整」をクリックすれば、文字の長さに合わせて列の幅を調整することができます。
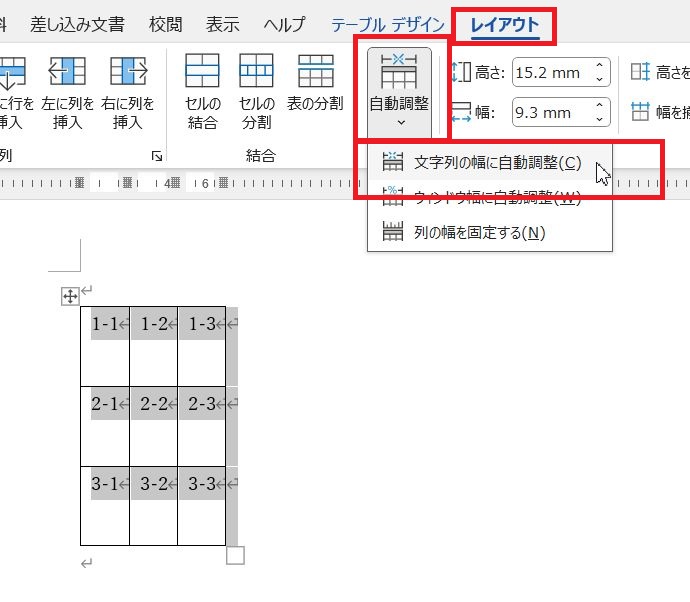
セルを分割する
下の図で赤く囲った1行目・1列目のセルを分割したいとします。
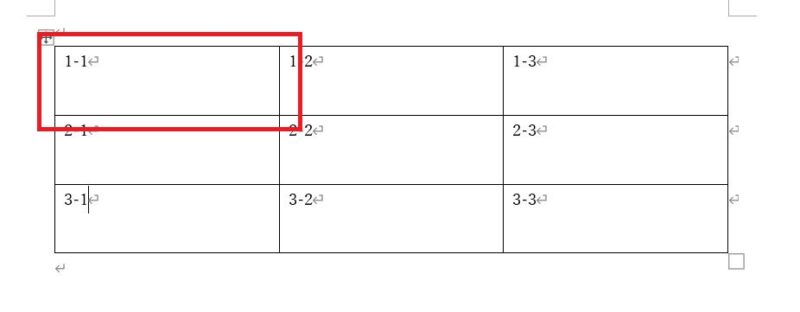
分割したいセル内にカーソルを置いた状態で、「レイアウト」タブにある「セルの分割」ボタンをクリックすると「セルの分割」画面が開きます。たとえば、セルの列幅を2つに分けたいなら列数を「2」、行数を「1」としてOKボタンをクリックすると、
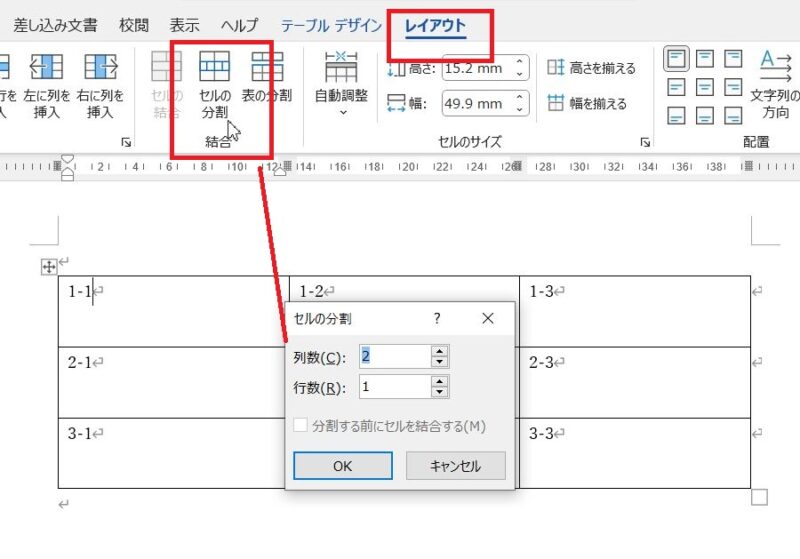
均等な幅でセルをふたつに分割することができます。
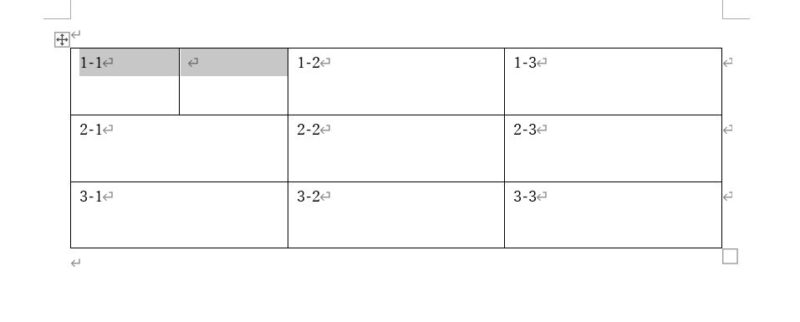
セルを好きなところで分割するなら、「レイアウト」タブにある「罫線を引く」ボタンをクリック、
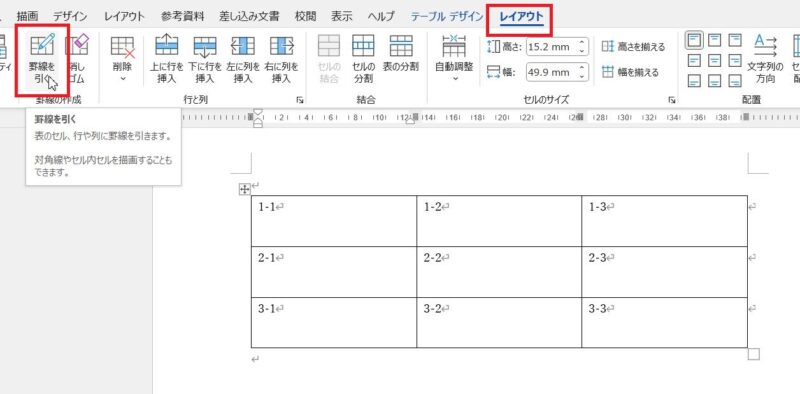
マウスポインタが鉛筆の形に変わるので、分けたいところに線を引くイメージでドラッグすると、
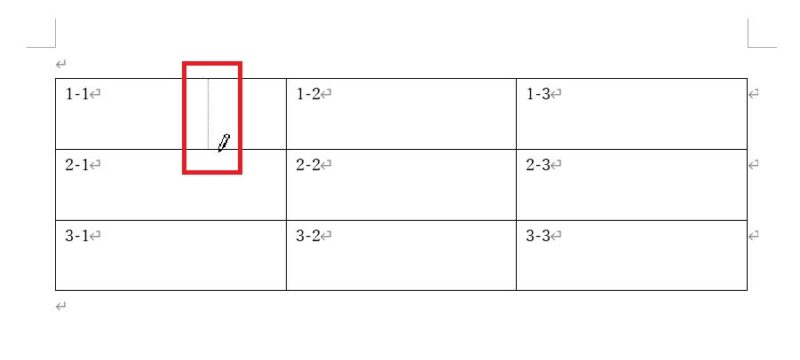
すきなところでセルを分割することができます。
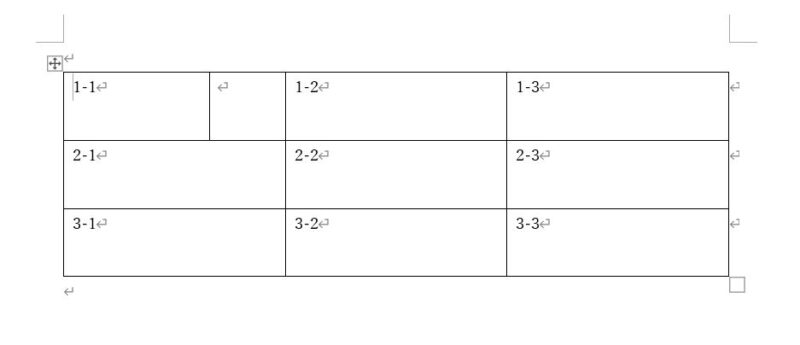
参考記事 【Word】ドラッグだけで表を作成する方法。複雑な表を作成するならドラッグで作成するといいかも。
セルをひとつに結合する
複数のセルをひとつに結合するには、結合したいセルを選択し、「レイアウト」タブにある「セルの結合」ボタンをクリックします。
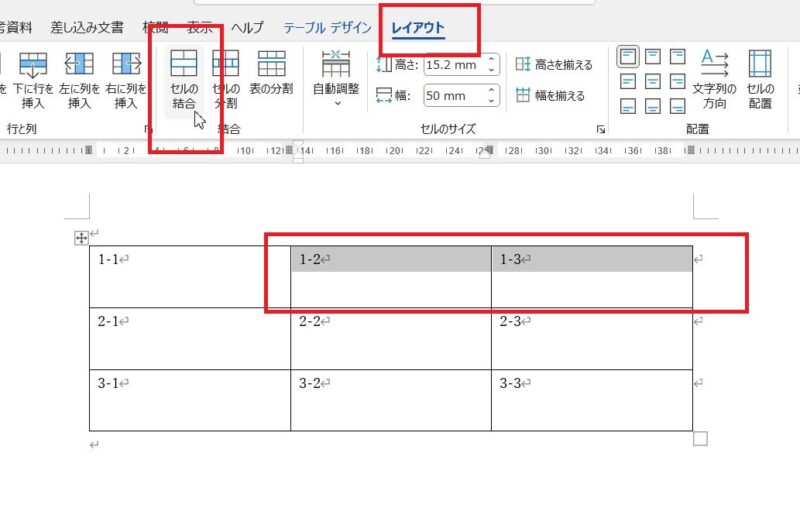
また、結合するのと同じ結果になる不要な線を削除する方法もあります。
表のどこでもいいのでカーソルを置き、「レイアウト」タブにある「消しゴム」ボタンをクリック、
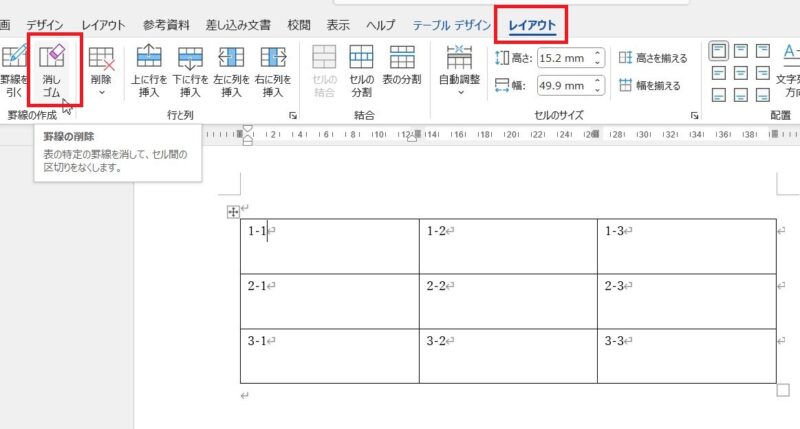
マウスポインタが消しゴムの形になるので、消したい線の上でクリックすれば
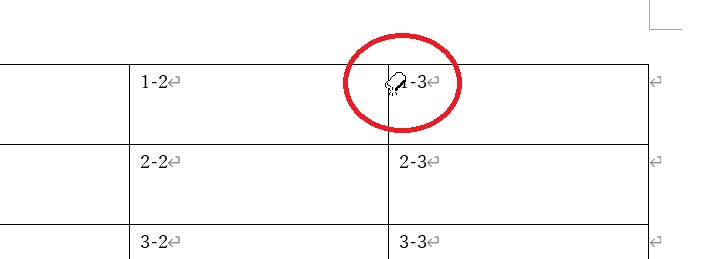
セルを結合したのと同じ結果になります。
一部のセルの幅だけを調整するには
一部のセルの幅だけを調整するには、調整したいセルの左罫線辺りにマウスポインタを合わせると黒い斜め矢印に変わるのでクリックしてセルを選択します。
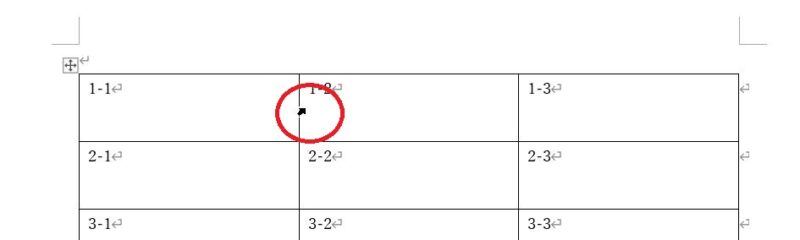
このセルの幅を狭くしたいので、セルの左罫線にマウスポインタを合わせて右方向へドラッグします。
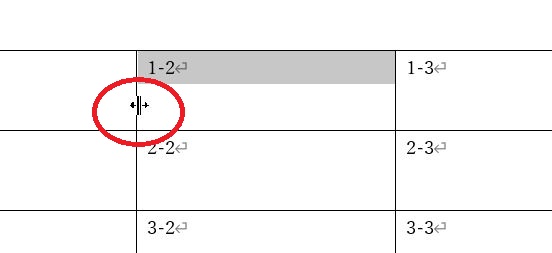
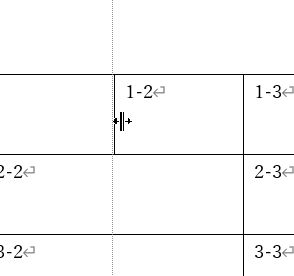
選択していたセルの幅だけを狭くすることができました。
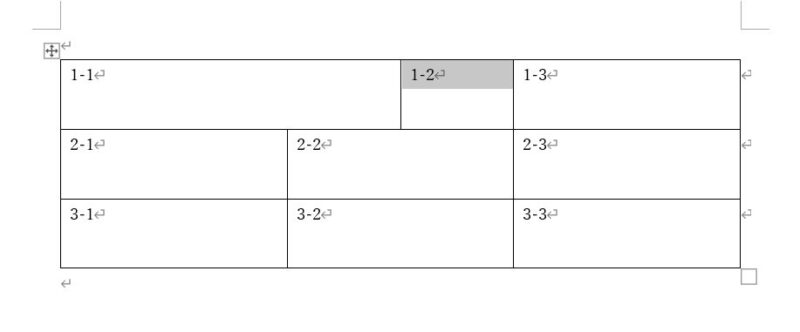
表を2つに分ける
表を作成していると、2つに分けたほうが見やすいかも…と思うことがあります。作成した表を好きな位置で2つに分けることができます。
分けたい行(2つに分けた2つめの一番上になる行)にカーソルを置き、「レイアウト」タブにある「表の分割」ボタンをクリックします。
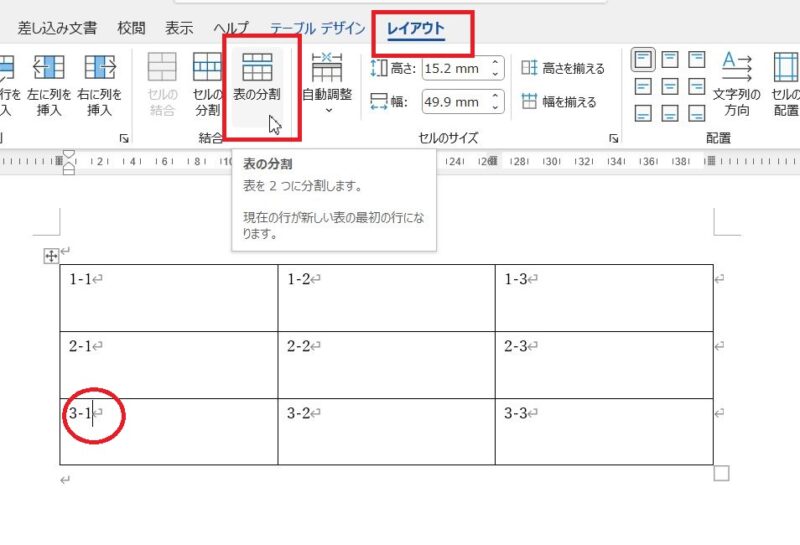
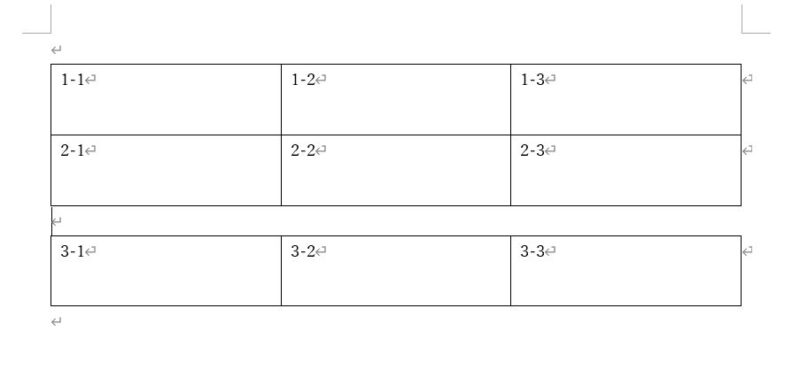
この記事では、Wordの表作成で覚えておくとよい操作をいくつかご紹介しました。
Wordの表作成は難しいとよく言われますが、複雑なつくりの表を作成するならExcelよりWordのほうが作りやすいと個人的には思います。
