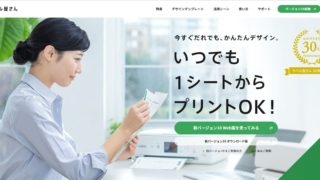先日の授業は、生徒さんからのリクエストでTシャツにアイロンプリントをやってみました。
プリンタによっては印刷時に反転印刷を指定したり、アイロンプリントペーパーを選択すれば反転して印刷したりできるのですが、一部の生徒さんが使われているプリンタには反転印刷する機能がないものもありました。
そこで、以前、名刺作成に使用したことがあるエーワンの「ラベル屋さん10」を使ってアイロンプリント用紙に反転印刷する方法について書いていきます。
エーワンの「ラベル屋さん10」を使ってアイロンプリント用紙に反転印刷する方法
アイロンプリント用紙の型番を入力、用紙を選択する
エーワンの「ラベル屋さん10」を起動し、「新規ファイル」をクリック。
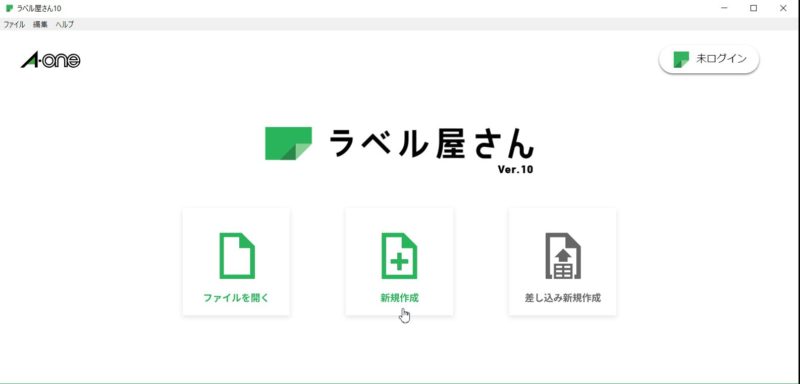
アイロンプリント用紙の型番を入力し、決定ボタンをクリックします。
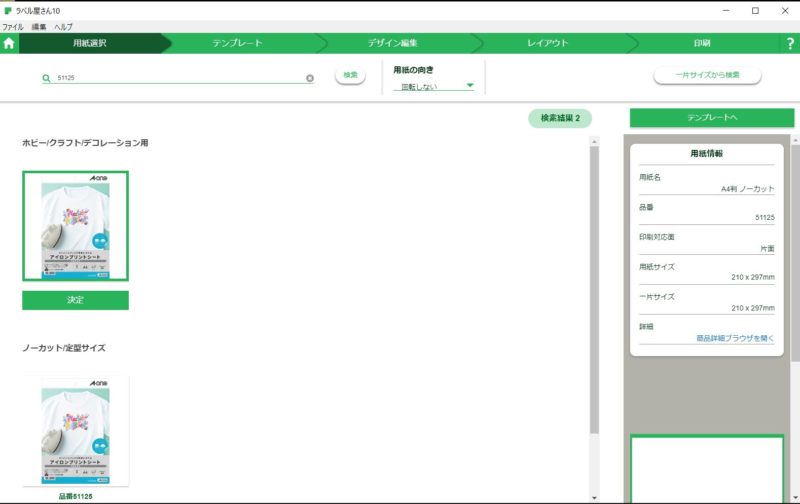
準備した画像を印刷したいのであれば「デザインなし」をクリック。
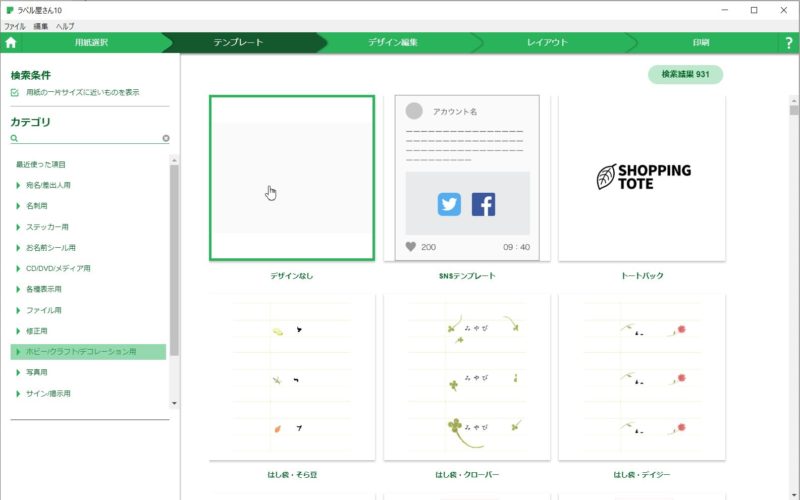
アイロンプリントしたい画像を挿入する
「画像」ボタンをクリックします。
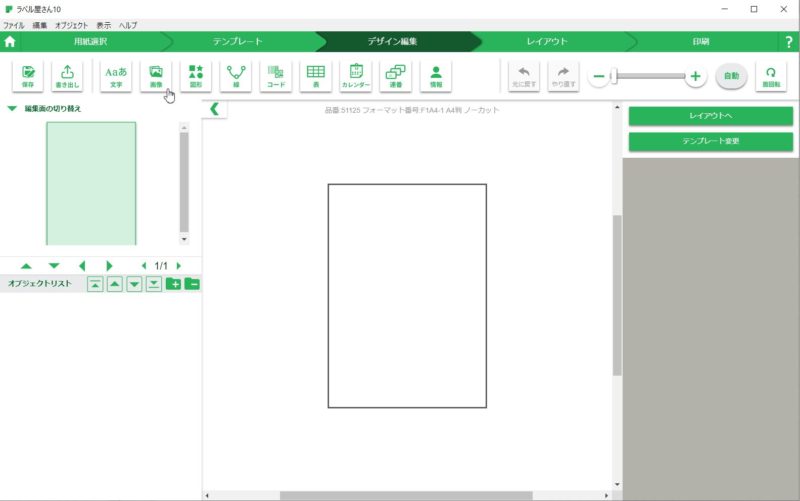
エーワンが持つ画像が表示されます。画面左下にある「ファイルを選択」をクリックすれば、パソコン内に保存している画像を選択することができます。
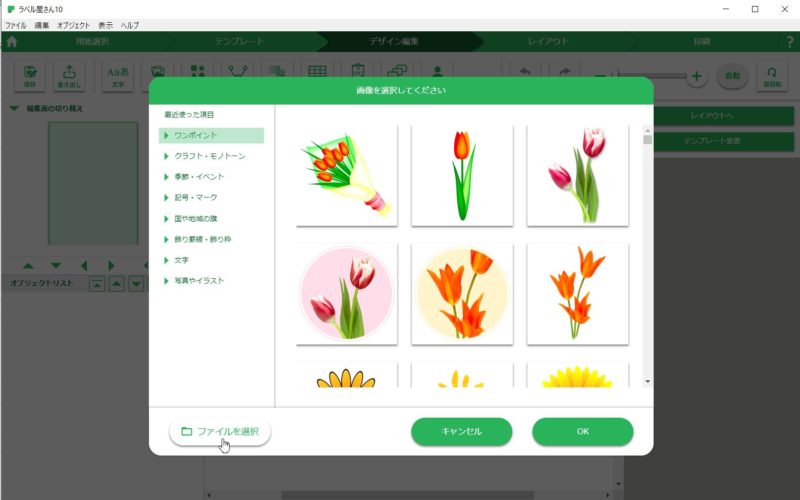
サイズや位置を調整できたら、「印刷へ」ボタンをクリックします。
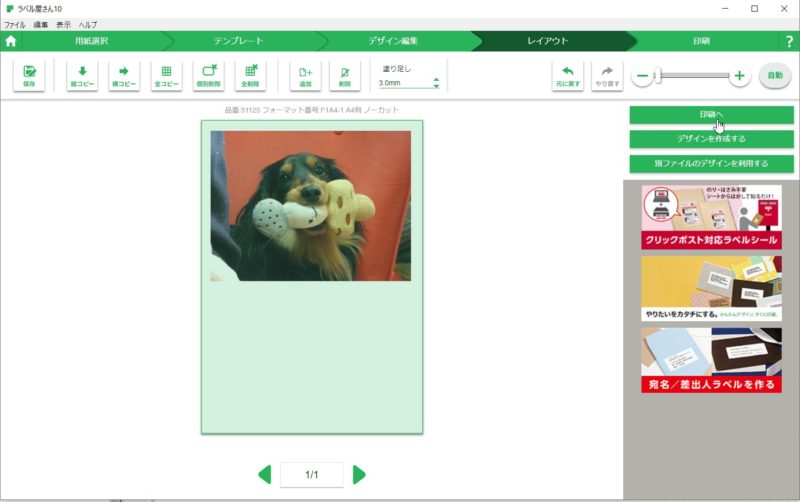
印刷設定で「反転印刷」を選択して印刷する
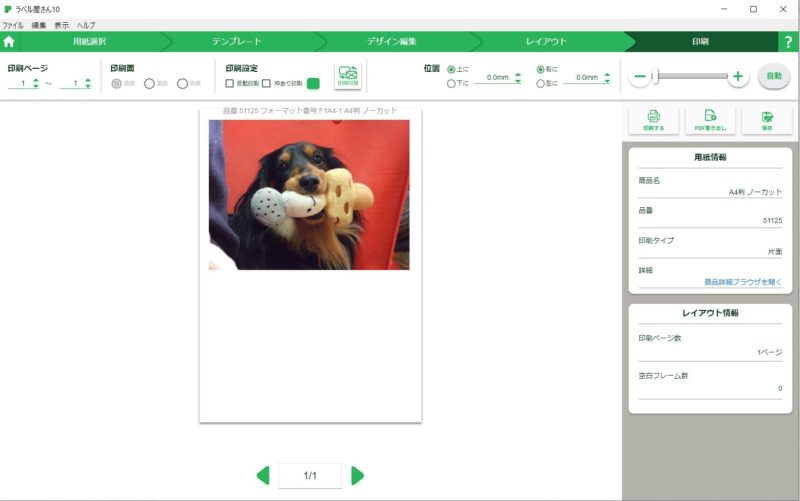
「印刷設定」にある「反転印刷」の□にマウスポインタを合わせてクリックするとチェックが入り、配置した画像が反転します。
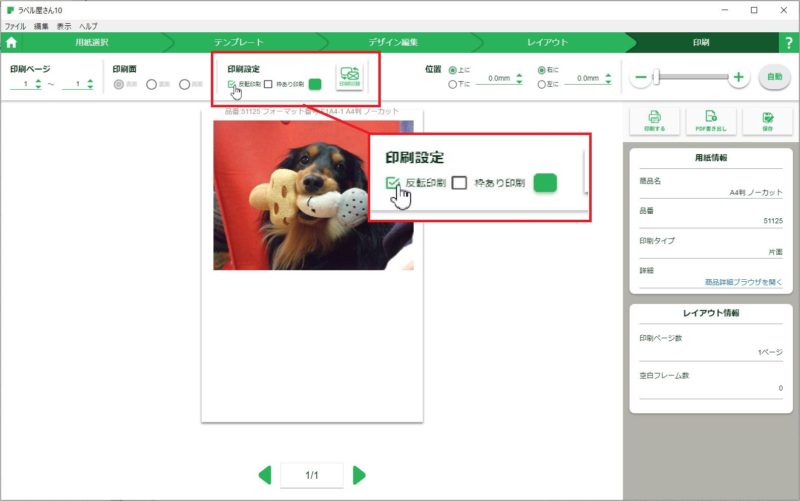
あとは、印刷ボタンをクリックして印刷します。

アイロンプリントに使用する用紙の多くは、反転印刷する必要があるのですが、プリンタによってはアイロンプリント用紙またはアイロンプリントペーパー、反転印刷の設定がないプリンタがあります。
エーワンのラベル屋さん10を使えば、プリンタに反転印刷の設定がなくてもラベル屋さん10上で印刷する画像を反転させることができるので、ぜひ試してみてくださいね。
また、画像の反転印刷を必要としないアイロンプリント用紙もあります。