前回、投稿した記事(Windows8.1のサポートが終わったのでパソコンを買い替えたいという生徒さんと一緒に家電量販店に行ったお話。)で紹介したパソコンを購入するのについていった話を書きましたが、パソコンの設定もしてくれないかというご依頼を受け、ご自宅に伺いました。
実は、Windows11のセットアップは初めてだったのでガッツリ予習していきました(笑)
初めてWindows11のパソコンを購入された際のセットアップはWindows11自体のセットアップ以外に、Microsoftアカウントの取得、インターネット・電子メール設定(Wi-Fiを導入される場合はWi-Fiルータの設定も必要)、WordやExcelなどのMicrosoft Office関連の設定(購入またはサブスクリプション契約があれば)、セキュリティ対策ソフトや年賀状作成ソフトなどの設定(これらのソフトを購入またはインストールされている場合)、プリンターを同時購入された場合はそのセットアップを行います。
今回はパソコンの買い替えなので、買い替え前のパソコンから必要なデータを移動またはコピーする作業だったり、既存の周辺機器との接続設定なども必要になります。
買い替えたパソコンで買い替え前のパソコンで行っていた操作を引き続きできるように設定していく作業が発生するため、作業量も多くなりますし時間もかかります。
買い替えたパソコンをセットアップするときは、2~3時間程度でしょうか、時間に余裕のある時に行うようにしましょう。
Windows11のセットアップは意外と手間はかからないが、なんのこと?と思う画面が出てくる
新しく買ったWindows11のセットアップを始める前に、今まで使っていたパソコンの設定情報を準備しておきましょう。
- 買い替え前のパソコンで使っていたMicrosoftアカウント(ローカルアカウントではない)
- インターネット契約のIDやアカウント、パスワード、メールのアカウント設定情報
- ユーザー登録したホームページのIDやアカウント、パスワード
- Wi-FiルーターのSSIDとセキュリティキー
Windows11のパソコンの電源を入れるとセットアップが始まります。Windows11のパソコンのセットアップにはインターネット回線の接続が必要です。
今回、セットアップしたのは無線接続環境でしたが、有線接続(LANケーブルをパソコンに差し込んでインターネットに接続)であれば、パソコンの電源を入れる前にLANケーブルをパソコンに差し込んでおきましょう。
国または地域を選択
パソコンの電源を入れると、「国または地域はこれでよろしいですか?」という画面が開きます。「日本」が選択されていることを確認して「はい」ボタンをクリックします。
キーボードの設定
「これは正しいキーボードレイアウトまたは入力方式ですか?」という画面が開きます。おそらく「Microsoft IME」のひとつだけ表示されていると思うので、そのまま「はい」ボタンをクリックします。
「2つ目のキーボードレイアウトを追加しますか?」という画面が開きます。今回はノートパソコンだったので、2つ目のキーボードは使用しませんので「スキップ」ボタンをクリックします。
インターネットに接続
「ネットワークに接続しましょう」の画面が開いたら、ご家庭内にあるWi-FiルーターのSSIDを探し、「自動的に接続する」にチェックが入っていることを確認して「接続」ボタンをクリックします。
ネットワーク セキュリティ キーの入力の枠内に、Wi-Fiルーターのセキュリティキーを入力し、「次へ」ボタンをクリックすると、Wi-Fiルーターと接続してインターネットが利用できるようになります。「接続済み」となったら「次へ」ボタンをクリックします。
「アップデートを確認しています」の画面が表示されます。アップデートの確認には時間がかかりますので、このまま待ちます。
「ライセンス契約をご確認ください」と表示されたら、内容を読んで「同意」ボタンをクリックします。
デバイス(パソコン)に名前を付ける
「デバイスに名前を付けましょう」という画面が開きます。自分のパソコンに名前を付けます。半角英数字・半角記号で15文字まで使用できますが数字を使う場合は、英字と組み合わせます。
Microsoftアカウントの設定
次の画面では、Microsoftアカウントに関する説明があり、現在使用しているMicrosoftアカウントがあれば、Microsoftアカウントとパスワードを入力して次へ進みます。
今までMicrosoftアカウントではなく、ローカルアカウントでパソコンを利用されていたので新規にMicrosoftアカウントを作成しました。
Microsoftアカウントの作成画面ではほかに、パスワードの設定や氏名の入力、国、生年月日の入力が必要です。また、セキュリティ情報の追加では、作成または使用したメールアドレス以外のメールアドレス(2つ目のメールアドレス)を追加します。
「メールの追加」ボタン横の▼をクリックすれば、電話番号を追加することができます。認証などスマホのSMSで行うことができるようになります。
セキュリティ設定 顔認証または指紋認証、PINの設定など
このあと、購入したパソコンが顔認証または指紋認証ができるものであれば、認証設定画面が開きます。認証を使用しない場合はスキップしましょう。
また、PINを作成しますと表示されたら、「PINを作成」ボタンをクリックしてパソコン起動時や認証に使用するPIN(4桁以上の数字)を上段・下段ともに同じ数字を入力してOKボタンをクリックしましょう。
PINを設定するとMicrosoftアカウントのパスワード入力を省くことができますが、Microsoftアカウントのパスワードでないと操作できない場面もよくあるので忘れないよう必ず控え、すぐに取り出せるようにしておきましょう。
その他の設定
「では、始めましょう!」という画面が開きます。Windows8.1のパソコンでMicrosoftアカウントを利用していなかったので「新しいデバイスとして設定する」をクリックして「次へ」ボタンをクリックしました。
「デバイスのプライバシー設定の選択」の画面が開きます。これらの設定は後からでも変更できますので、「次へ」ボタンをクリックして先に進みます。
「エクスペリエンスをカスタマイズしましょう」の画面が開きます。ここではセットアップを優先して「スキップ」をクリックしました。
OneDriveの設定の画面が開きましたが、先に進むため「次へ」ボタンをクリックしました。OneDriveの設定は後からでも変更できます。
このパソコンにはOfficeが付属しているという画面が開きます。「OK」ボタンをクリックして先に進みます。PC GAME PASSの画面は「今はしない」をクリックしました。
パソコンやインストールされているものによって出てくる画面は異なりますが、このパソコンはここでセットアップの反映が行われました。途中、何度か画面が暗くなったりしましたが、PINの入力画面が開くまで電源を切らずに待ちます。
Windows11のセットアップが完了したらPINを入力してデスクトップ画面を開く
先ほど設定したPINを入力するとデスクトップ画面が開きます。ここでWindows11のセットアップは完了です。
その他に必要な設定を行う
後は、WordやExcelの設定、メールアカウントの設定、プリンタの設定を行い、データをUSBメモリにコピーし、Windows11へ移す作業を行い、年賀状作成ソフトのデータもコピーし、動作確認を行いました。
Microsoft EdgeではなくGoogle Chromeというブラウザを利用されていたのでインストール、同期の設定も行いました。
Windows11のパソコンを初めてセットアップしてみて
流れ的にはWindows10のセットアップに比べてそこまで設定項目は多くもないし少なくもない印象でしたが、Windows11のセットアップではインターネット接続が必須となるので有線接続ならパソコンにLANケーブルを差し込んでからパソコンの電源を入れ、無線接続ならWi-FiルーターのSSIDやセキュリティーキーがすぐ入力できるようにしておいたほうがいいです。
実は、以前にもこのお宅に伺ったことがあったのですが、そのときとは違うインターネット回線を契約されていて、Wi-Fiルーターもそのあと別に購入され、息子さんがセットアップしてくださっていたことを知らず、ルーターのSSIDやキーの確認に時間がかかってしまいました。
Windows11のセットアップの最中に表示されるあらゆる設定を有効にするか無効にするかを調べるのにも時間がかかりました。後から設定を変えることもできるのでそのまま進めてもよいのかもしれませんが、無用な通信などは控えたほうがいいだろうと思ったので、時間がかかっても調べてからセットアップするようにしました。
あと、これは驚いたのですが、Microsoft Office Home&Business2021がインストールされているパソコンだったのですが、WordやExcelなどを初めて起動する際、入力が求められるシリアルナンバーが同梱されていなかったんです。
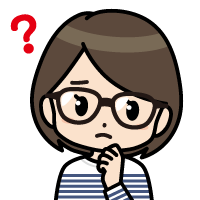
え?シリアルナンバーが分からないとWordやExcelなどが正常に利用できない。どこにナンバーがあるんだ?!
と箱に入っているものをすべて確認しましたが分からず。Wordを起動してみればわかるかも…とWordを起動すると、シリアルナンバーの入力は求められず、先ほど設定したMicrosoftアカウントとパスワードの入力だけで使えるようになったんです。
これは初めて目にしたのでずいぶん驚きました。
時間にして1時間半ほどかかりましたが、無事、セットアップとそれに伴う作業を終えることができました。新しいパソコンっていいですよね、ほしくなってしまいました(笑)
