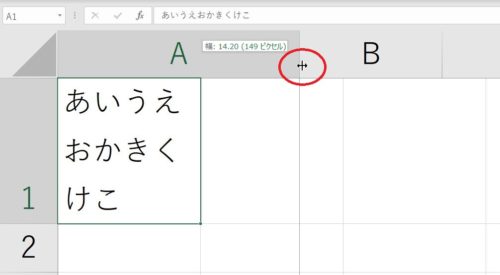先生、Excelでな、文章が長くなったで改行しようとEnter(キーを)押したら下のセルに移ってしまうんやわ。Excelは改行できへんのか?
Wordだとセル(マス目)の中でEnterキーを押したら、自動的にセルの高さが高くなりますが、Excelの場合、セルの中でEnterキーを押しても下のセルに移動するだけです。
Excelでセルの中で改行するには、キーボードのキーを組み合わせる方法と折り返して表示する方法を使います。
Excelでセルの中で改行するには2つの方法がある
Excelでセルの中で改行するためにどちらの方法を使うかは、「どこで改行するか」で決まります。
どこで改行するとはどういうことかというと、好きなところで改行したい、自分が思うところで改行したい場合と、そうではない場合です。
では、自分が思うところで改行したい操作方法からご紹介していきます。
セルの中で改行したい位置で改行するにはキーボードのキーを2つ使う
まず、セルの中で「ここで改行したい」というところにカーソルを置きます。
Excelは一度確定したセルにカーソルを出すには、セルを選択→ダブルクリックするか、セルを選択すると数式バーに今選択しているセルの文字が表示されるので、「ここで改行したい」というところ(文字と文字の間)でクリックします。
「ここで改行したい」というところにカーソルを置けたら、キーボードのAlt(オルト)キーを押しながらEnterキーを押しましょう。
これで、Excelのセルの中の好きなところで改行することができました。
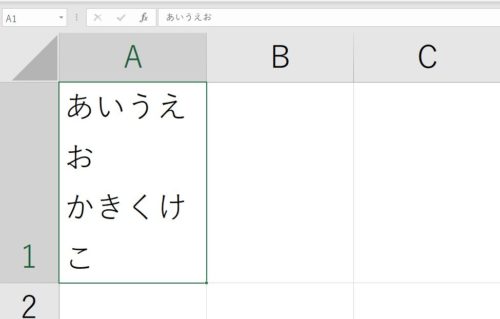
セルの幅に合わせて自動的に折り返す(改行されるように)には
では、次に「ここで改行したい」というのはないけれど、セルの幅を変えられない時などセルの幅より長い文字をひとつのセルに収めるには、折り返して表示するように設定します。
セルを選択した状態で「ホーム」タブの中にある「折り返して全体を表示する」ボタンをクリックします。
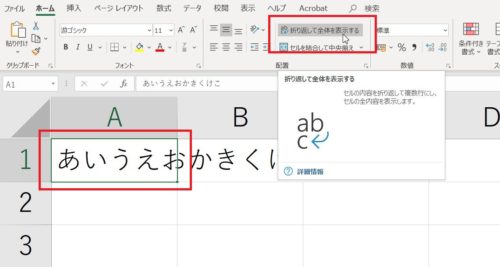
長文を入力したセルを選択した状態で、「ホーム」タブをクリック→「折り返して全体を表示する」ボタンをクリックするとセルの幅に合わせて文字が自動的に折り返され、セルの高さは自動調整される
セルの幅に合わせて自動的に文字が折り返されるようになりました。
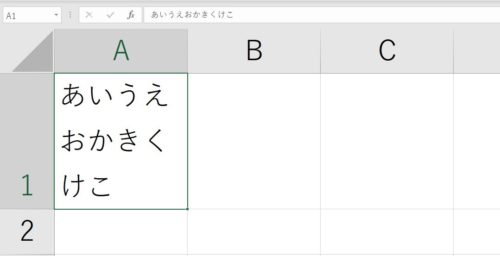
Excelって改行できないの?セルの中で改行する方法、のまとめ
ExcelでEnterキーは、入力した文字とセルを確定するのが役割です。セルの中で改行に使おうとEnterキーを押してもセルが確定されていれば、下のセルに移動するだけです。
Excelのセルの中で改行したい場合は、Enterキーを押すときにAltキーを合わせて使う方法と、「ホーム」タブの中にある「折り返して全体を表示」ボタンを使う方法があります。
Altキーを押しながらEnterキーを押す方法なら好きな位置で改行できますし、自動的に改行させたい(折り返したい)ときは、「折り返して全体を表示」ボタンを使えばセルの幅の中で自動的に文字を折り返してくれます。