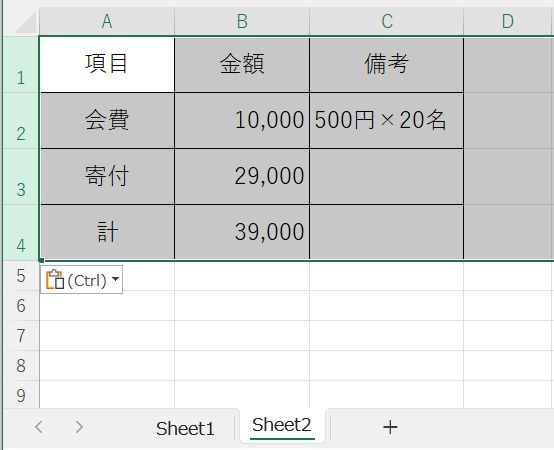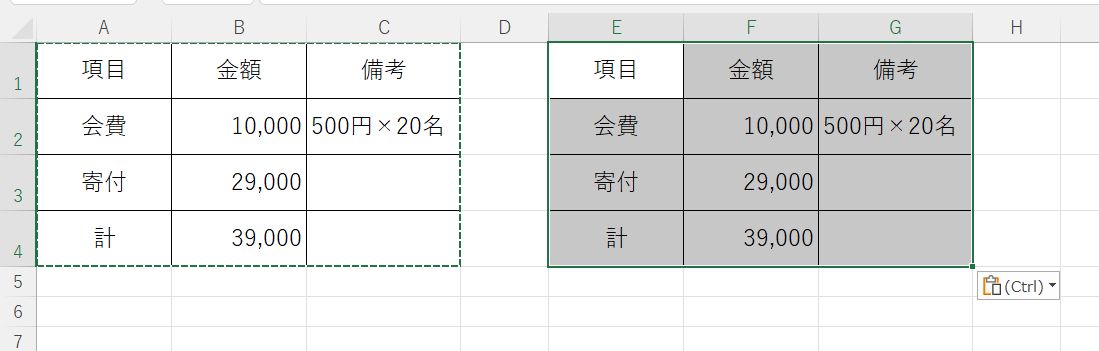Excelで、ひとつ作成した表と同じ形(列幅・行の高さ)のものをもうひとつ作りたいとき。
表の横に同じ表を作成したいなら、作成した表を選択し、[ファイル]タブにある「コピー」ボタンをクリック、もうひとつ表を作りたいところを選択し、[ファイル」タブにある「貼り付け」ボタンをクリックします。が、行の高さは同じだけれど、列幅は元の幅のまま。
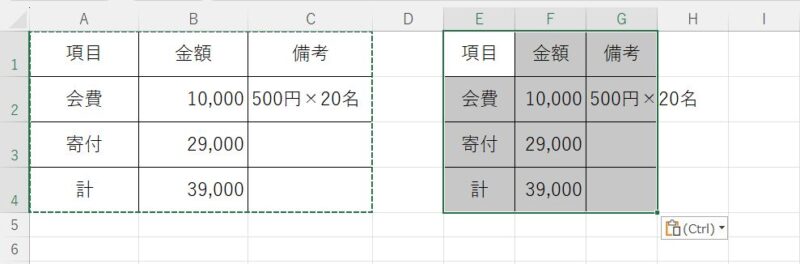
同じように、もうひとつの表を表の下に作成したいと上の手順と同じ方法で貼り付けてみると、列幅は同じだけれど行の高さは元のままになります。
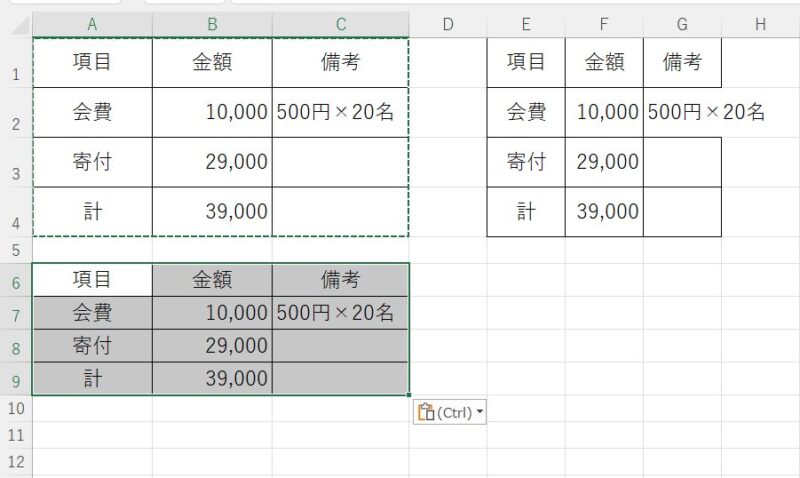
同じ形の表をコピーして貼り付けると、横に貼り付ければ列幅の調整が必要になり、下に貼り付ければ行の高さの調整が必要になり、手間がかかってしまいます。
Excelで列幅も行の高さも同じ表をコピーして貼り付ける方法について書いていきます。
Excelで表の列幅や行の高さをそのままコピーし貼り付けるにはどうする?
元の表と同じ行内に列幅を保持したまま貼り付けるには「元の列幅を保持」
コピーした元の表と同じ行内に表を貼り付けると、行の高さはそのまま貼り付けられますが、列幅は貼り付けたセルの幅のままになるため、下の図のようになります。
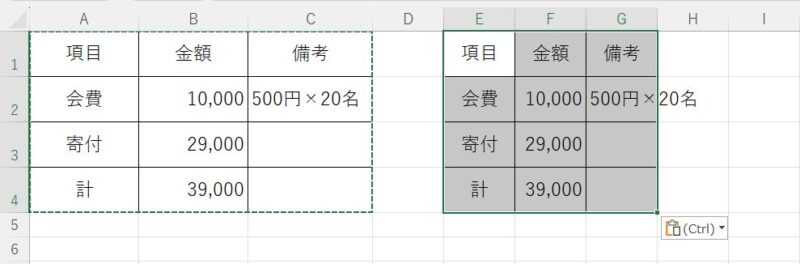
「貼り付けオプション」をクリック→「元の列幅を保持」をクリックすると
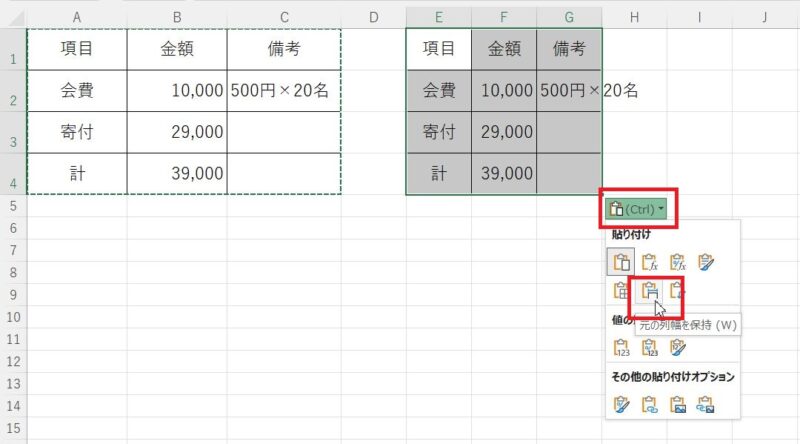
コピー元の表と同じ列幅で貼り付けることができます。
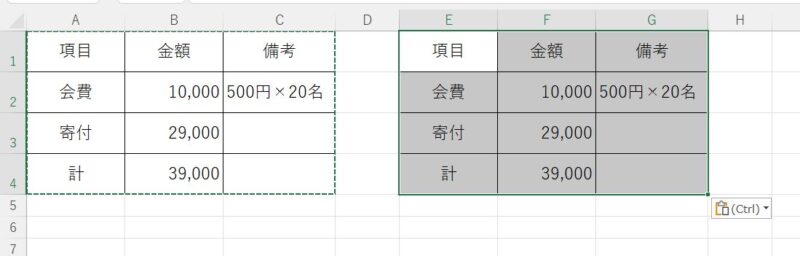
元の表とは異なる行に行の高さを保持したまま貼り付けるには「行選択」してからコピー・貼り付ける
先ほどは行の高さが同じところに貼り付けたので、列幅を保持しながら貼り付けましたが、高さが違う行に表を貼り付けると、列の幅は同じですが元の行の高さのままで貼り付けられます。
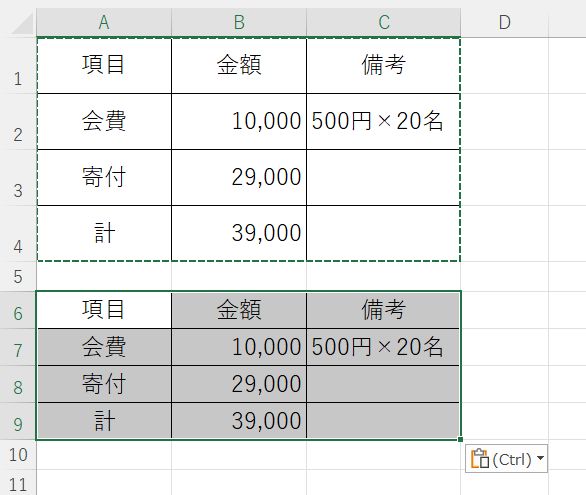
同じ行の高さで貼り付けるには、コピーする表を「行選択(行番号をドラッグして選択)」を使って選択し、
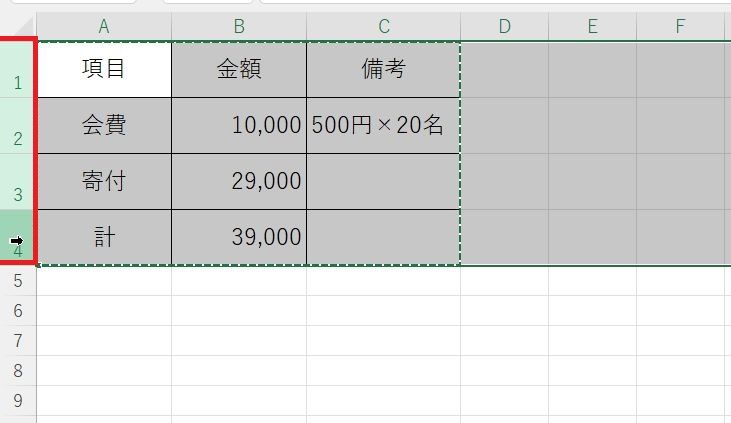
表を貼り付けたいセルを選択し、[ホーム]タブにある「貼り付け」ボタンをクリックすると列の幅も行の高さもそのままで表を貼り付けることができます。
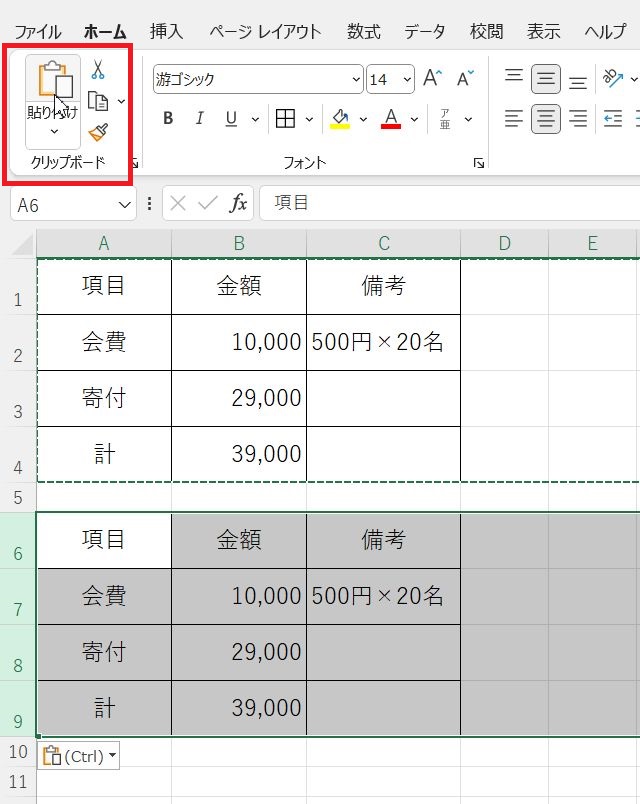
コピーした表を別の場所・シートに貼り付けるときは表を「行選択」で選択してコピー、「貼り付けオプション」の「元の列幅を保持」で
これまではコピーした表を、コピー元の表と同じ行内または列内に貼り付けてきましたが、コピー元の表とは違う場所であったり、別シートであったりに貼り付けるには、上の2つの方法を合わせることで同じ列幅・行の高さをそのままコピーして貼り付けることができます。
例として、Sheet1に作成した表をコピーし、Sheet2に貼り付けてみます。
Sheet1にある表を行番号をドラッグして行選択し、[ホーム]タブにある「コピー」ボタンをクリックします。
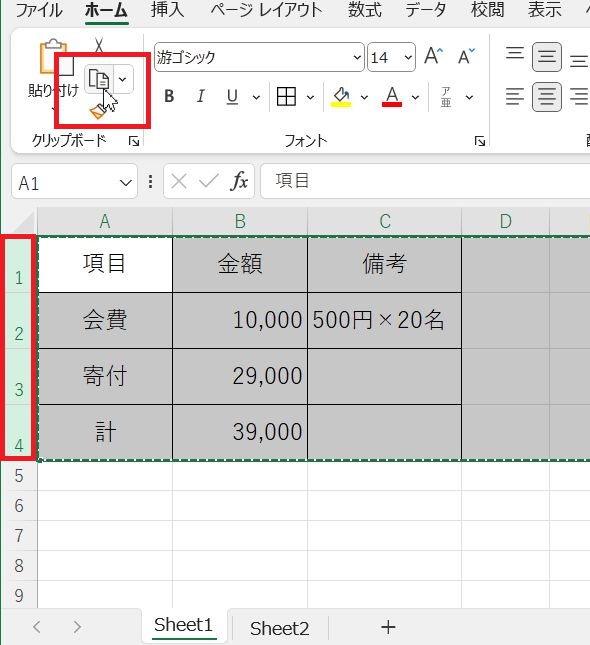
Sheet2に切り替え、[ホーム]タブにある「貼り付け」ボタン下の▼をクリック→「元の列幅を保持」をクリックすれば
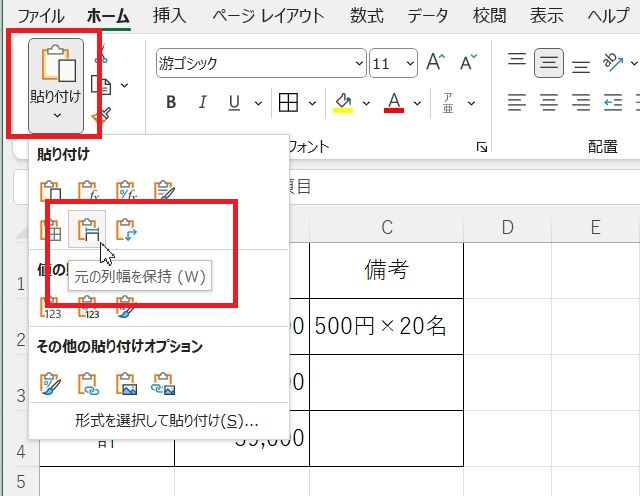
コピー元の表と同じ列幅・行の高さでコピーし貼り付けることができます。