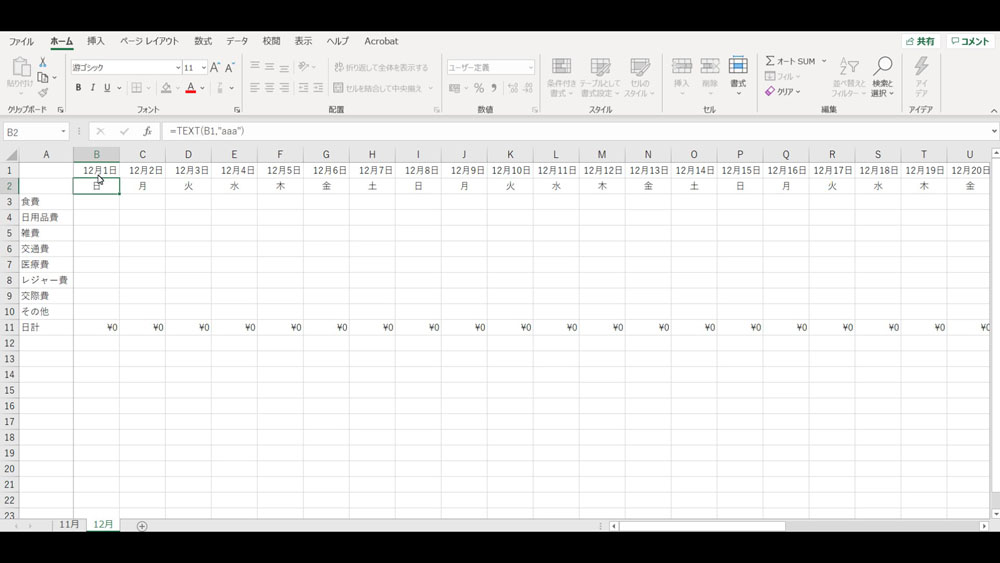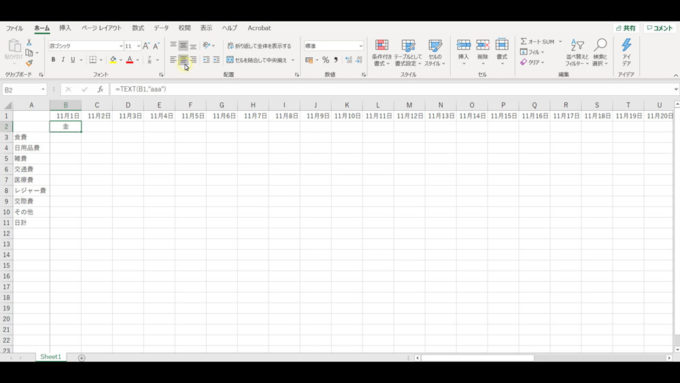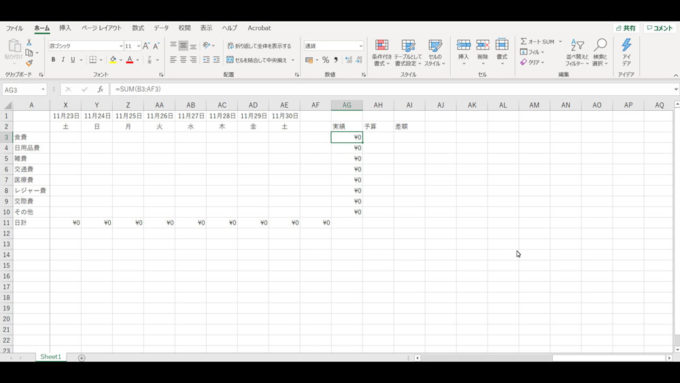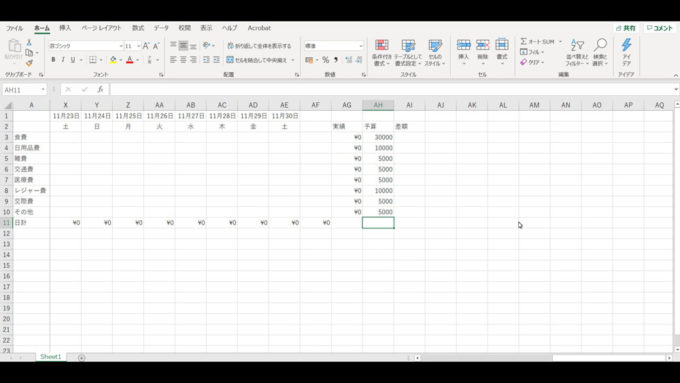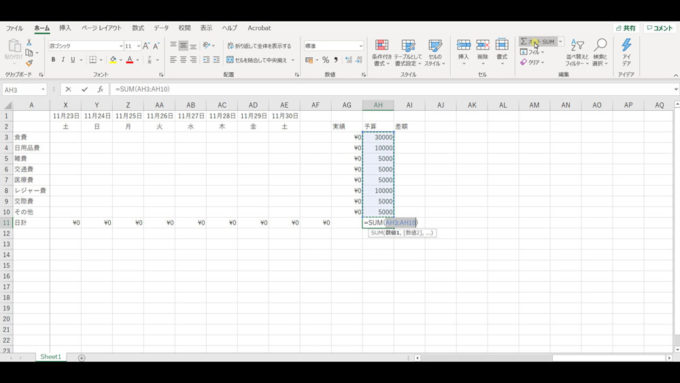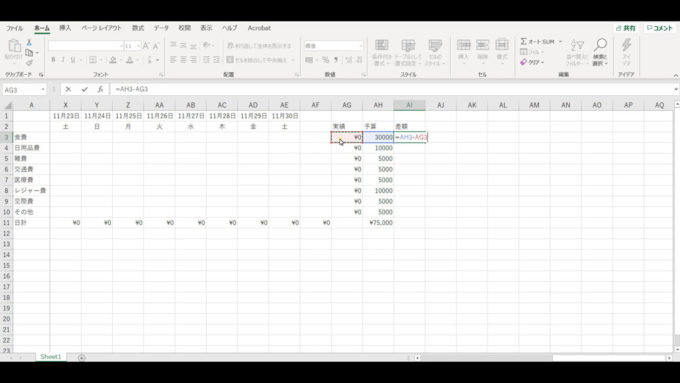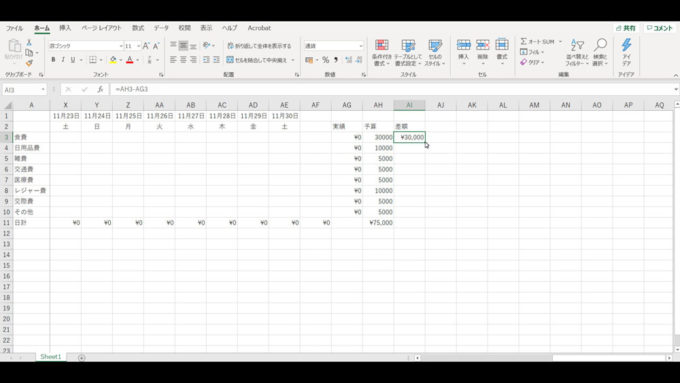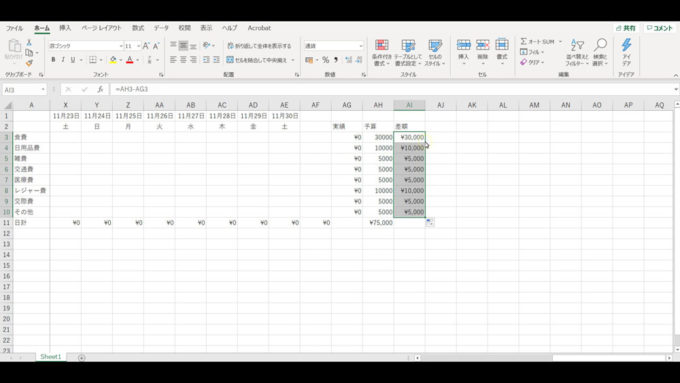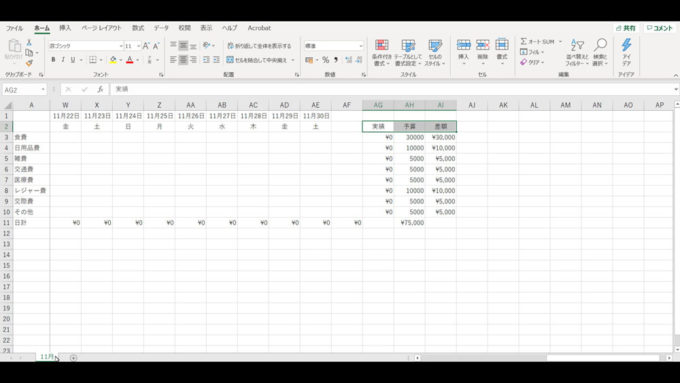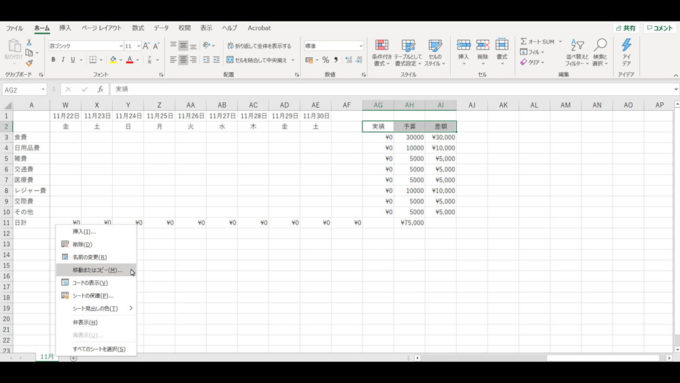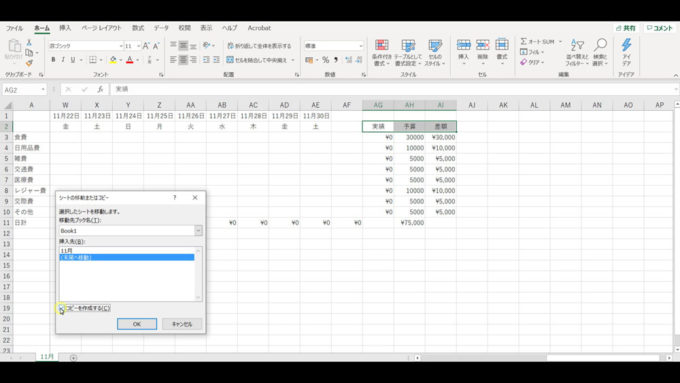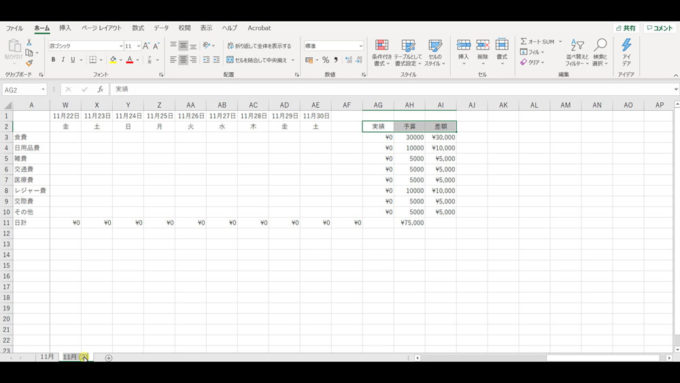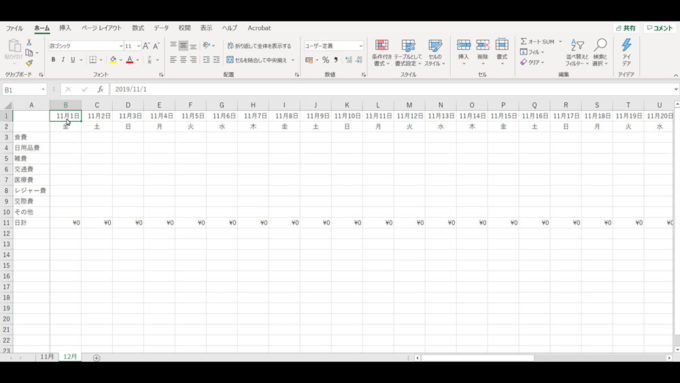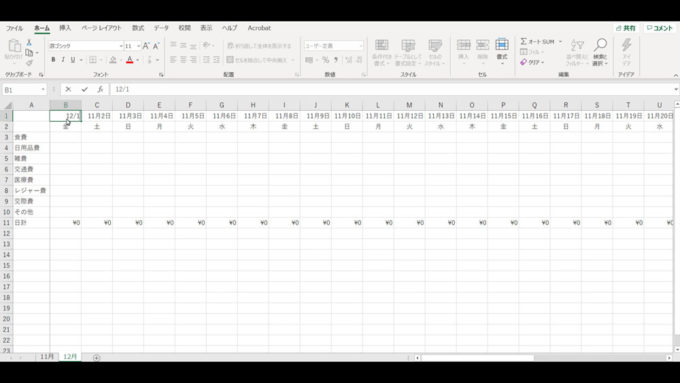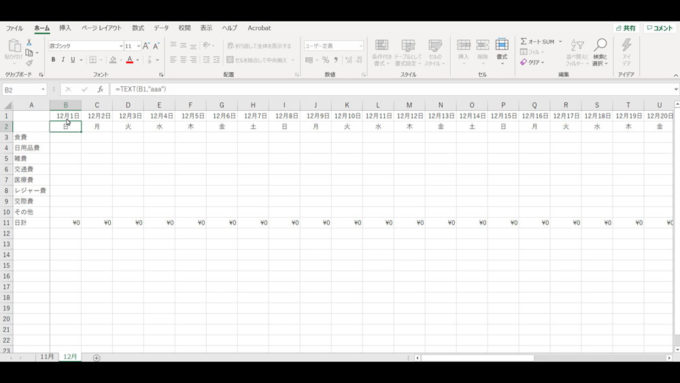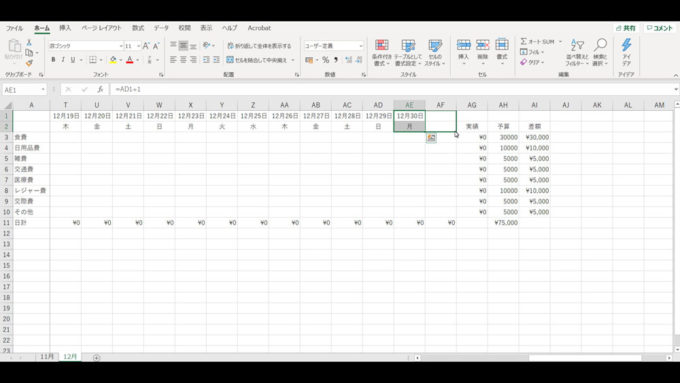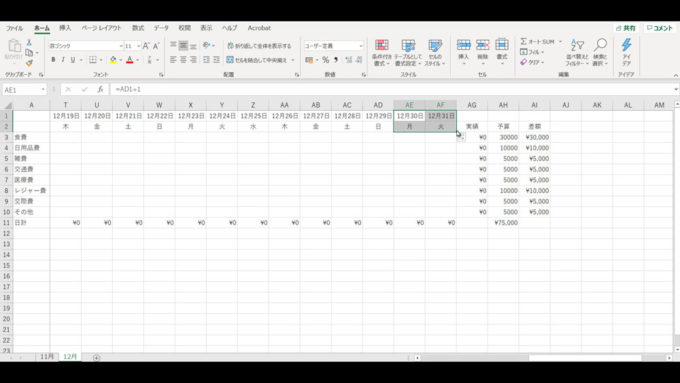前回の記事(【Excel】家計簿を作ってみよう①)では、下の図のような家計簿を作成してみました。
今回は、作成した家計簿に予算を追加し、実績と比較できるようにしたいと思います。また、翌月の家計簿をシートのコピーを使って作成する方法も合わせてご紹介したいと思います。
【Excel】家計簿を作ってみよう②
予算を追加し、実績と比較できるようにする
前回作成した家計簿の費目ごとの集計を入力したセルの上に実績、予算、差額と入力しておきます。
費目ごとの予算を入力していきます。
予算の合計をオートSUMで求めます。その他の予算の下のセルをクリックした状態で、「ホーム」タブをクリック→「オートSUM」ボタンをクリックすると、入力した予算の入っているセルが自動的に選択されるので、Enterキーを押してセルを確定させます。
予算に対して実績との差額を求めるために計算式を入力します。
食費の予算横のセルを選択した状態で「=」を入力し、食費の予算が入っているセルをクリック→キーボードで「-」を入力→食費の実績が入っているセルをクリック→Enterキーを押してセルを確定させます。
あとは、もう一度食費の差額のセルをクリックし、右下角の■にマウスポインタを合わせて下方向へドラッグして計算式をコピーします。
シートのコピーを使って翌月用の家計簿を作る
これで1ヶ月分の家計簿を作成することができました。
翌月分の家計簿は、【Excel】家計簿を作ってみよう①で紹介した方法を一からまたやらなければならないかというと、Excelなら「シートのコピー」を使うことで一から操作をしなくても翌月分の家計簿を別シートに作成することができます。
シートをコピーする前に、現在のシートの名前を変更しておきます。
シートの名前を変更するには、シートタブ(Sheet1となっている)の上にマウスポインタを合わせて右クリック→「名前の変更」をクリックすると「Sheet1」が反転するので、例の場合だと「11月」と入力してEnterキーで確定させます。
次に、シートをコピーするために変更したシート名の上にマウスポインタを合わせて右クリック→「移動またはコピー」をクリックします。
シートの移動またはコピー画面で「(末尾へ移動)」をクリック、コピーを作成するにチェックを入れてOKボタンをクリックします。
「11月(2)」という名前のシートが追加されたので、シート名を「12月」に変更しておきます。
翌月用の家計簿の日付を変更しよう
シートのコピーで翌月分(12月)の家計簿ができたら、日付を11月1日→12月1日に変更しましょう。
12月のシートが選ばれているのを確認(選ばれているシート名の色は白)してから、11月1日と入力されているセルを選択→「12/1」と入力→Enterキーでセルを確定します。
日付が「12月1日」に変更され、2日目以降のセルと曜日が自動で変更されていることを確認してください。
12月は11月より1日多いですよね。それもドラッグで入力できますのでやってみましょう。
12月30日と曜日の入っているセルを2つ同時に選択し、右下角にマウスポインタを合わせて右方向に1日分ドラッグしましょう。
これで翌月分の家計簿が完成です。

日ごとの支出を入力する前に翌月以降の分をコピーしておき、一年分作成しておくといいかもしれませんね。
【Excel】家計簿を作ってみよう②のまとめ
今回は、作成した家計簿に予算を追加し、実績と比較できるようにしてみました。また、翌月の家計簿をシートのコピーを使って作成する方法もあわせてご紹介してみました。
Excelならではの機能としてシートのコピーをご紹介しました。シートのコピーを使えば今操作しているシートに作成した表と同じものが別のシートとしてコピーできますので、一から同じ表を作るより手間を省くことができます。
また、Excelで日付を入力するとき、オートフィルを使うことが多いですが、前回の記事(【Excel】家計簿を作ってみよう①)でご紹介したように、1日目の日付に+1としておくことで自動的に日付が変更するようにできる方法をご紹介しました。
Excelで家計簿を作るには、今回ご紹介した形以外に現金出納帳のような家計簿の作り方(Excelで家計簿を作っているなら支出の割合を円グラフにしてみよう)もありますし、他にもいろんな方法がありますので、また別の機会にご紹介できたらと思います。