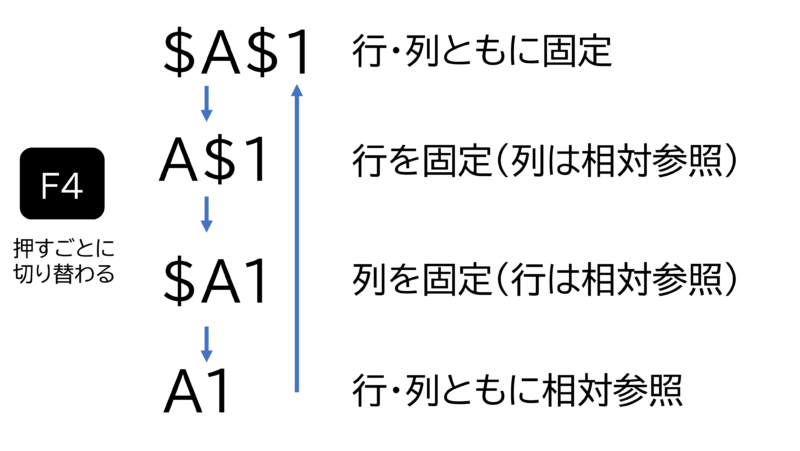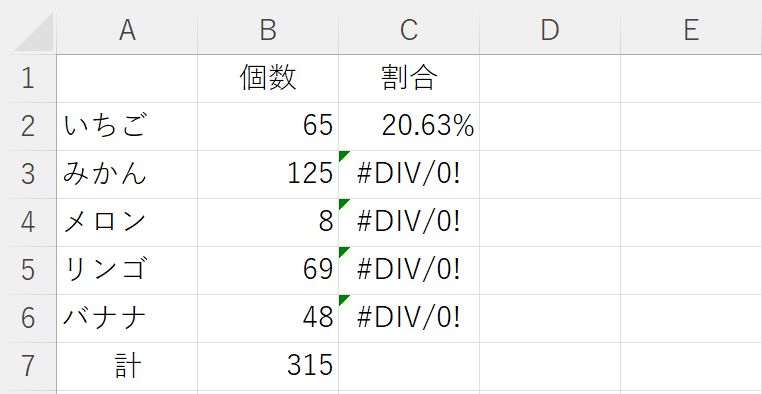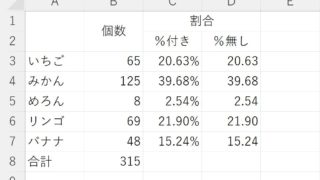Excelで同じ計算式を列方向または行方向で使うには計算式をコピーするとひとつずつ計算式を入力する手間が省けるという話をしたことがあるのですが、先日、生徒さんが割合を求める計算式をコピーしたところ、以下のように「#DIV/0!」と表示され、計算できなかったと言われました。
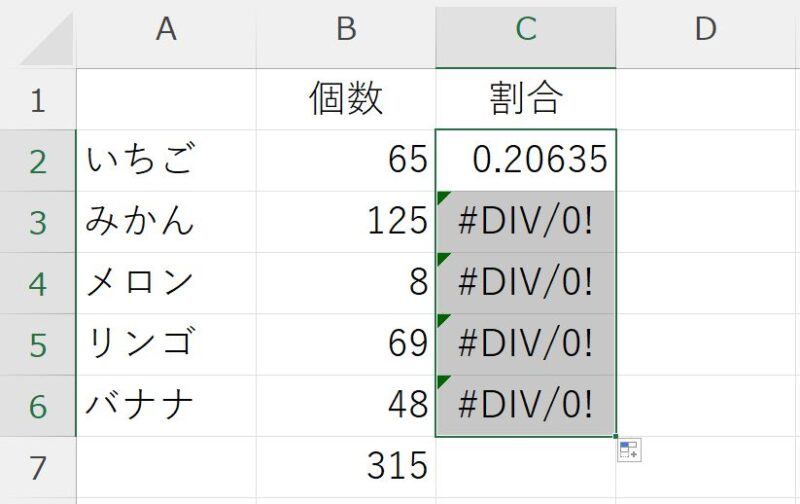
この記事では計算式をコピーしたら#DIV/0!と出て式がコピーできない原因と解消方法について書きます。
Excelで計算式をコピーしたら#DIV/0!と出るのはなぜ?
計算式で参照するセルに値が入っていないと#DIV/0!と表示される
計算式をコピーしたら#DIV/0!と出て式がコピーできないのは、計算式はコピーできていますが、計算式で参照しているセルに値が入っていないため、このエラーメッセージ「#DIV/0!」が出てしまっている状態です。
#DIV/0!と表示されたセルの左上に緑色の三角が出ています。マウスポインタをこの緑色の三角に合わせてクリックすると「0 除算のエラー」と出ます。
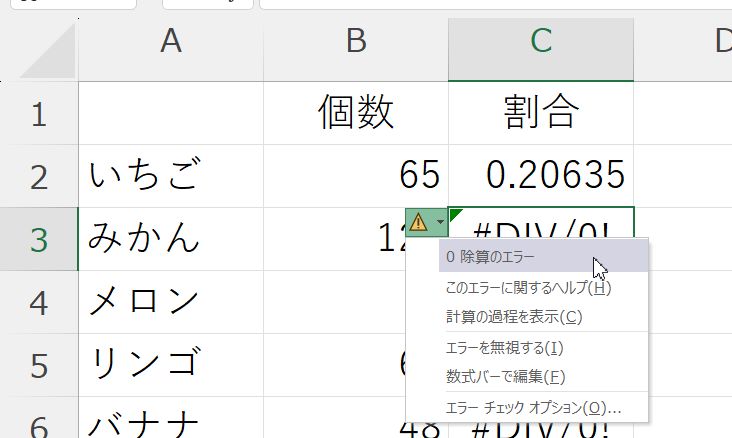
「#DIV/0!」と出ているセルを選択した状態で計算式がどのように入力されているか、キーボードのF2キーを押して確認すると、
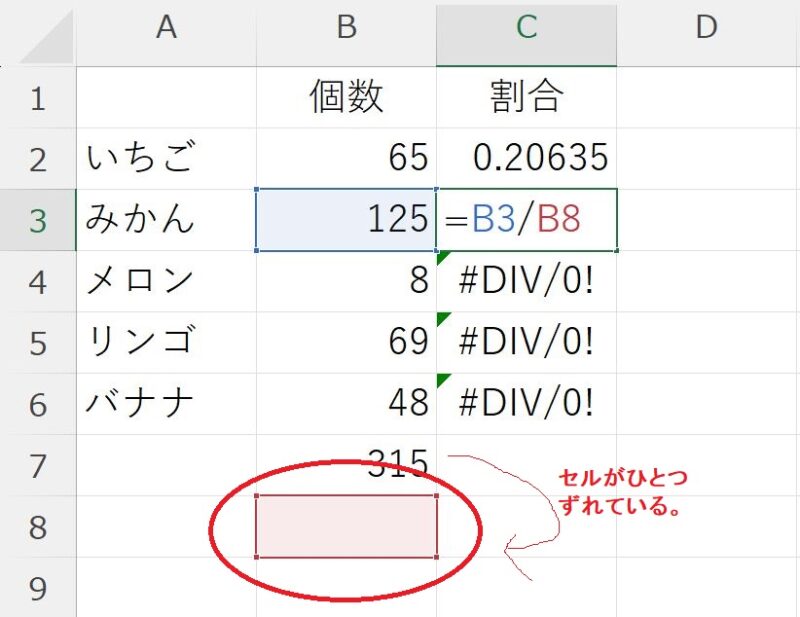
試しに、ひとつずれてしまっているピンクで選択されたセルを移動してみると、
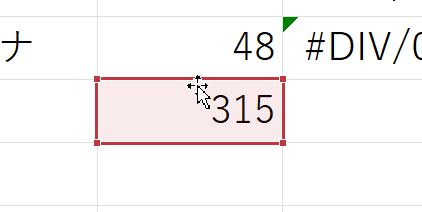
エラーが消えて計算結果が表示されました。
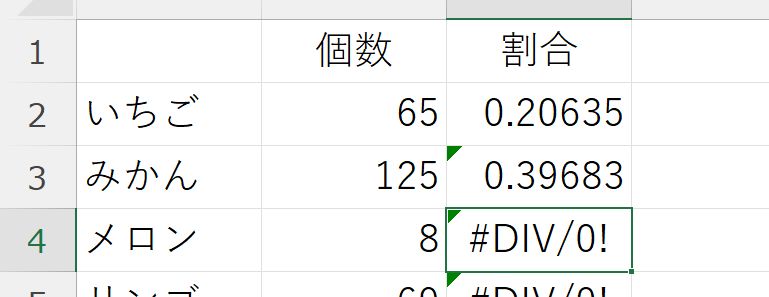
この操作を繰り返してもらえればエラーメッセージ「#DIV/0!」は消えて、計算結果が表示されますが、それは少し手間がかかりますね。
計算式をコピーしてもエラーメッセージが出ないようにするには、いちごの割合を求める計算をするときに「絶対参照」を使用すると、解決します。
Excelで計算式で参照するセルをずらしたくない、固定したいときは「絶対参照」を使う
Excelでは、計算式で参照したセルはドラッグすることでひとつずつずれるようになっています。このことを「相対参照」といいます。
今回の計算式だと、個数はずれてもいいけれど全体数の参照はずれてはいけません。参照先がずれないように固定することを「絶対参照」といいます。
この絶対参照を「いちご」の計算式にいれることで、計算式をドラッグしてコピーしても参照先がずれないようにすることができます。この計算式の場合は全体数が入っているセルに絶対参照を入れます。
「いちご」の割合を求める計算式を入力したセルを選択し、Deleteキーで計算式を削除しておきます。
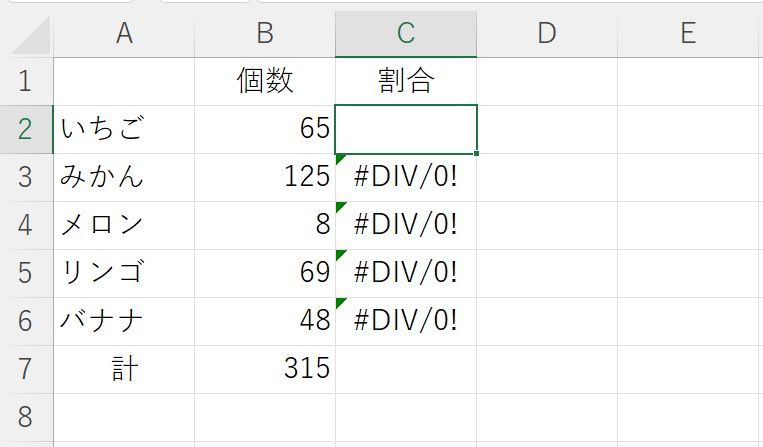
計算式で絶対参照を使って参照先を固定する方法
全体から見たいちごの個数割合を計算したいので、いちごの個数÷全体数という計算式を入力します。
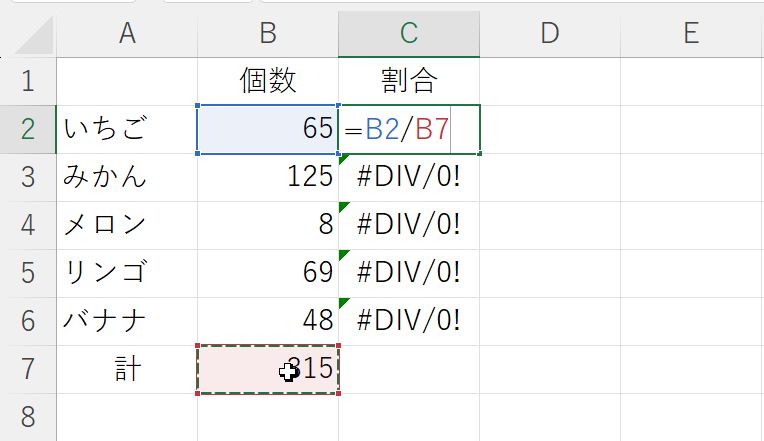
この計算式は、みかん以下の行にコピーしたいので、全体数を固定します。この計算式の場合、全体数が入っているセル「B7」を絶対参照にしたいので、B7の後ろにカーソルがあることを確認してキーボードのF4キーを押します。F4キーを1回押すことでこのセルが絶対参照になります。
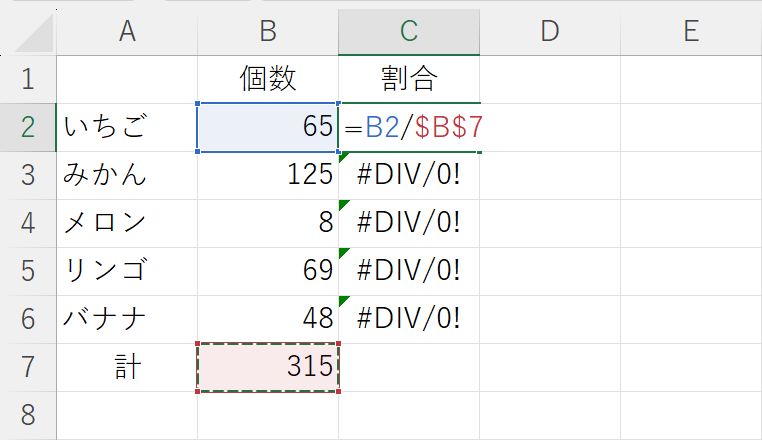
Enterキーでセルを確定したら、いちごの割合を求める計算式が入ったセルを再度選択し、右下にある■にマウスポインタを合わせて
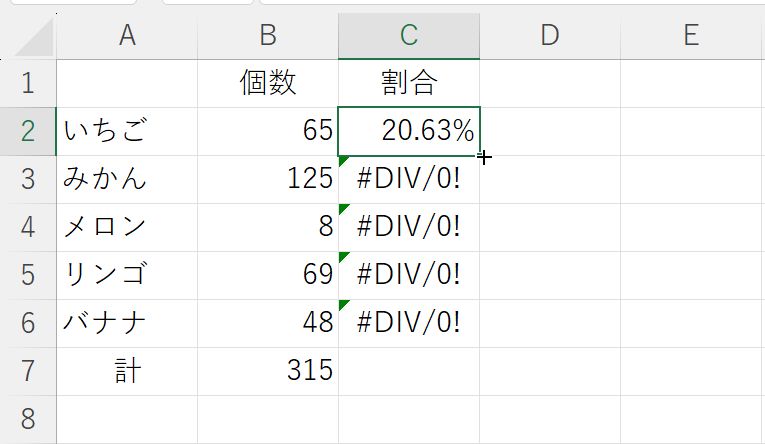
バナナの行までドラッグすると
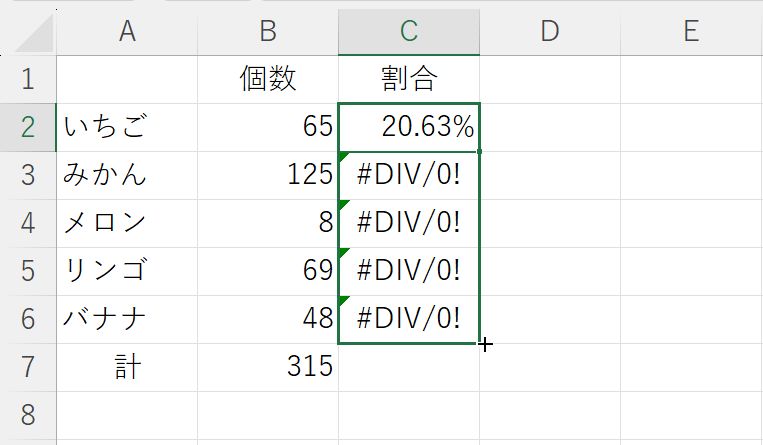
割合を正しく求めることができました。
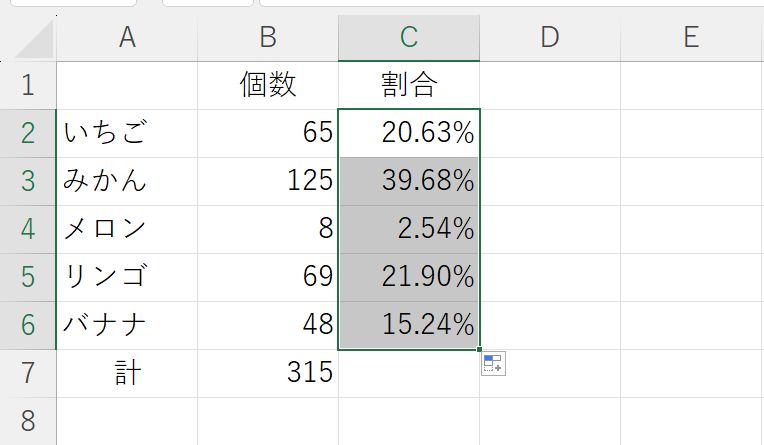
絶対参照の種類は?
絶対参照には今回使用したセルを固定(行・列ともに固定)する以外に、行だけを固定する、列だけを固定するものがあります。
F4キーを押すごとに絶対参照の方法を切り替えることができます。