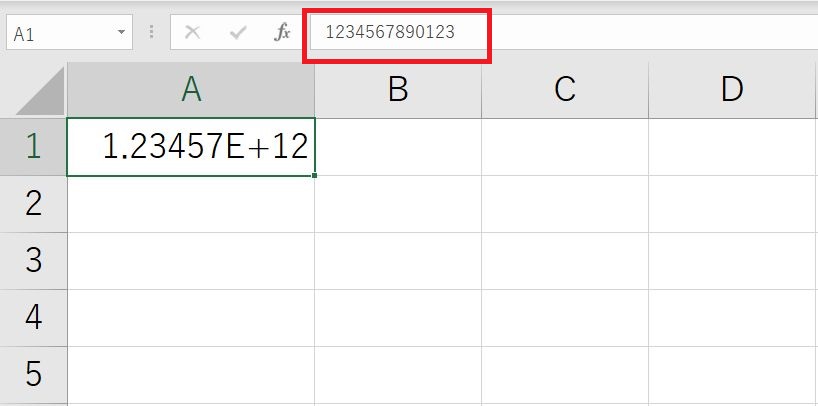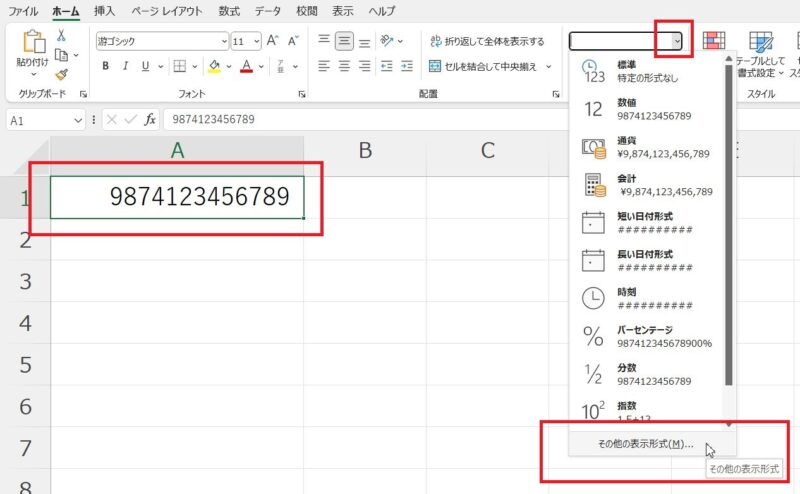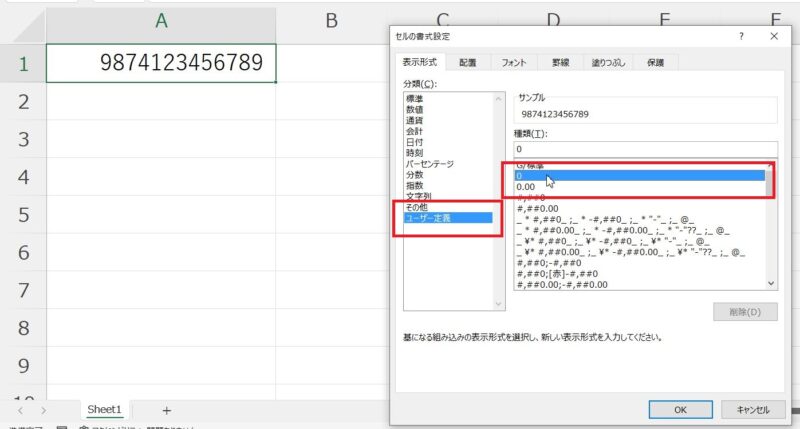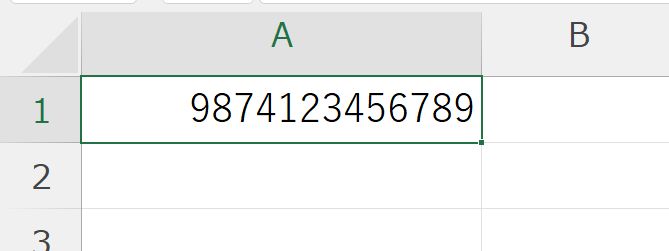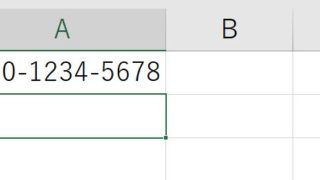書店に勤める友人から「ExcelにISBNコードを入力したらE+12と出てしまってどうにもならない」と電話がかかってきました。ISBNコードとは書籍の裏表紙に印字されているバーコードについている13桁の数字のことをいうのですが、試しにできるCopilot in Windows (できるシリーズ)のISBNコード「9784295018841」を入力してみると、

確かに、数字がすべて表示されず、E+12とついています。
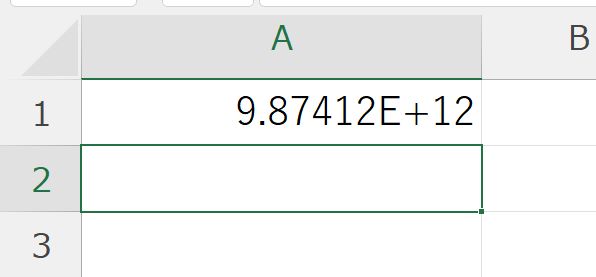
この記事では、Excelで数字を入力しても正しく表示されず「E+12」と出てしまう原因と対処方法について書いています。
Excelで数字を入力すると「E+12」と出てしまうのはなぜ?
Excelで数字を入力すると「E+12」と表示されてしまうのは、桁数の多い(12桁以上)数字を入力したときです。
桁数の多い(12桁以上)数字を入力したとき、セルの書式設定にある「表示形式」が「標準」になっていると「E+〇」と表示されるようになっています。この表示を「指数表示」といいます。
桁数が多い(12桁以上)数字を入力しても桁区切りやハイフンなどの記号が入っていれば、「E+〇」と表示されることはありません。

Excelで12桁以上の数字を入力してもE+〇と表示させないようにするには
指数表示になったセルを選択した状態で、「ホーム」タブの「数値」にある▼をクリック、「数値」をクリックすれば、指数表示ではなくなり数字すべてが表示されます。
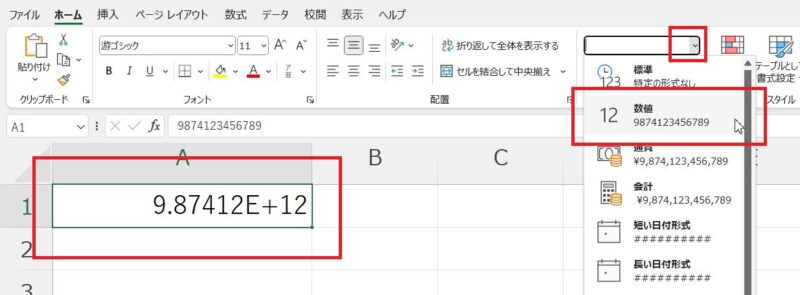
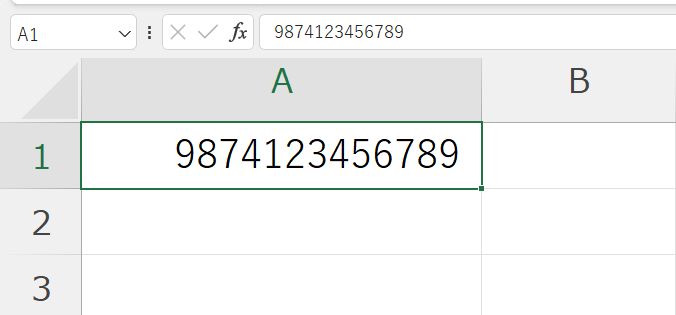
今回は13桁のISBNコードを入力したときに指数表示になりましたが、計算に使用するなら「桁区切り」を設定すると12桁以上でもすべての数字が表示されます。
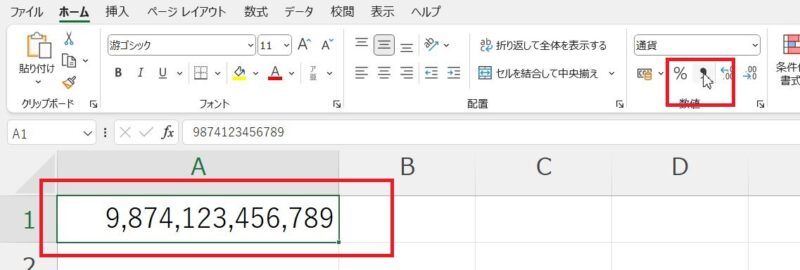
桁数が多い数字といえば、電話番号や携帯電話番号がありますが、どちらも12桁以上にはならないので上のように「E+〇」というような表示にはなりませんが、電話番号や携帯電話番号の場合、「0(ゼロ)」から始まる数字の場合、ハイフンなしで入力すると先頭の「0(ゼロ)」が表示されません。
電話番号や携帯電話番号など「0(ゼロ)」で始まる数字をハイフンなどを使わずに入力する場合は、【Excel】携帯電話番号を入力したい。00000000000と入力したら000-0000-0000となるようにしたいのページを参考に、セルの表示形式を変更してみてください。