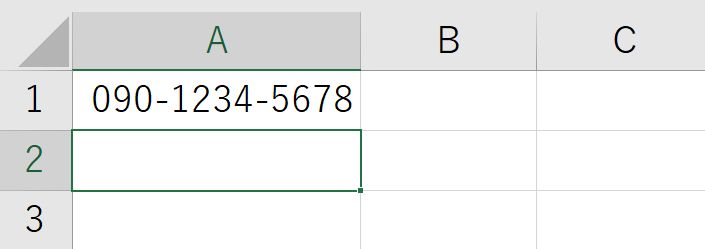Excelで会員名簿を作っている方から「いちいち-(ハイフン)入れるの面倒なんやけど、なんかいい方法ない?数字入れたら勝手に-(ハイフン)が入るとか」と質問いただきました。
固定電話の電話番号だと市外・市内局番がバラバラなので難しくなってしまいますが、携帯電話番号なら「000‐0000-0000」と形が決まっているので、Excelのセルの書式設定にある「ユーザー定義」を使えばいけるのではとやってみることにしました。
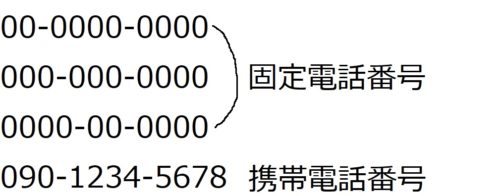
この記事では、Excelで「00000000000」とハイフンを入れずに入力した携帯電話の番号に‐(ハイフン)が自動で入るようにする方法を書いていきます。
Excelで「00000000000」と入力したら「000-0000-0000」と自動でハイフンが入るようにする
携帯電話番号を入力したいセルを選択した状態で、「ホーム」タブの中にある「書式」ボタンをクリック→「セルの書式設定」をクリック
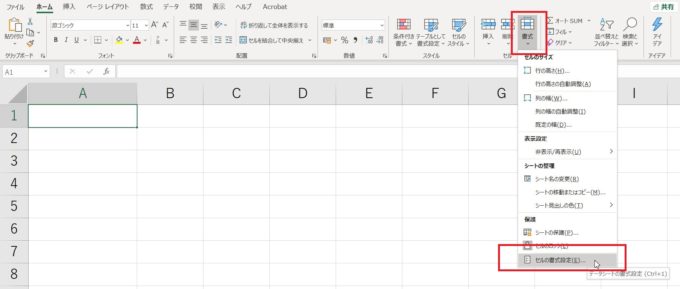
セルの書式設定画面の「表示形式」タブをクリック→分類にある「ユーザー定義」をクリックし、下の図の赤丸で囲ったところにマウスポインタを合わせてクリック→「G/標準」を削除し、
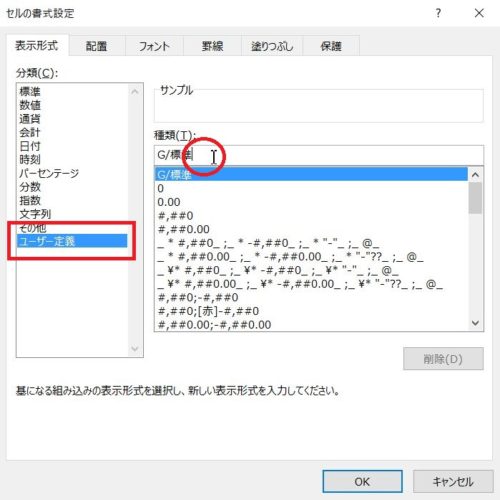
「000-0000-0000」と入力し、
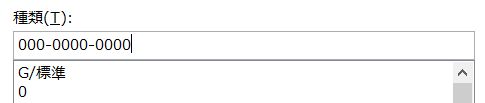
OKボタンをクリックします。
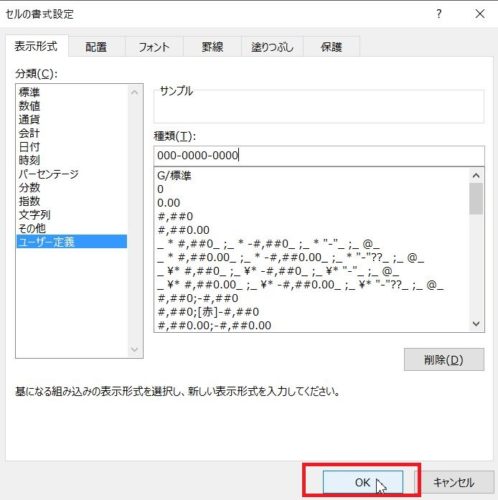
セルの書式設定を変更したセルに、携帯電話番号をハイフンなしで入力して、
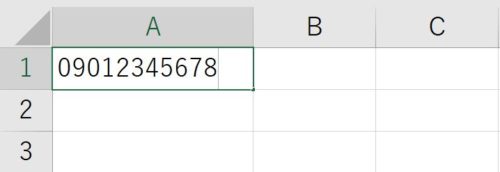
Enterキーを押してセルを確定させると、ハイフンが自動的に入りました。
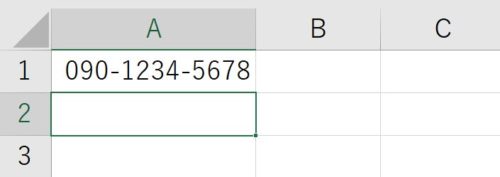
Excelで携帯電話番号の数字だけを入力すれば自動でハイフンが入るように設定できるセルの書式設定の「ユーザー定義」を使う
携帯電話番号のハイフンを入れずに数字だけを入力すれば、自動的にハイフンが入るようにする、セルの書式設定の「ユーザー定義」についてご紹介しました。
セルの書式設定にはいろんな分類がありますので、自分が入力した数値に合わせて使ってみるといいと思います。

【Excel】電話番号を入力すると最初の0が消えてしまう。Excelで0で始まる数字を入力する方法
Excelで携帯電話番号や固定電話番号など0で始まる数値をハイフンなしで入力すると先頭の0が入らない、消えてしまいます。その理由と対処法について書いています。
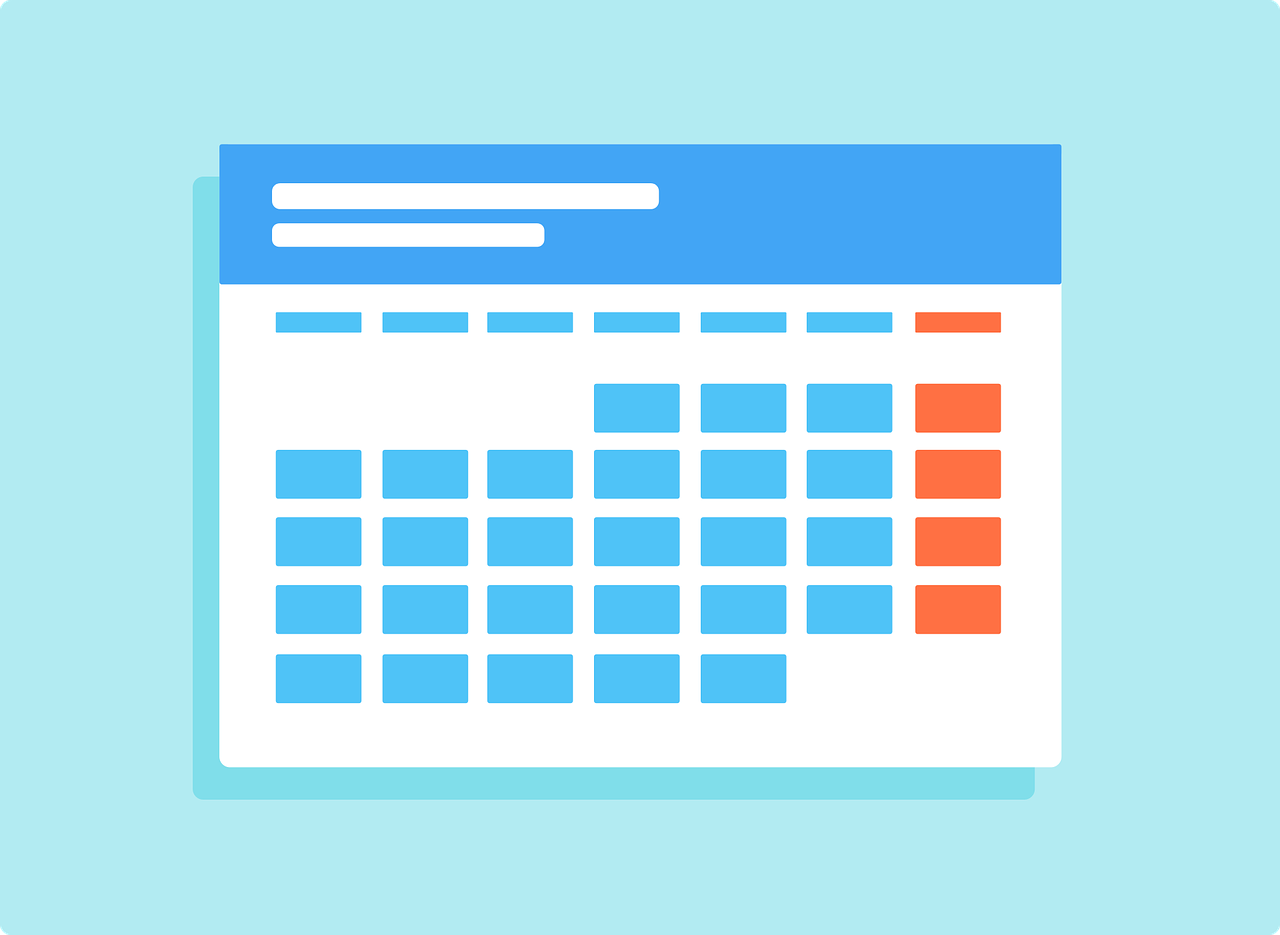
Excel2016のセルの書式設定を「和暦」に変えても「令和」にならずに「平成」のまま
平成が終わり新しい元号「令和」になった2019年5月1日。文字入力の「令和」はもう対応しているようですが、Excelのセルの書式設定で和暦を使っているなら「平成31年5月1日」になっているかもしれないので確認したほうがいいです。

お探しのページが見つかりませんでした | 高齢者のためのICT教室
シニア世代を対象としたパソコン教室の「先生」が綴る、パソコン、インターネット、スマホについてのあれこれ
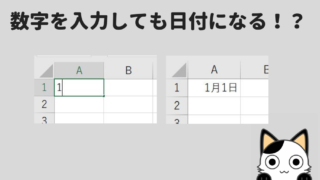
Excel(エクセル)で数字を入力したら日付になってしまう。
Excelで何度入力し直しても数字が入力されずに日付になってしまうことがあります。その原因と解除方法について書いています。