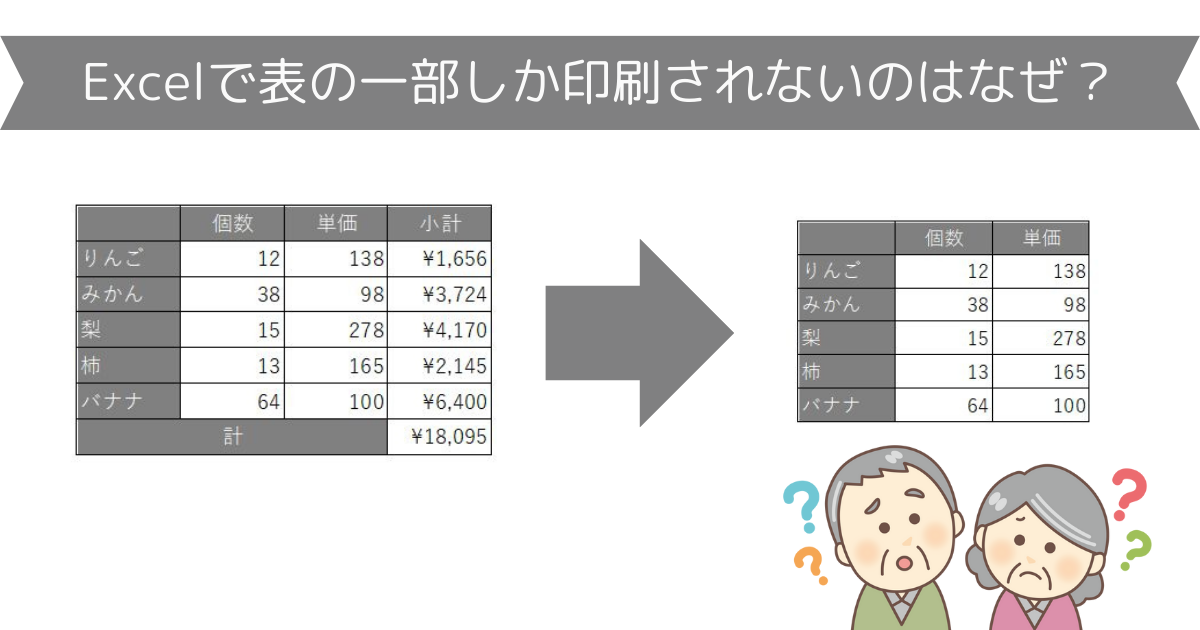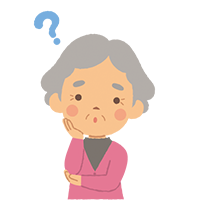
先生、会の人から(Excelで作った)表を送ってもらったんだけど、印刷したら表の半分しか印刷されないの…。うちのプリンターがおかしいのかな…
所属する会の人からメールで送られてきたExcelで作った表。印刷したら表の一部しか印刷できないと電話がかかってきました。その表を写真に撮ってLINEで送ってもらったところ、確かに表の一部しか印刷されていません。
この記事では、Excelで表の一部しか印刷できない場合に確認してもらいたところと表全体を印刷する方法について書いています。
Excelで表の一部しか印刷されないのはなぜ?
Excelで表の一部しか印刷されない場合、確認していただきたいのが「印刷範囲」が設定されていないか、です。
「印刷範囲」が設定されていないかを確認するには、名前ボックスの▼をクリックしてみよう

画面左上のほうにある名前ボックスの▼をクリックしてもらってもいいですか?
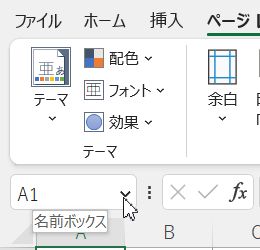
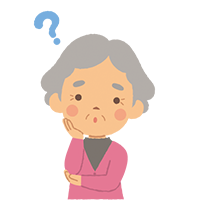
こう?
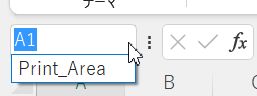

分かりました!この表には印刷範囲が設定されています。
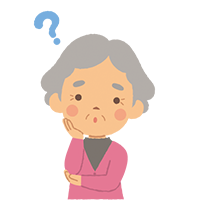
印刷範囲?
Excelでは、指定した範囲だけを印刷するよう「印刷範囲」を設定することができます。逆にいうと、指定した範囲以外を印刷したくないときにこの「印刷範囲」を設定したところ以外は印刷しないようすることができます。
Excelで印刷範囲を解除し、表全体を印刷できるようにするには?
「印刷範囲のクリア」で印刷範囲を解除する
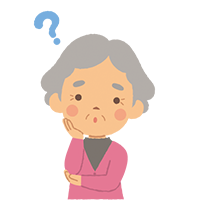
表、全部を印刷したいんだけどどうしたらいい?

印刷範囲の設定を解除(クリア)すれば表全体を印刷することができますよ
印刷範囲を解除するには、「ページレイアウト(またはレイアウト)」タブをクリック→「印刷範囲」ボタンをクリック→「印刷範囲のクリア」をクリックします。
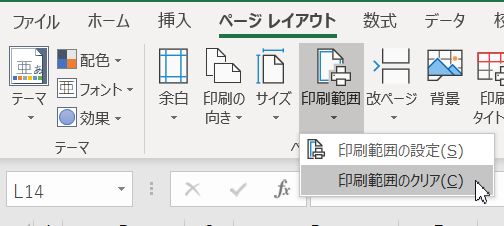

印刷できた!!
Excelの印刷範囲はどんな時に使うの?
印刷しなくてもいいところがあるときに使う
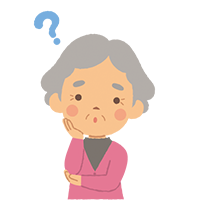
先生、印刷範囲っていうくらいだから印刷する前に設定しておかなくちゃいけないんだよね
印刷範囲と聞くと、印刷したい範囲を設定するということだから印刷する前に印刷したいところを選択して印刷範囲として設定しなくちゃいけないように思う方もいらっしゃるようですが、実際のところはその逆で、印刷したくない、印刷しなくてもいいところが表の中あるいは表の外にあるときだけ印刷範囲を設定します。
たとえば、下の図のような表をExcelで作成した場合、右側の赤く囲ったところは印刷しなくてもいい、印刷したくないとします。
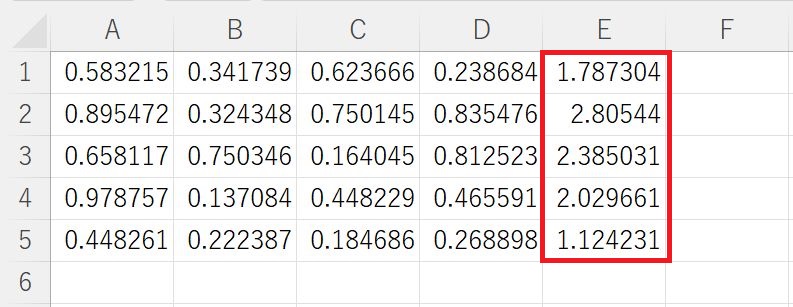
印刷したいところ(赤く囲っていないところ)を範囲選択し、「ページレイアウト(またはレイアウト)」タブをクリック→「印刷範囲」ボタンをクリック→「印刷範囲の設定」をクリックして印刷範囲を設定します。
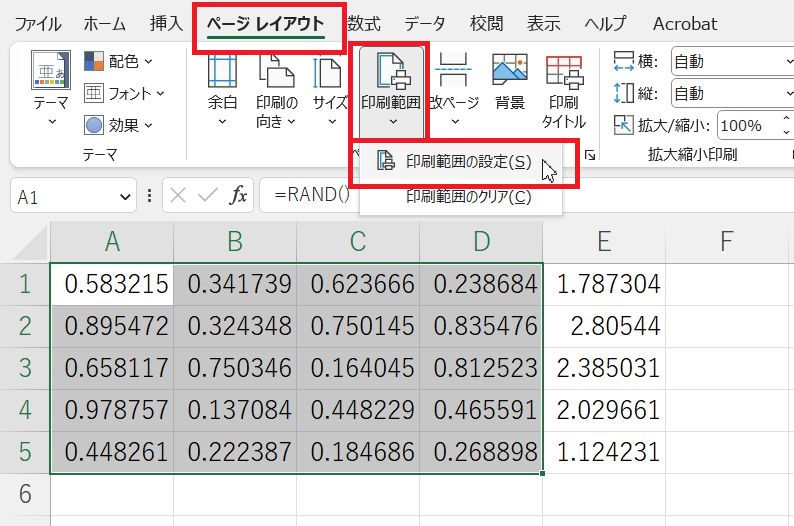
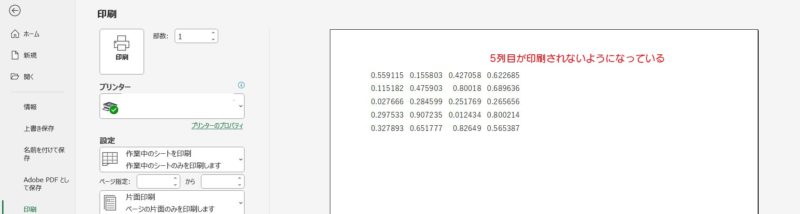
ちなみに、Excelで印刷するときには今回ご紹介した印刷範囲以外にも、様々な印刷設定があります。Excelの印刷設定については別記事にまとめてあります。お時間のある時に見てもらえたらと思います。