Excelで掛け算をするなら以前の記事にも書いた「=セル*セル」で計算できますが、セル範囲を一度に足し算できるSUMのような掛け算ができる関数はあるのかという問い合わせがありました。
今回の例では、2つのセルのみでご紹介しますが、複数のセルに入っている数値を掛けられる関数、あるんです。その関数は、表立ってはSUM関数のようにボタンになっているわけではなくて、ある場所から呼び出さないと出てきません。その方法も併せて今日はご紹介していこうと思います。
Excel2016のツールボタンから呼び出せる関数は?
以前の記事(エクセルで計算式を入力してみよう~四則演算編~)でも触れましたが、SUM関数(複数のセルに入力されているセルを一度に足し算できる)は「オートSUM」というボタンになっています。
そのボタンをよく見てもらうと下向きの三角ボタンが付いていますね。これは、この三角ボタンをクリックすると選択できるメニューがいくつか表示されるよという目印。三角ボタンをクリックしてみると見えるメニューはこちら。
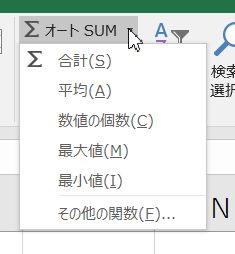
これらは言葉になっていますがすべて関数です。
- 合計・・・SUM(セル範囲の合計を求める)
- 平均・・・AVERAGE(セル範囲の平均を求める)
- 数値の個数・・・COUNT(セル範囲のうち数値が入っているセルの個数を数える)
- 最大値・・・MAX(セル範囲に入っているセルの最大の数値を呼び出す)
- 最小値・・・MIN(セル範囲に入っているセルの最小の数値を呼び出す)
です。
オートSUMボタンの三角ボタンを押しても見つからない関数を呼び出す方法は?
上に挙げた関数以外の関数を呼び出すには、一番下にある「その他の関数」をクリックして探します。
もうひとつの関数の呼び出し方は、数式バーのところにあるfxボタンをクリックする方法です。

どちらを使ってもらっても関数を検索する画面を呼び出すことができます。
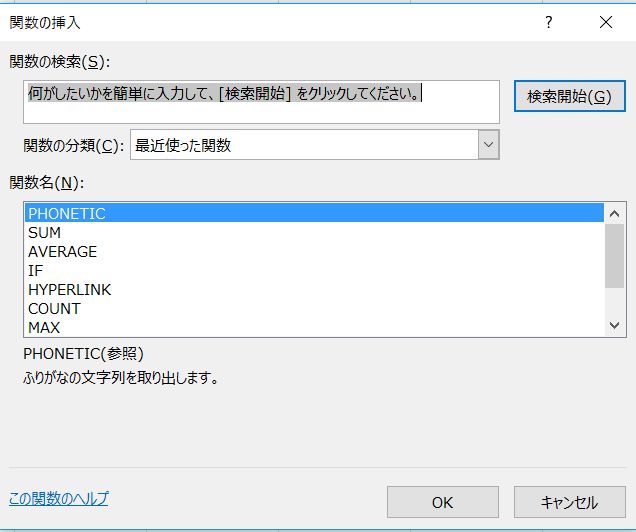
Excel2016で関数の挿入から目的の関数を探す方法
ちなみに、関数名のところに入っているのは最近使った関数の一覧です。上にある「関数の分類」というところを見てもらうと「最近使った関数」となっていますよね。この分類だと使ったことがない関数は呼び出すことはできません。
ということで、この「関数の分類」を切り替えて関数を探すことになるのですが、これがなかなか慣れるまでに時間がかかります。
使いたい関数の名前が分かっているなら
今回、セル範囲に入っている数値を掛けることができる関数をご紹介しようとしています。その関数はPRODUCTといいます。
そのPRODUCT関数、どの分類に入っているかというと「数学/三角」に入っています。が、呼び出したい関数の名前は分かっているけど分類までは分からない、というのであれば、ちょっとした方法があります。
まず、日本語入力モードをオフにしておきます。次に「関数の分類」を「すべて表示」に切り替えておきます。
「関数名」という枠の中で見えている関数、どれでも構わないので一度クリックします。その後、探し出したい関数の頭文字、今回は「PRODUCT」なのでキーボードのPを押します。
すると、頭文字が「P」の関数名まで選択が飛んでくれます。あとは、右側にあるスクロールを使ってPRODUCTという関数名を探し、見つかったらOKボタンをクリックします。
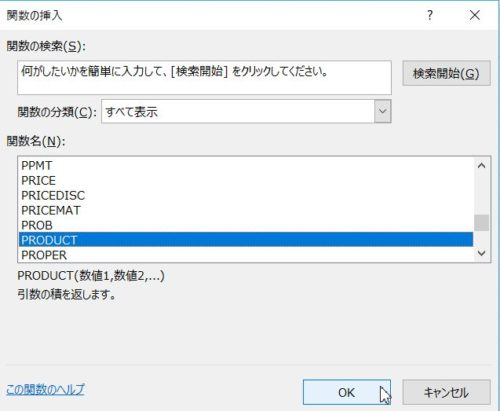
「関数の引数」という画面が表示されたら掛け算の対象となる範囲をドラッグで選択し、OKボタンをクリックします。
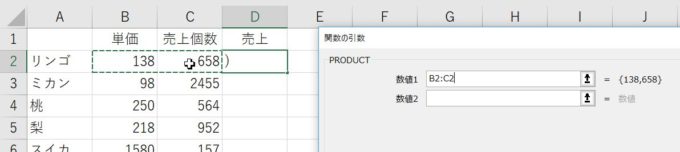
すると、売上のところにリンゴの売上金額(単価と個数をかけたもの)が表示されました。
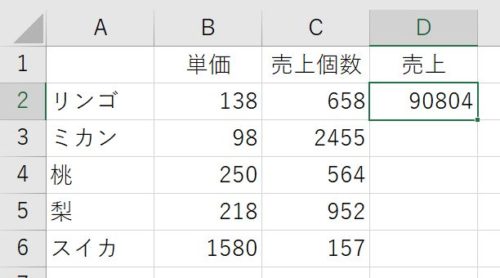
あとは、計算結果が出ているセルの右下にある■(フィルハンドル)にマウスポインタを合わせ掛け算が必要な分だけドラッグして計算式をコピーすれば完成です。
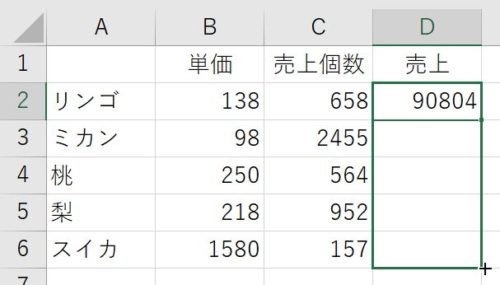
上の例だと普通に四則演算を使って計算式を入力したほうが早いですね(^^ゞ
数値が4桁以上になるなら桁区切り
ちなみに、今回の例だと数値の中に4桁以上のものが登場しますね。こういうときは、桁が区切られていた方が読みやすいです。
ただ、Excelの場合は数値を入力するときに自分でわざわざ桁区切りに使うカンマ「,」を入力する必要がありません。
計算が終了したあとで、桁区切りを設定してあげればよいのです。
その方法は、数値が入っているセルをすべて選択した状態で、<ホーム>タブの中にある「桁区切りスタイル」のボタンをクリックするだけです。

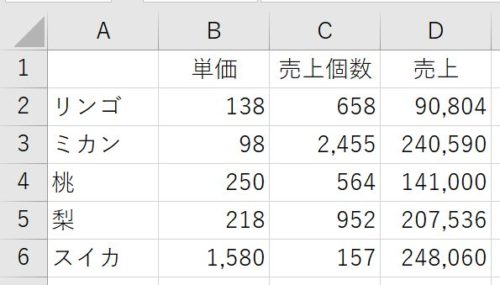
Excelで掛け算することができる関数「PRODUCT」のご紹介のまとめ
足し算ができる「SUM」関数はボタンになっているので使いやすい関数ですね。
今回ご紹介した「PRODUCT」関数は「SUM」関数に比べて呼び出す手間はかかりますが、使える関数のひとつだと思います。
それから、Excelで掛け算すると数字の桁数が大きくなるので、桁区切りスタイルを合わせて使ってもらえるといいですね。
ちなみに、桁区切りを入れつつ、数値の頭に¥マークをつけられるボタンもありますので、使用する場面に合わせて使い分けてもらえたらと思います。
