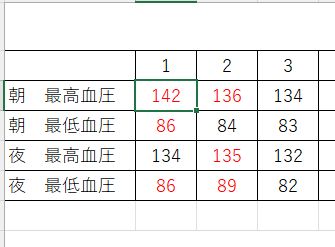Excelでセルに色を付けるには「ホーム」タブにある「塗りつぶしの色」をクリック、任意の色をクリックします。またセルの色を消すには「ホーム」タブにある「塗りつぶしの色」をクリック、「塗りつぶしなし」をクリックします。
ところが、「ホーム」タブにある「塗りつぶしの色」をクリック→「塗りつぶしなし」をクリックしたにも関わらず、下の図のようにセルについた色が消えないと質問いただきました。

この記事では、セルにつけた色を消そうと「ホーム」タブにある「塗りつぶしの色」をクリックし、「塗りつぶしなし」をクリックしてもセルにつけた色が消えない原因のひとつをご紹介します。
Excelで「塗りつぶしの色」を「塗りつぶしなし」にしてもセルの色が消えないときに考えられることは?
「条件付き書式」が設定されていると「塗りつぶしなし」をクリックしてもセルに着いた色が消えないかも…
セルについた色を消そうと「塗りつぶしの色」をクリック、「塗りつぶしなし」をクリックしてもセルについた色が消えないときは、条件付き書式が設定されているかもしれません。
条件付き書式には様々なルールを設定することができますが、入力忘れを防ぐために空白のセルに色をつけて入力を促すようにと入力が必要なセルに色をつけることがあります。
「塗りつぶしの色」を「塗りつぶしなし」にしてもセルについた色が消えないセルを選択し、「ホーム」タブにある「条件付き書式」ボタンをクリック→「ルールの管理」をクリックします。

条件付き書式が何かしら設定されていれば、「ルール」で確認することができます。
質問いただいた方の画面では「セルが空白の値」となっているので、セルに何も入力されていないときはセルに色をつけるという条件が設定されていました。

「条件付き書式ルールの管理」画面を閉じて、セルに色がついているところに何かしら文字を入力してみると、セルの色が消えました。

上はひとつの例ですが、セルにつけてある色が消えないときは、条件付き書式が設定されている可能性があるので、条件付き書式が設定されていないか確認してみましょう。