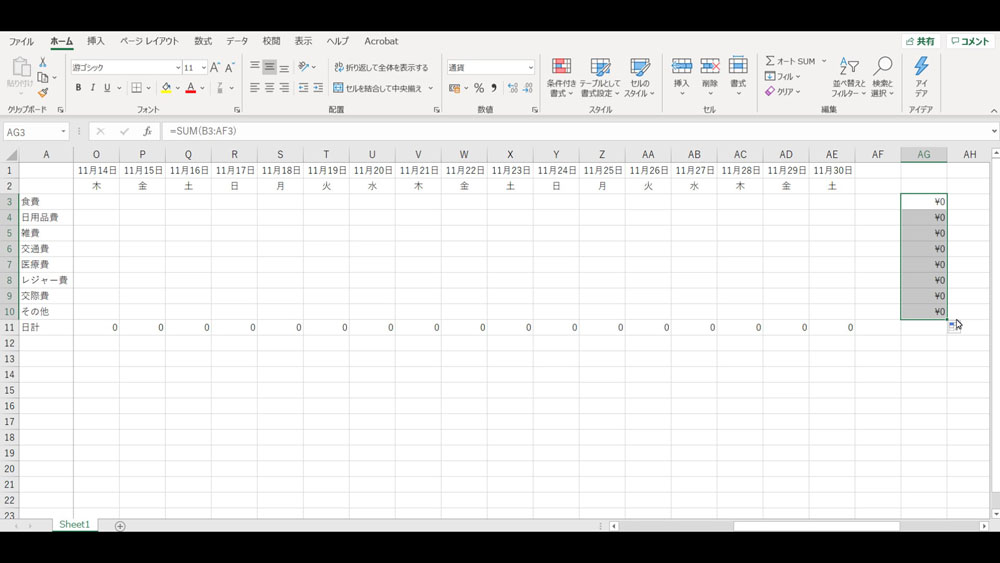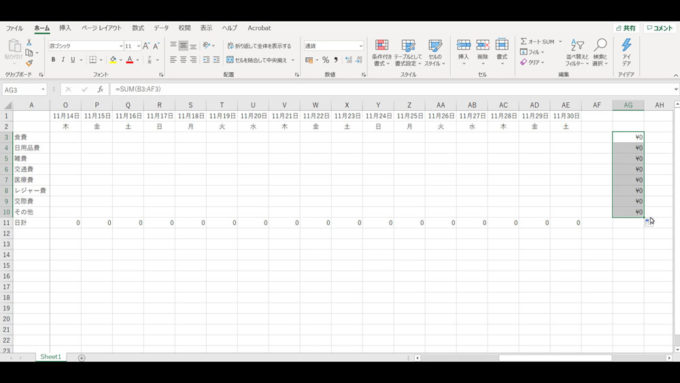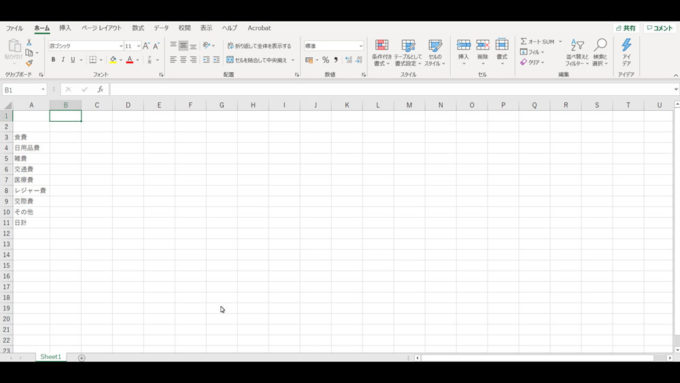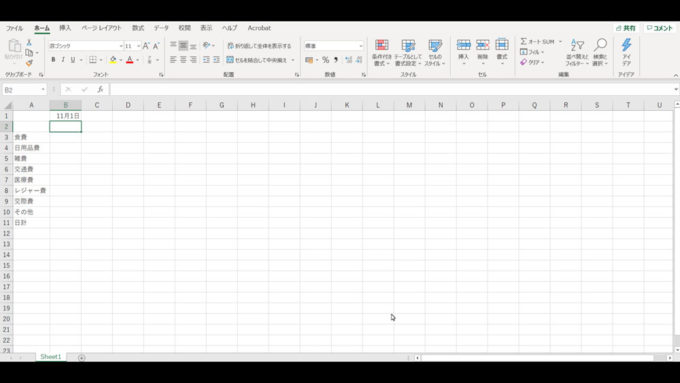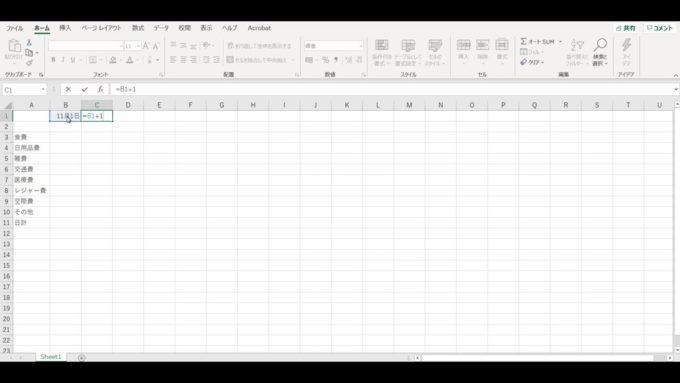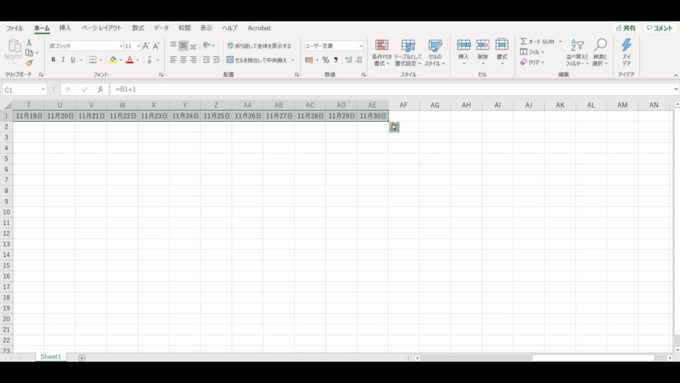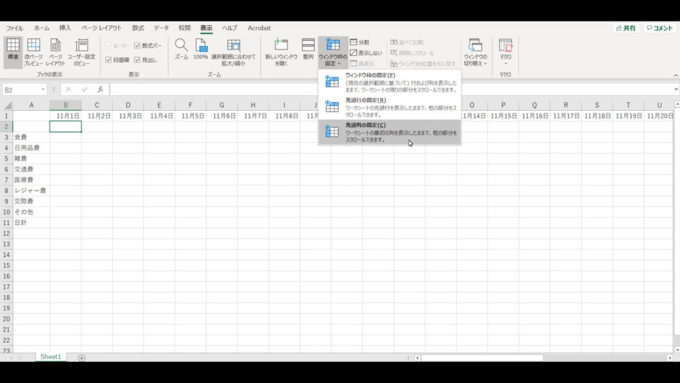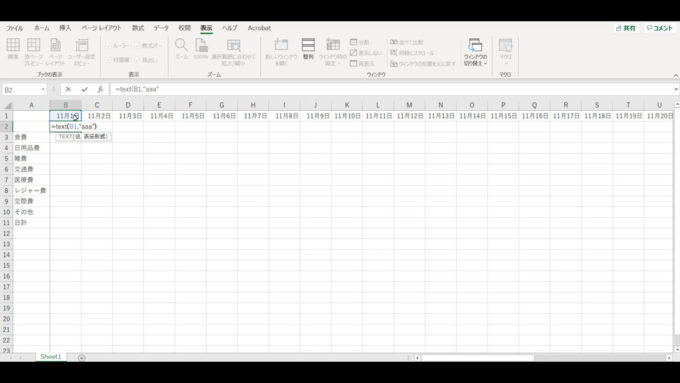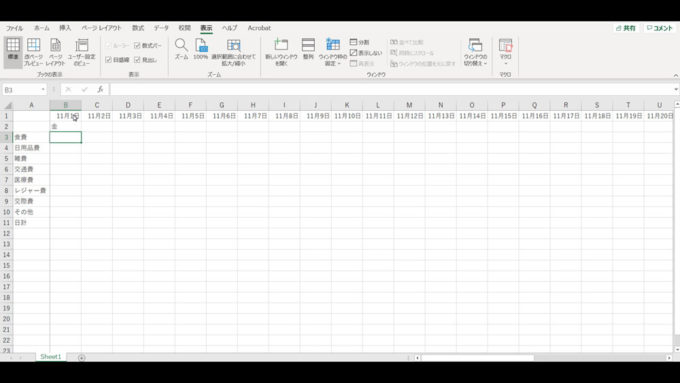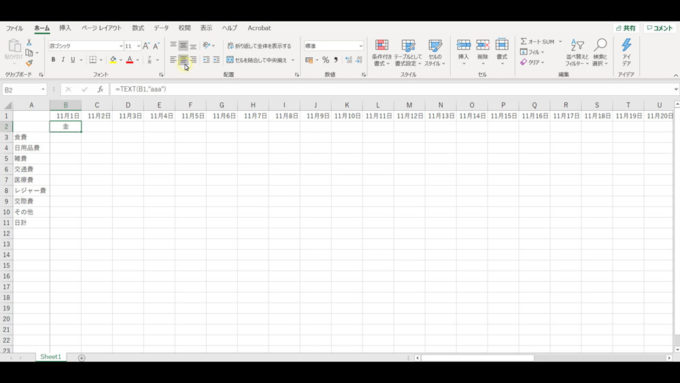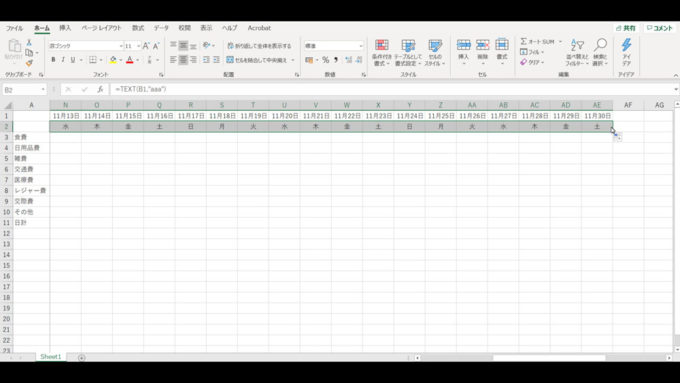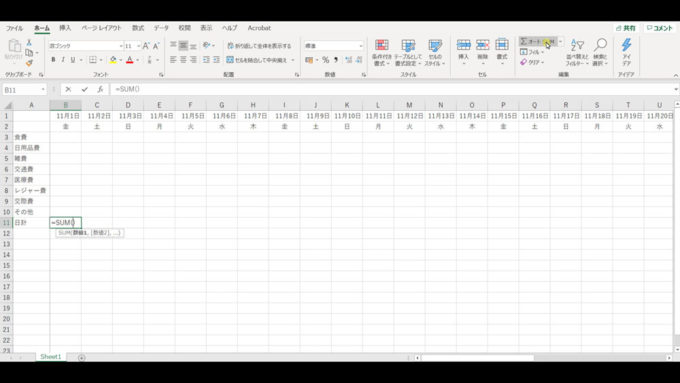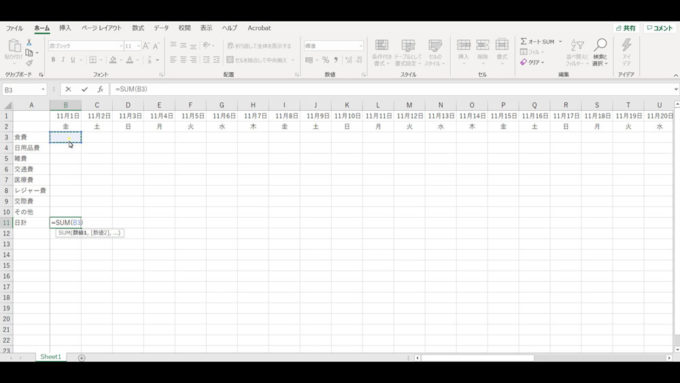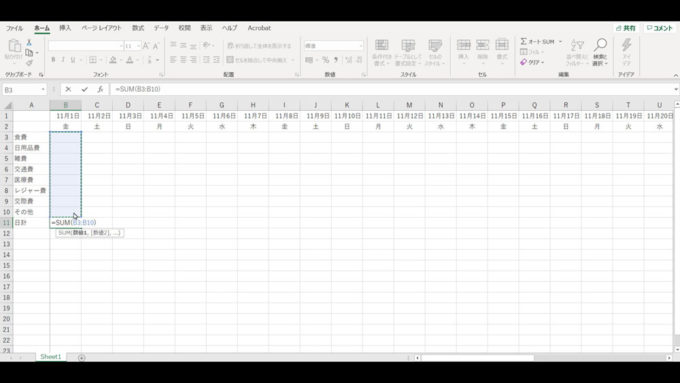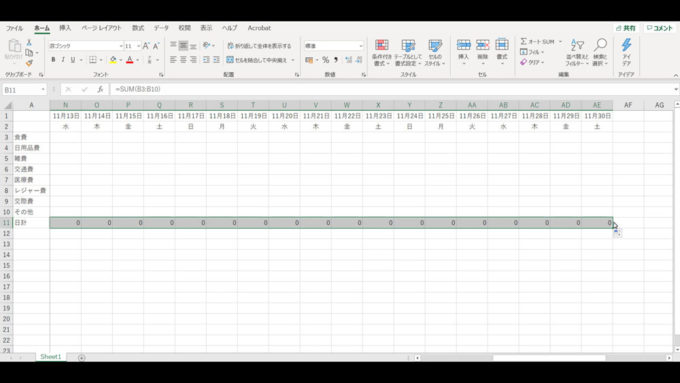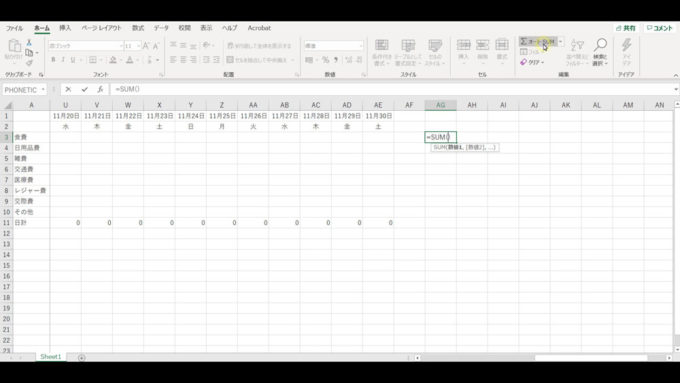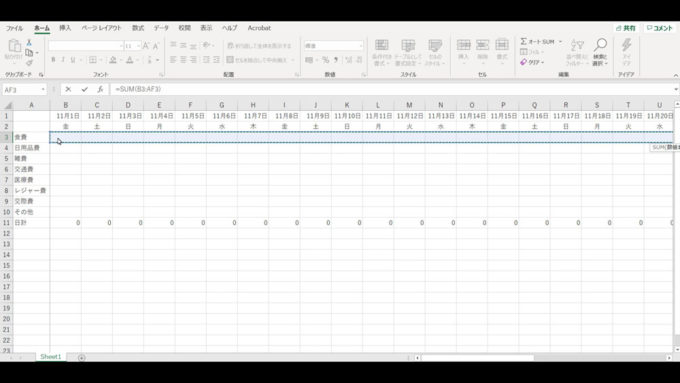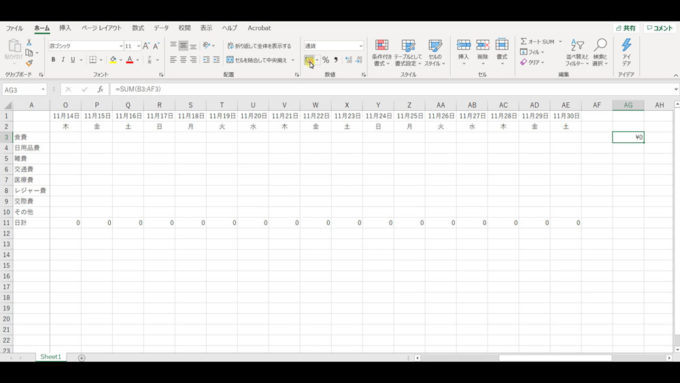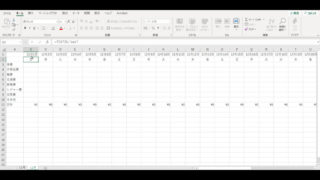Excelで家計簿を作りたいとご相談いただいたのですが、どんな形にするかいろいろお話していたのですが、家計簿にはこれが一番という形があるわけではなく、その人自身が入力しやすい形、その人自身がお金の流れについて知りたいことが知れる形であればいいと思いますので、下の図のような家計簿の形をご紹介することにしました。
【Excel】家計簿を作ってみよう①
Excelで家計簿に入力したい費目をA列の3行目から入力していきます(1・2行目には日付と曜日を入力したいので)。
毎月1日の日付を入力すれば2日目以降が自動で変更されるようにする
日付を入力するため、B列の1行目のセルを選択した状態にします。
例として「11/1」と入力し、Enterキーを押してセルを確定させます。
日付をそのまま横方向へ入力していってもいいのですが、毎月「1日」の日付を入力し直したら、2日目以降の日付が自動で変更されるようにしたいので、C列の1行目に「=B1+1」と入力し、Enterキーを押してセルを確定させます。
C列の1行目のセル(=B1+1と入力したセル)をクリックし、右下の■にマウスポインタを合わせて右方向へ日付の分だけドラッグします。
これで日付の部分が入力できました。
費目が見えなくなった!「ウィンドウ枠の固定」を使おう
ところで、日付の部分をドラッグしたとき、1列目に入力した費目が見えなくなりました。
Excelには「ウィンドウ枠の固定」といって、行または列、セルを基準にドラッグしても指定したところをずっと表示させることができる操作があります。
この「ウィンドウ枠の固定」を使えば、1列目に入力した費目がずっと見える状態にすることができます。
ウィンドウ枠の固定を使うには、「表示」タブをクリック→「ウィンドウ枠の固定」ボタンをクリックします。今回は1列目を固定したいので「先頭列の固定」をクリックします。
TEXT関数を使って曜日を入力しよう
次に、曜日を入力していきます。
カレンダーで毎月1日の曜日を入力し、オートフィル(選択したセルの右下角をドラッグする操作)を使えば入力していくことができますが、1行目に入力した日付を参照し、関数で曜日を表示させておけば、毎月1日の日付を入力し直すだけで曜日も自動的に変わるようにすることができます。
Excelで日付を参照して曜日を表示させるにはいろんな計算方法や関数がありますが、今回は「TEXT」という関数を紹介します。
B列の2行目のセル(毎月1日の日付が入力されているセルの下)を選択した状態にし、「=text(B1,”aaa”)」と入力し、Enterキーを押してセルを確定させます。
例では、日付が「11月1日」なので「金」と表示されればうまくいっています。
=text(B1【日付が入っているセル番地】,”aaa”【曜日の表示形式】)
「金」と入っているセルを選択した状態にして、「ホーム」タブをクリック→「中央揃え」ボタンをクリックします。
「金」と入力されたセル(毎月1日目の曜日が入ったセル)を選択し、右角下の■にマウスポインタを合わせて右方向へドラッグすると日付の下に曜日が自動的に入ります。
日付ごと、費目ごとの合計をオートSUMで求める
次に、毎日の支出の合計(日計)を計算する準備をします。
日ごとの「日計」の行に費目に入力した金額の合計を求める関数「SUM」を入力します。
例の場合、B列の11行目のセルを選択した状態にし、「ホーム」タブをクリック→「オートSUM」ボタンをクリックすると、選択したセルには「=SUM()」と入力されます。
「=SUM()」と入力されたときは近くに数値が入力されていないからなので、マウスを使って計算範囲を指定します。
計算したい範囲を選択できたらEnterキーを押してセルを確定させます。
もう一度、B列の11行目のセル(SUM関数を入力したセル)を選択し、右下角の■にマウスポインタを合わせて日付の分だけ右方向へドラッグすれば、日ごとの日計を計算する準備ができます。
最後に、費目ごとの合計も関数(SUM)を使って求められるようにしておきましょう。操作は日計を求めた時と同じです。
あとは、費目の分だけ下方向へオートフィルを使って関数をコピーしておきましょう。
これで完成です。
【Excel】家計簿を作ってみよう①、のまとめ
以前ご紹介した家計簿と円グラフの作り方とは違う、家計簿の作り方をご紹介しました。
今回ご紹介した家計簿の作り方だとドラッグする範囲が大きいので、費目が見えなくなることがありますが、ウィンドウ枠の固定を使えば費目が常に見えるようにすることができます。
また、オートSUMボタンをクリックしたときに「=SUM()」となり、自動的に計算範囲が選択されないことがありますが、これはSUM関数を入力しているセルの近くに計算対象である数値が入力されていないためです。
オートSUMボタンをクリックしても自動的に計算範囲が選択されないときは、自分で計算範囲を設定すれば大丈夫です。
次回は、作成した家計簿に予算を追加し、予算と実績を比較できるようにしたいと思います。また、Excelのシートのコピーを使って翌月分の家計簿を作成する方法も合わせてご紹介したいと思います。