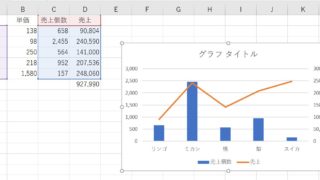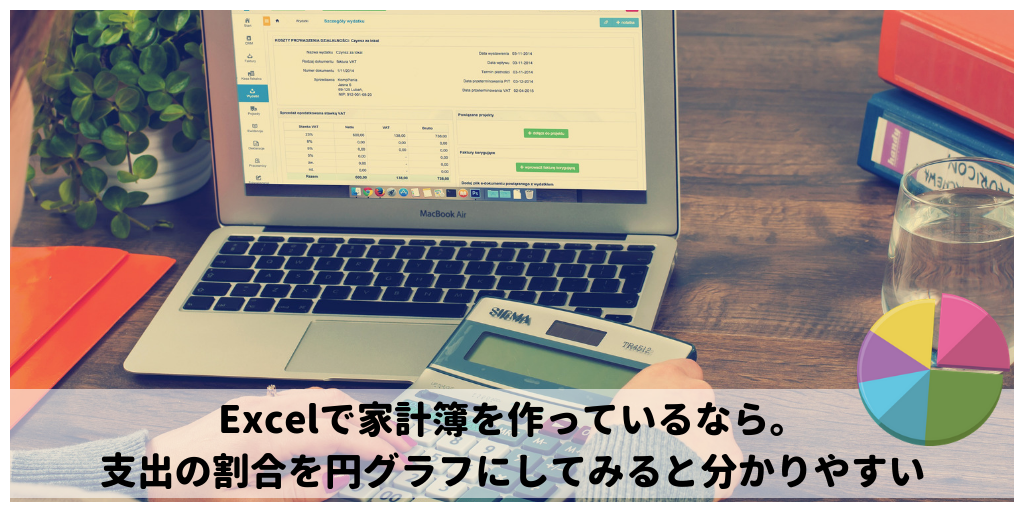高齢者を対象としたパソコン教室で現金出納帳の作り方を応用した家計簿づくりの授業をしたとき、生徒さんから支出全体から見た費目の割合が分かるといいねというご提案が。
現金出納帳では日々のお金の動きが分かりますが、費目ごとの集計はまた別の操作が必要になります。
Excelで作った現金出納帳から費目ごとに集計する方法は別記事にまとめてあります。

Excelで現金出納帳の作り方を応用して作成した家計簿を元に費目ごとに集計してみたところ、これが円グラフになっていたら、支出全体から見てどの費目をたくさん支出しているかが分かるんじゃないかという話になりました。
というわけで、今回はExcelで円グラフを作る方法をご紹介していきます。
Excel2016で円グラフを作れば、全体からみた割合がパッと見て分かる
各費目ごとに集計した金額、支出全体から見てどの費目がどれくらいの割合を占めているのか視覚的に分かりやすくするには、円グラフにするのがお勧めです。
以下のように円グラフにしたいデータを表にしておきます。この表を元に円グラフを作成していきます。
Excelで円グラフを作成するには、表の中で円グラフにしたい範囲(合計結果は含まずに)を選択します。
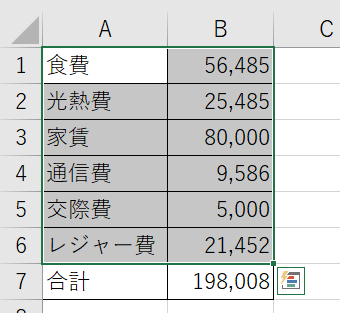
次に、「挿入」タブをクリック→「円またはドーナツグラフの挿入」ボタンをクリック→「2-D円」の一番左の円グラフをクリックします。

これで円グラフ自体は完成です。
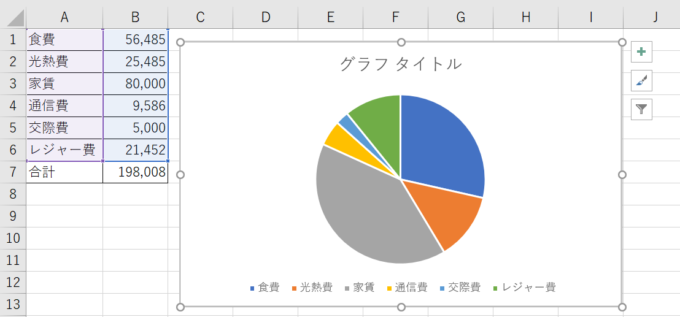
出来上がった円グラフを見ると、支出全体から見てグレーの部分「家賃」が一番大きな割合を占めているのが分かりますが、この円グラフを編集すれば視覚的に円グラフを見るだけで割合などが分かりやすくなります。
Excel2016で円グラフを作ったら、グラフ要素を設定してより見やすい円グラフにしてみよう
円グラフの中に元表の数値を表示する
円グラフに各費目ごとの支出金額(表に入力されているデータそのまま)を表示するには、円グラフをクリック→「+」ボタン(グラフ要素)をクリック→「データラベル」にチェックを入れます。
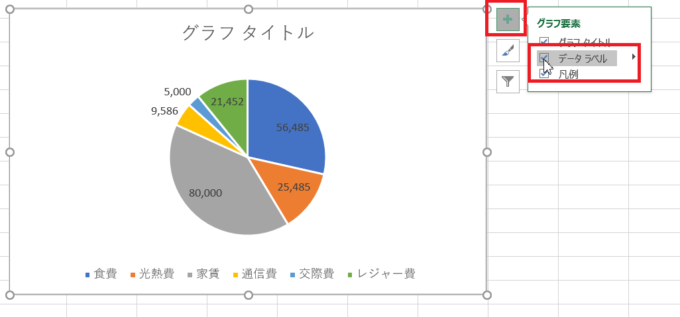
円グラフの元表の数値を、%表示にすることもできる
各費目ごとの支出金額が円グラフの中に表示されるようになりました。これでもいいのですが、支出全体を100%として各費目がどれくらいの割合、「パーセント」で表示させたほうがより分かりやすいですね。
今、表示している各費目ごとの支出金額を金額ではなく割合にするには、データラベルのオプションを使ってパーセント表示にしていきます。
データラベルを表示させた円グラフを選択→「+」ボタン(グラフ要素)をクリック→「データラベル」横にある右向き三角をクリック→「その他のオプション」をクリックし、データラベルのオプションをExcelの画面右側に表示させます。
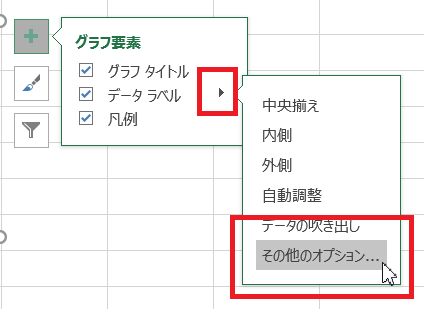
データラベルの書式設定の画面がExcel右側に表示されるので、棒グラフのボタン(ラベルオプション)をクリックし、「値」のチェックを外し、「パーセンテージ」のチェックを入れます。

円グラフに表示されていた費目ごとの金額が、パーセンテージ表示に変更されました。
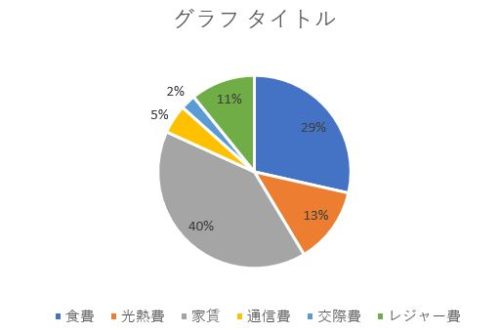
「パーセンテージ」から少し下に下がったところに「表示形式」というのがあります。「小数点以下の桁数」が「0」になっているので、「1」と入力し直すことで小数点第一位まで表示させることができます。
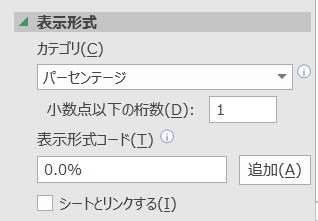
円グラフの凡例をグラフの中に入れる
円グラフの下を見てみると「凡例」が表示されています。この「凡例」とはグラフに使用した項目(分類)が反映されています。凡例には色が設定されていますが、グラフの中の同じ色のところが同じ色の凡例とつながっています。
下のグラフには各費目が反映されるように設定を変更しました。グラフに費目を反映するには「データラベル」の「分類」を使います。
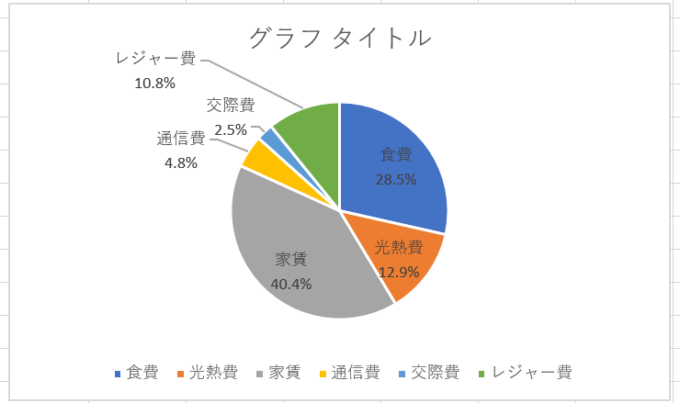
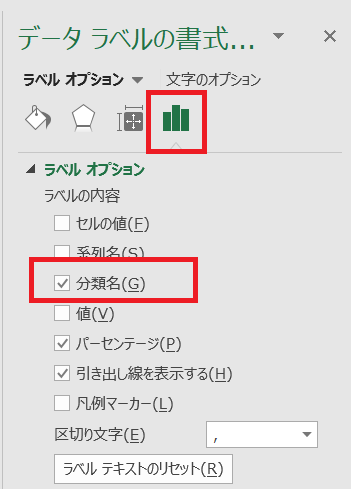
グラフの中にある数値や文字は自由に移動させられる
グラフのデータラベルはテキストボックスと同じようにグラフ上に自由に配置することができます。
グラフ上のデータラベルを自由に配置するためには、自由に配置させたいデータラベルをクリック→グラフ上のすべてのデータラベルが選択された状態になる
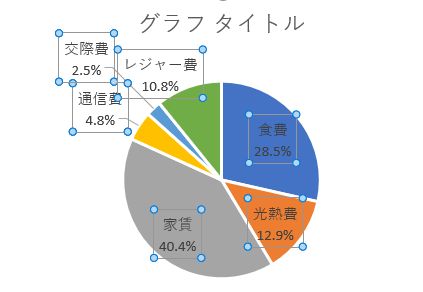
→移動させたいデータラベルをもう一度クリック→移動させたいデータラベルだけが選択された状態になる
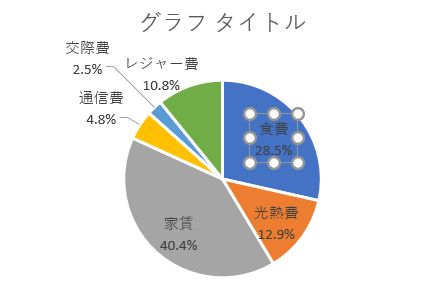
選択された状態になったデータラベルにマウスポインタを合わせると、マウスポインタが上下左右の矢印になったところでドラッグすれば自由な位置にデータラベルを移動させることができます。
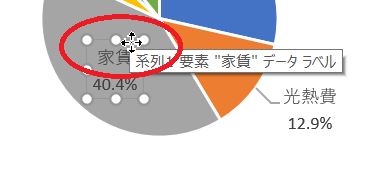
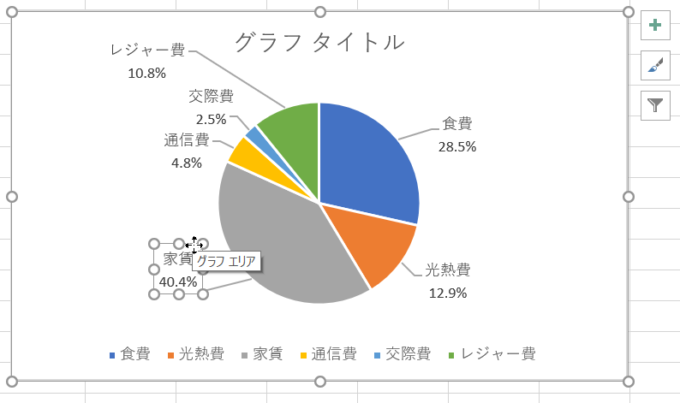
Excelで家計簿をつけるなら円グラフも作ってみよう
Excelを勉強するなら基本的な操作が詰まった「家計簿」作成がお勧めです。Excelで家計簿をつける方法はたくさんありますが、今回は別の記事に書いたExcel2016で現金出納帳を作ろうを応用した形で家計簿を作成してみました。
生徒さんの要望から円グラフの作成を急遽追加しましたが、Excel2016でグラフを作成するためには選択範囲を間違えないことと、どういうふうに数値(データ)を表すといいかというグラフの選び方が重要になってきます。
今回は、今月使える金額の中でどの費目に一番お金がかかっているかが一目でわかるようにしたかったので円グラフで表しましたが、Excelには他にも棒グラフや折れ線グラフなどいろんなグラフが作成できるようになっているので、いろんな数値を集めてグラフを作成してみるのも勉強になると思います。