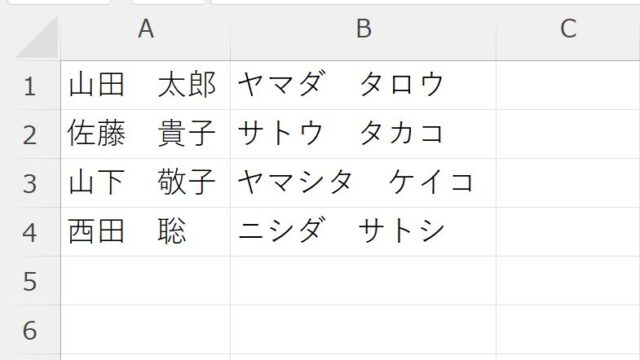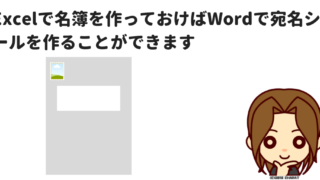会員名簿を作るという方から「WordでもExcelでも表を作ることができるが、どちらで作るといいのか分からない」と質問いただきました。
名簿といえば「表」。表を作るならどちらがいい?という記事を書いたことがありますが、個人的には会員名簿はExcelで作成したほうがいいと考えます。
この記事では、会員名簿を作成するならExcelがお勧めな理由について書いていきます。
会員名簿を作るならExcelで、とお勧めする理由
通し番号(連続データ)がドラッグまたはダブルクリックで入力できる
会員名簿に必要なデータといえば、氏名や住所、連絡先などがありますが、通し番号が必要であるなら、ドラッグするだけで通し番号が入力できるのはExcelです。
Wordでも通し番号を入れられないわけではありません。Wordで通し番号を入力する方法はこちら
同じ列内で繰り返し同じ文字列を入力できる「オートコンプリート」
「オートコンプリート」が有効になっていれば、同じ列内で繰り返し同じ文字列を入力する手間が省けます。
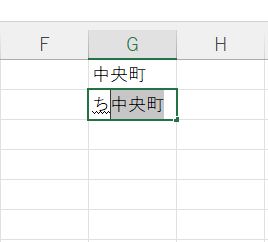
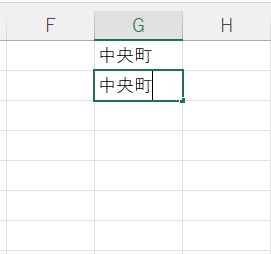
関数を使えばより手入力の手間が省けたり計算したりできる
ExcelにもWordと同じように文字の上に読み仮名(ふりがな)を表示させる機能がありますが、ふりがな(入力時に使用した読み仮名)を呼び出す関数PHONETICを使えば、別のセルにふりがなを自動入力させることができます。
入力しづらい文字列の場合、別の読みで入力することがあります。別の読みで入力した文字列を参照してPHONETIC関数を使うと正しい読みになりません。正しい読みに修正するにはこちらの記事を読んでみてください。
参考記事 Excelでふりがなが違う?!
また、DATEDIFという関数を使えば、日付と生年月日を参照することで自動的に年齢を計算させることができます。
複数の条件を指定して並び替えることができる
名簿を、入力した順ではなく氏名をあいうえお順に並べ替えたり年齢が入力されているセルがあれば年齢の高い順あるいは低い順に並べ替えることができます。また、Excelの並べ替えは複数の条件を指定することもできます。
Excelで作成した名簿があればWordで宛名印刷やラベル印刷ができる
Excelで名簿を作成しておくと、Wordの宛名印刷やラベル印刷に読み込むことができます。
名簿をExcelで作成すると入力する手間が省ける機能であったり、複数の条件で並べ替えたり、Wordの宛名印刷やラベル印刷に活用したりすることができます。
個人的には、名簿はWordで作成するよりExcelで作成したほうが活用範囲も広がるのでお勧めです。