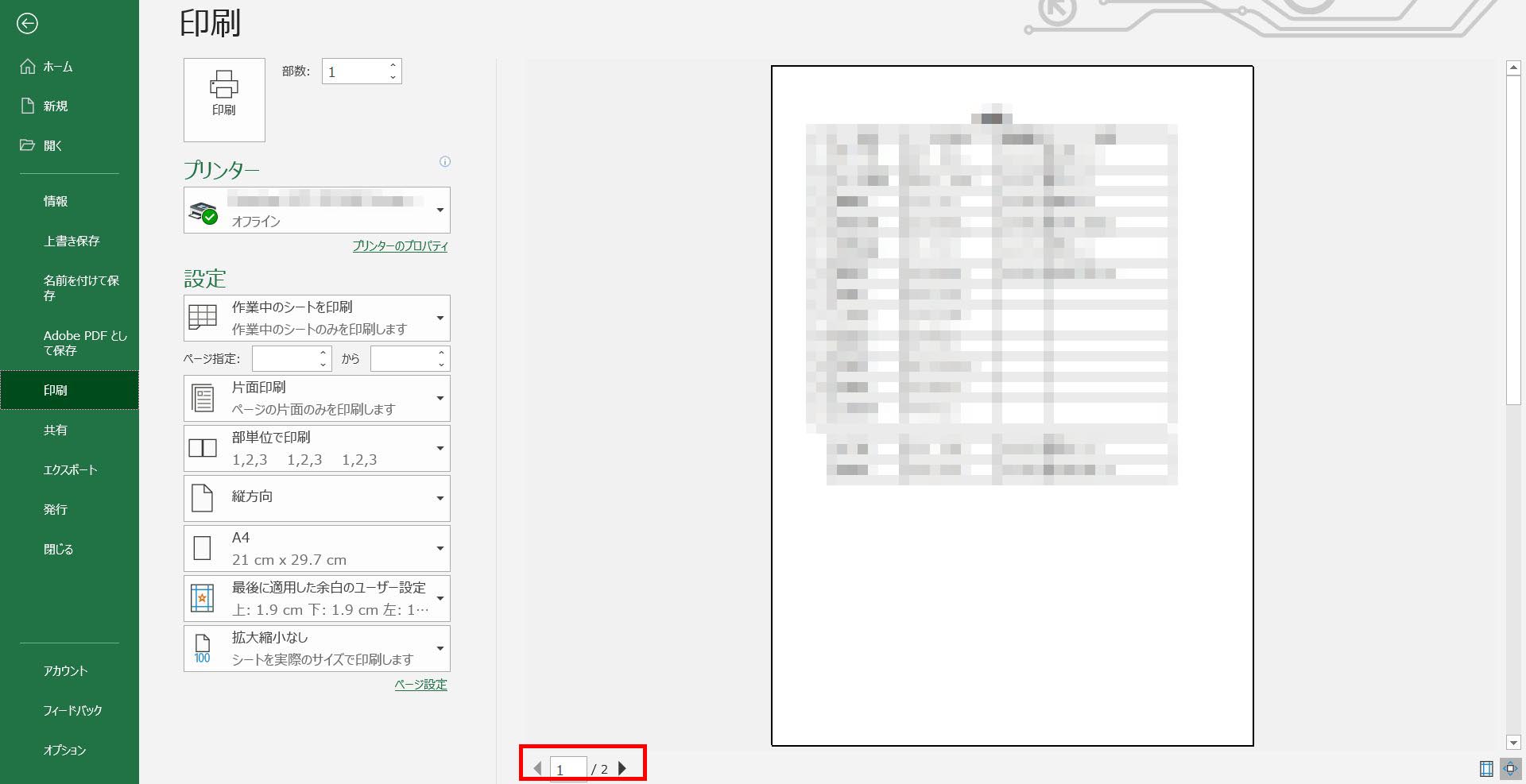授業中、Excelで作った表を印刷したら、プリンターから余分に白紙が出てくることがあると質問があがりました。他の生徒さんからも□が印刷されただけの用紙が出てくることもあるよと。
Excelで作った表を印刷する前に必ずチェックしてほしいところ
プリンターから印刷したい表以外に□が印刷されたり白紙が出てきたりするExcelファイルを開いてもらって検証してみることにしました。
Excelで作った表を印刷するには、「ファイル」をクリック→印刷をクリックします。下の図は、どう印刷されるかが表示され、印刷ボタンをクリックすれば印刷が始まる画面です。
作った表が何枚で印刷されるかを確認する
ここで、注目してほしいのが下の図の赤く囲ったところです。作った表が1つなのに2ページ印刷されることになっています。
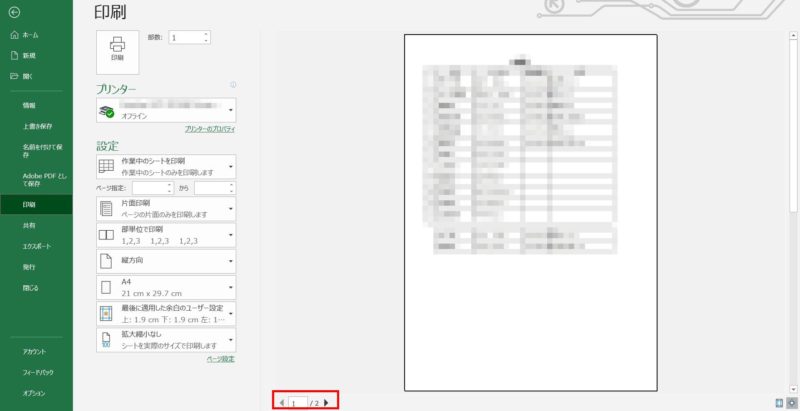
作った表が1つなら、用紙は1枚でいいはずなのに、赤枠で囲ったところを見ると「1/2」となっているのは、用紙2枚に印刷されるよ、今見ているのは1枚目の用紙だよということを表しています。
「1/2」の右側にある右を向いた三角は、次のページを見せてくれるボタンです。クリックしてみましょう。
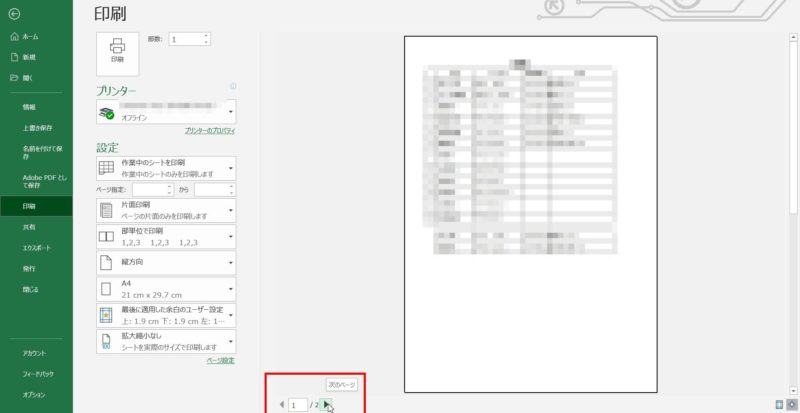
2枚目に□がひとつ入っていますね。これが表をひとつしか作っていないのに2枚目に□が印刷されてしまう原因です。
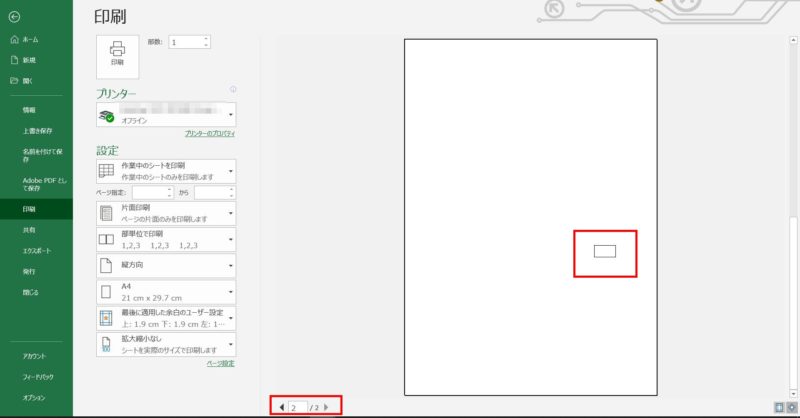
Excelで印刷すると2枚目に□が印刷されてしまうときの対処法
2枚目にある□は、おそらくそのセルを選択しているときに罫線のボタンをクリックしてしまっています。この罫線が引かれてしまった空白のセルを編集画面に戻って探してみましょう。
「ホーム」タブをクリックし、編集画面に戻って罫線が引かれている空のセルを探して選択しましょう。
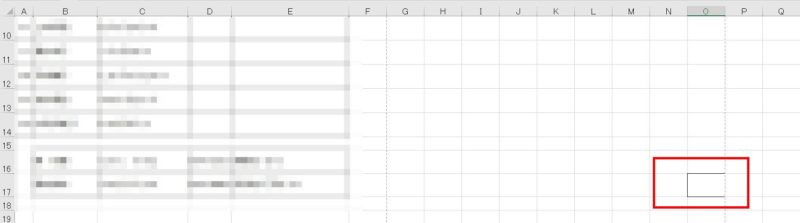
見つけたらそのセルをクリックし、「罫線」ボタン横の▼をクリック→「枠なし」をクリックしましょう。
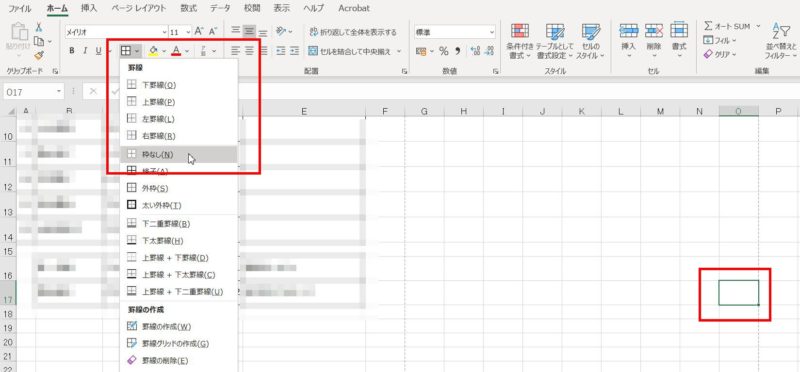
別のセルを選択して、先ほどのセルの罫線が消えたのを確認してから「ファイル」をクリック→「印刷」をクリックしましょう。
印刷画面で先ほど赤く囲ったところが「1/1」になっていることを確認してください。これで、作った表以外は印刷されないと思います。
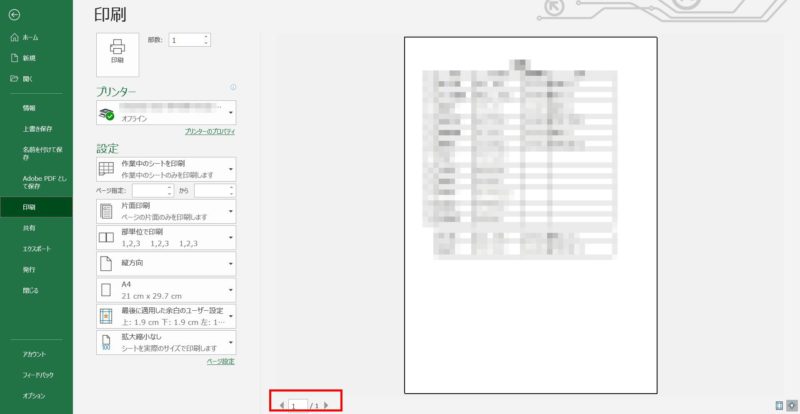
Excelで表を印刷するとプリンターから白紙が出てくる場合の対処法
では、もうひとつ、Excelで作った表を印刷したらプリンターから白紙が出てくる例です。
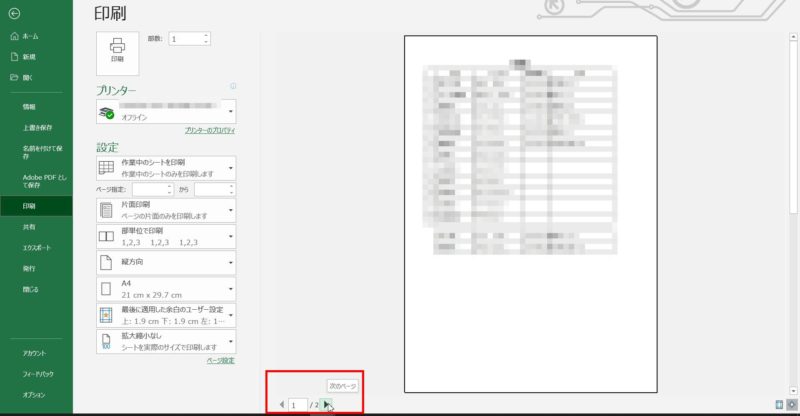
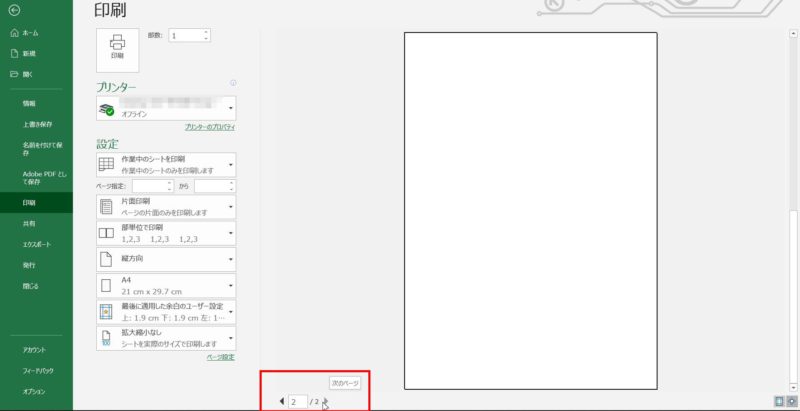
先ほどの□が入っていないですね。
おそらく、どこかにSpaceキーを押しただけのセル(空白文字が入っています)か文字の色を「白」にしているセルがあると考えられます。
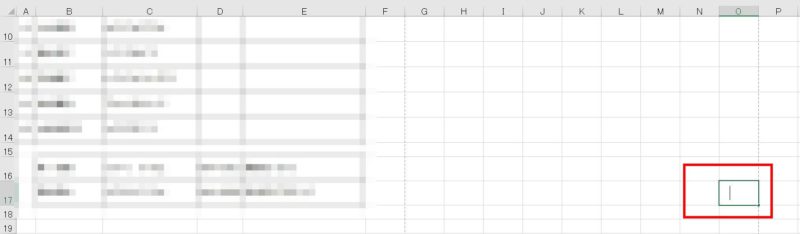
が、Spaceキーを押しただけのセルも、文字の色を「白」にしたセルを探すのは難しいので、2枚目にあたる部分の列をすべてクリアして、入っている空白文字や文字の色を「白」にした文字を削除してしまいましょう。
2枚目に入っているものをクリアする
Excelでは、一度、「ファイル」をクリックし「印刷」をクリックしてから「ホーム」画面に戻ると用紙の大きさに合わせて画面上に点線が表示されるようになります。
それを利用して、2枚目にあたる列番号をマウスでドラッグして選択します。
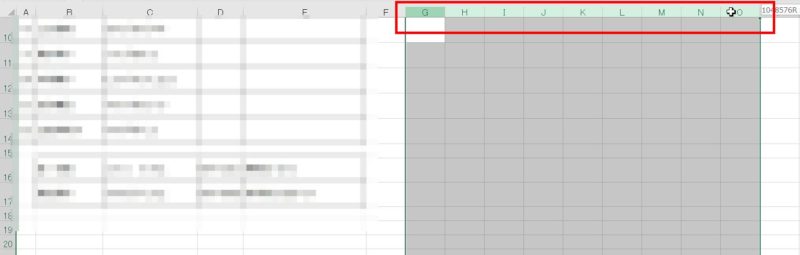
「クリア」ボタンをクリック→「すべてクリア」をクリックします。
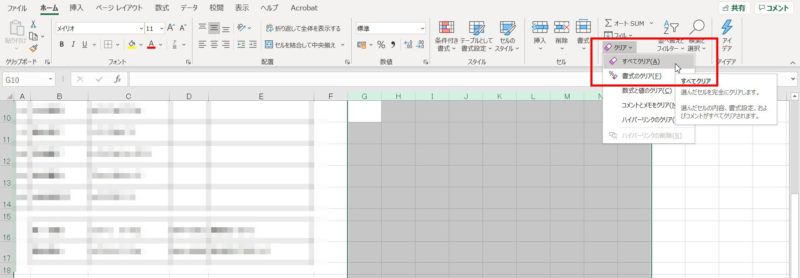
もう一度、「ファイル」をクリック→「印刷」をクリックして先ほど赤く囲ったところが「1/1」になっていれば、プリンターから白紙が出てくることはなくなると思います。
印刷したい表だけを印刷範囲として設定する
もうひとつの方法として、印刷範囲を設定して表以外を印刷範囲から除外するというのがあります。
印刷範囲を設定するには印刷したい表をドラッグで選択し
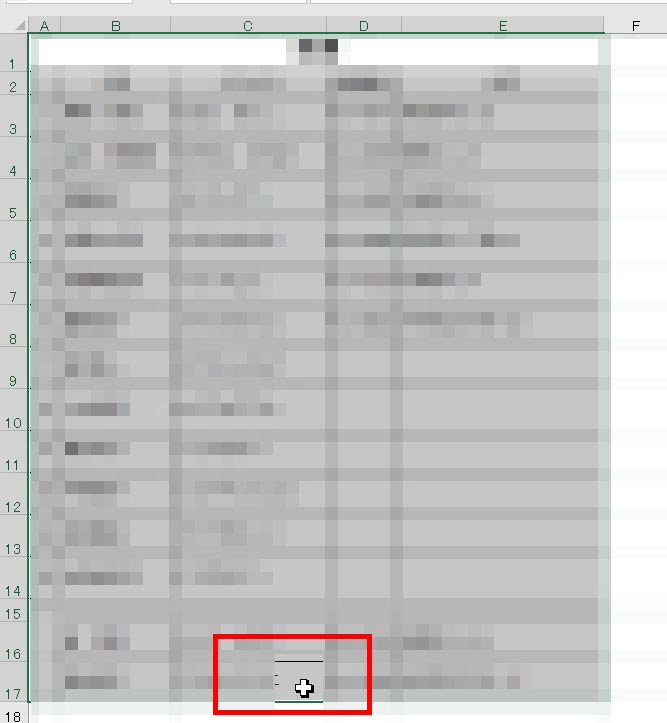
「ページレイアウト」タブをクリック→「印刷範囲」ボタンをクリック→「印刷範囲の設定」をクリックしましょう。
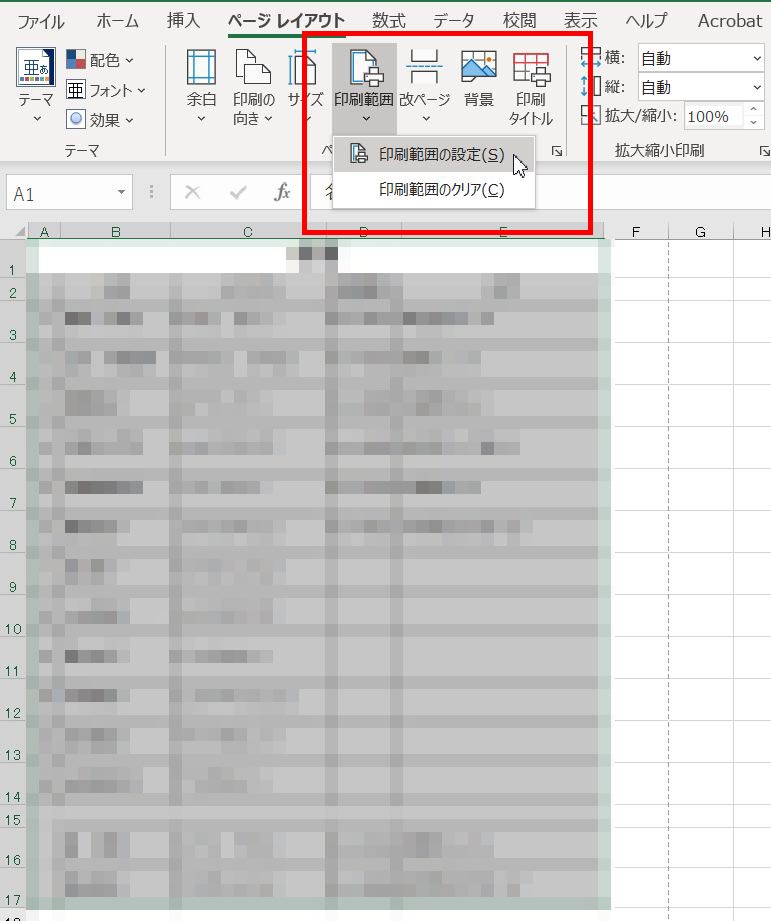
印刷範囲として設定した表以外を印刷できなくなるので、白紙が印刷されることはなくなると思います。
【Excel】印刷したら2枚目に□が?プリンターから白紙が?のまとめ。
Wordでもプリンターから白紙が出てくることはありますが、Excelでもやはり印刷したら何も印刷していない、白紙が出てくることがあります。
また、作った表とは別のところに□が(罫線を引いてしまったセル)印刷されることもあります。
原因が分かったら、それを削除するかクリアすればいいのですが、とんでもないところに罫線が入っていることもあります。
そういうときは、最後にご紹介した、印刷したいところ(表)だけを選択し、印刷範囲を設定するのが一番手間がかからないのではと思います。