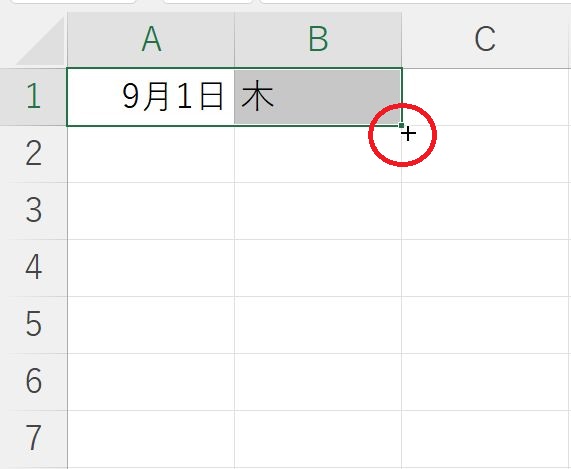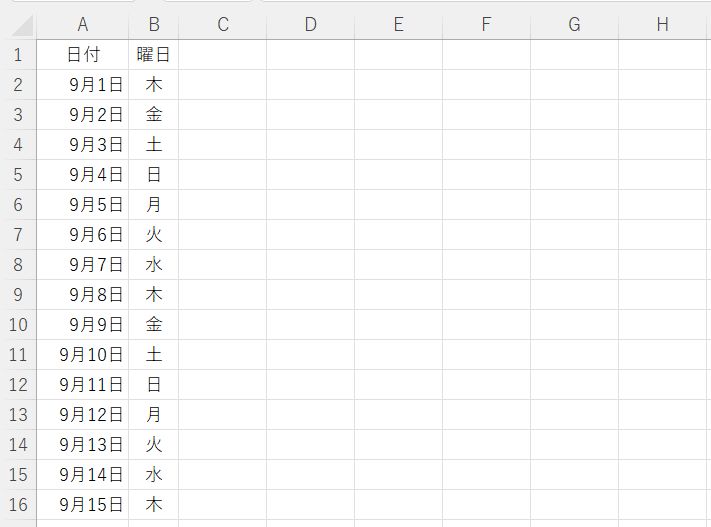Excelで毎月、行事予定表を作成している人から「日付の横に曜日を入力するの、毎月カレンダーを見ながら入力しているんだけれどもっと簡単に入力する方法はない?」と質問いただきました。
この記事では、Excelで曜日を入力する時に日付を参照して自動で曜日が入力されるようにする方法について書いています。
Excelで曜日を入力する基本的な操作方法
Excelで2022年9月1日を始まりとした行事予定表を作りながら曜日の入力方法について順を追って書いていきます。
セルに「9/1」と入力すると「9月1日」と表示されます。これは、Excelの表示形式が日付を入力すると〇月〇日と表示するようになっているからです。
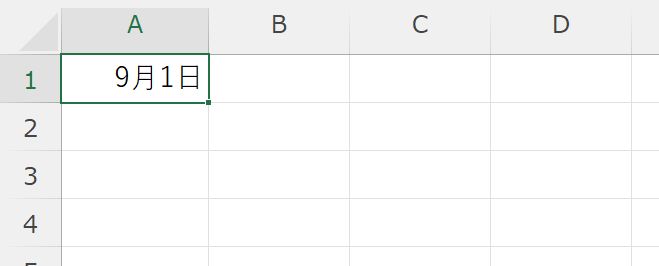
再度、日付が入っているセルを選択し、右下の■にマウスポインタを合わせ
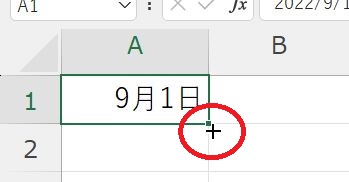
今回の行事予定表は縦に日付を入れたいので、下方向へドラッグします。フィルハンドルをドラッグすることができていれば、日付が吹き出しで表示されるので「9月30日」と表示されるまでドラッグして日付を入力します。
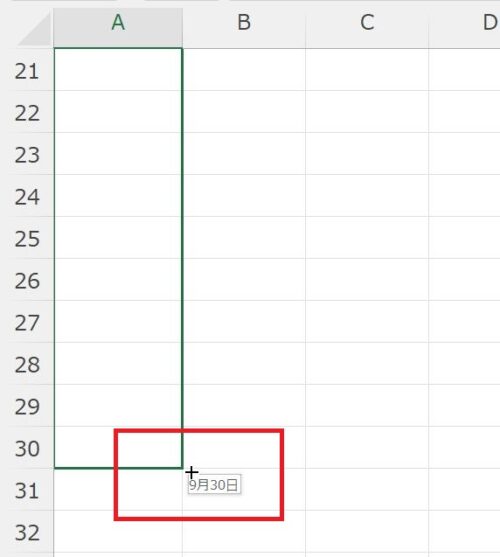
次に、日付の入った隣の列のセルに曜日を入力します。2022年9月1日は木曜日なので「木」と入力します。
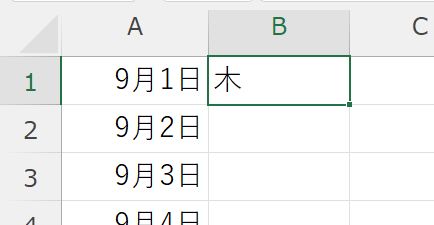
再度、「木」と入力したセルを選択し、右下の■(フィルハンドル)にマウスポインタを合わせてダブルクリックしてみましょう。
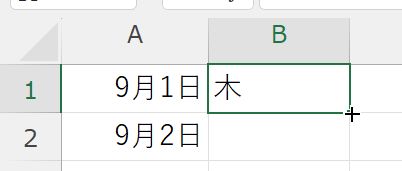
日付の列の横に曜日を入力することができました。
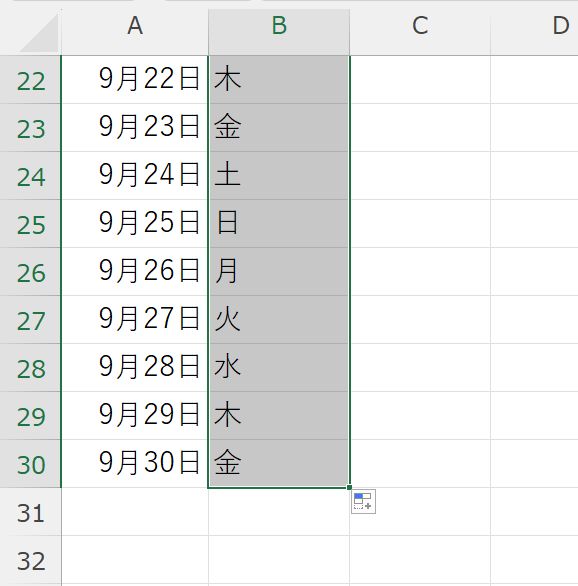
日付を入力するときにフィルハンドルにマウスポインタを合わせてドラッグしたのに、曜日の入力はフィルハンドルにマウスポインタを合わせてダブルクリックしました。これは、Excelは、作業中の列より左側にデータが入っている場合はダブルクリックするだけで左隣の列の入力されている最後のセルまでドラッグしたときの同じ操作が反映される動きを使っているからです。
これはExcelでの基本的な曜日の入力方法になります。
Excelで入力された日付の曜日を別のセルに自動的に出るようにするには?
関数「TEXT」を使って日付を参照し別のセルに曜日を取り出す
先ほどはカレンダーなどを見て2022年9月1日の曜日を確認して入力しましたが、関数「TEXT」を使えば、入力した日付を参照し別のセルに曜日を取り出すことができます。
曜日を取り出して表示したいセルを選択、
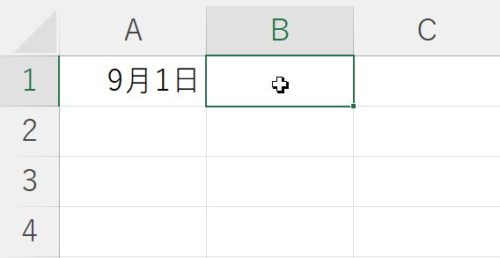
数式バーにある「関数の挿入」ボタンをクリックし、
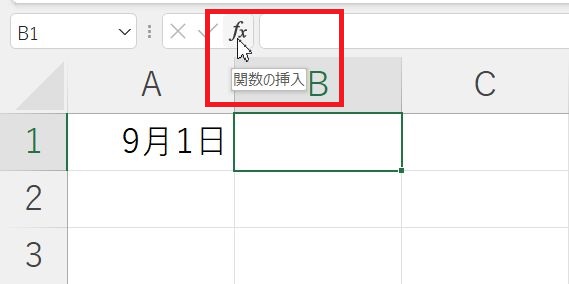
「関数の挿入」画面が開いたら「関数の分類」横にある▽をクリック→「文字列操作」をクリック。
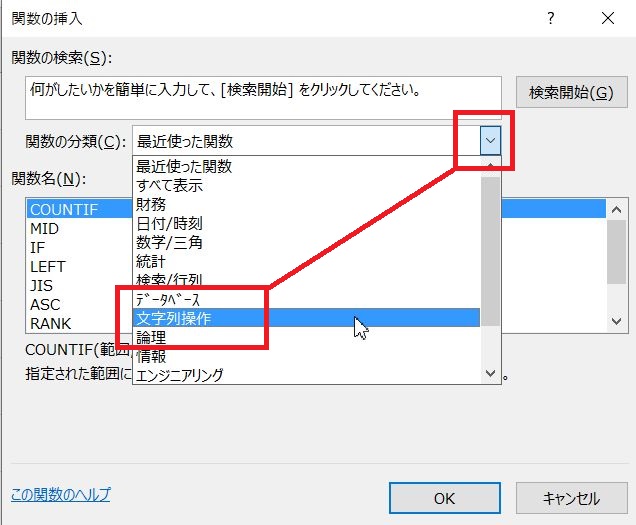
「関数名」の中から「TEXT」をクリックし、OKボタンをクリック。
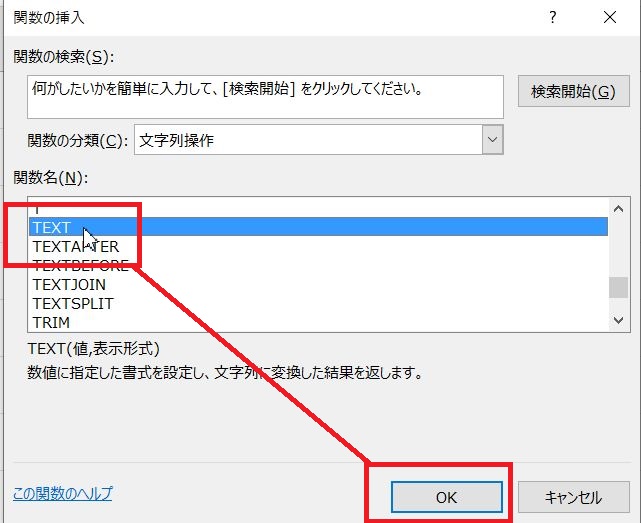
「関数の引数」画面が開いたら、値の枠内をクリック→日付が入っているセルをクリックして選択、
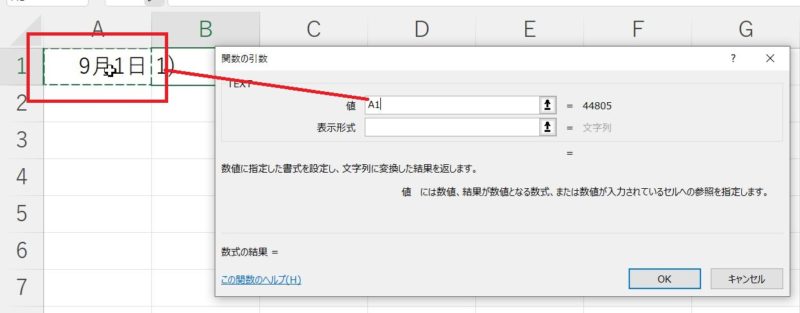
「表示形式」の枠内をクリック、「”aaa”」と入力してOKボタンをクリック。
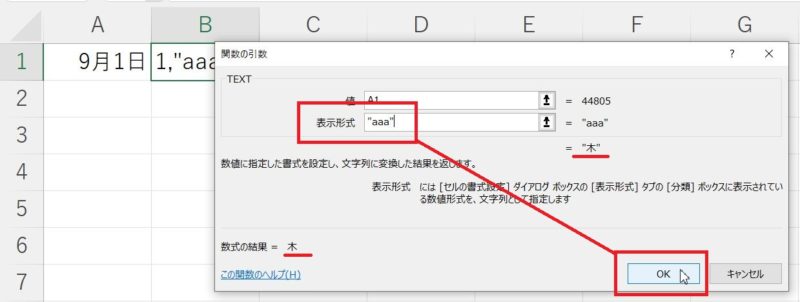
日付を元に曜日を別のセルに取り出すことができました。
あとは、日付の入ったセルと関数「TEXT」で曜日を取り出したセルを範囲選択し、■(フィルハンドル)にマウスポインタを合わせてドラッグすれば、9月30日までの日付と曜日を入力することができます。