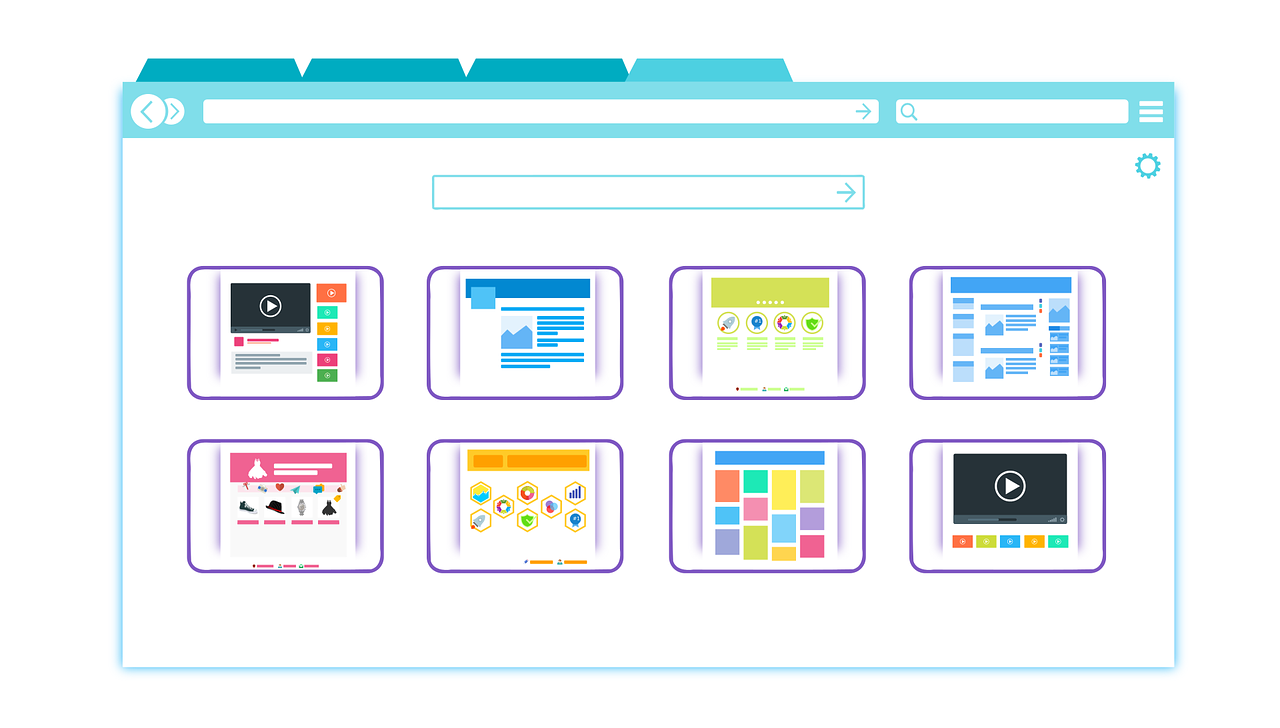Internet Explorer11でホームページを見ていたら、突然タイトルバーやメニューバーが無くなり、ホームページを閉じる(Internet Explorerを閉じる)ことができなくなったと電話がかかってきました。
Windows8や8.1のパソコンにインストールされているInternet Explorerのアプリ版のタイトルバーは常に表示されておらず、タイトルバーがあるはずのところにマウスポインタを移動すればタイトルバーが表示されます。

ところが、今回使用しているパソコンはWindows10、ホームページを見ているソフトはInternet Explorer11です。
アプリ版ではないInternet Explorerでタイトルバーやメニューバーがなくなってしまう原因として一番多い事例をご紹介します。
Internet Explorerでタイトルバーやメニューバー、ホームボタンもお気に入りがなくなってしまったら
Internet Explorerの「タイトルバー」とはどの部分かというと、下の画像の赤い四角で囲ったところのことをいいます。
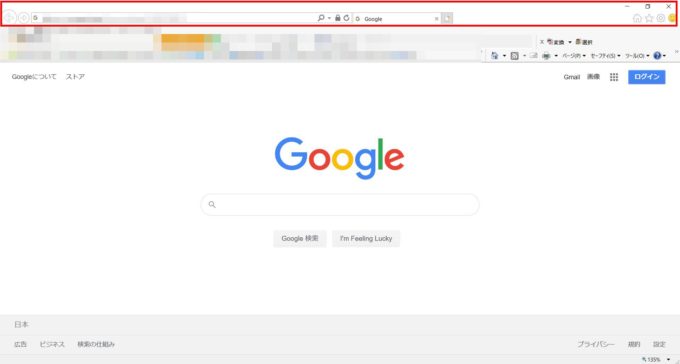
赤い枠で囲ったところには、×(閉じる)ボタンや最小化・最大化または元に戻すボタンが表示されていますね。タイトルバーというのはその名の通り、いま使っているソフトまたはアプリがなんであるかということが分かる棒状の部分のことをいいます。
では、質問いただいたInternet Explorerのタイトルバーがなくなったとはどんな状態かというと
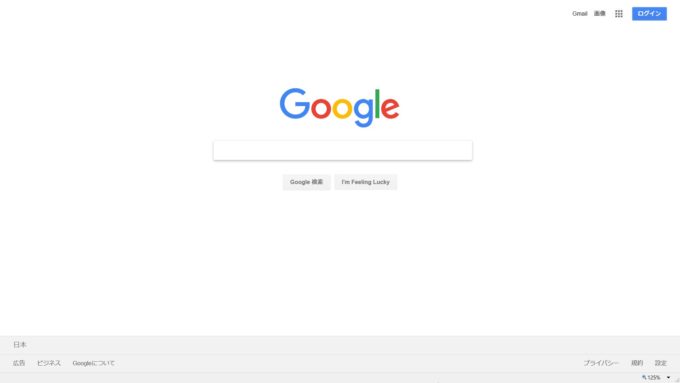
上の画像を見てもらうと×ボタンや最小化・最大化または元に戻すボタンがありませんね。これではInternet Explorerを終了させることができません。
Internet Explorerが全画面表示になっているとタイトルバーやメニューバーが見えなくなる
Internet Explorerでタイトルバーやメニューバーがなくなる一番多い原因は「全画面表示」になっているからというものです。
全画面表示って何?そんな設定に変えたことはないよと言われることも多いのですが、この全画面表示への切り替えはキーボードのキーひとつで可能なんです。
Internet Explorerで全画面表示はキーボードのF11キーを押して、全画面表示をオンにしたりオフにしたりできます。
Internet Explorerでタイトルバーやメニューバーがなくなったとき、全画面表示になっていないかを確認するには、マウスポインタをタイトルバーがあるところあたり移動させます。
もし、Internet Explorerが全画面表示になっていれば、下の画像のようにすっとタイトルバーが下りてきます。
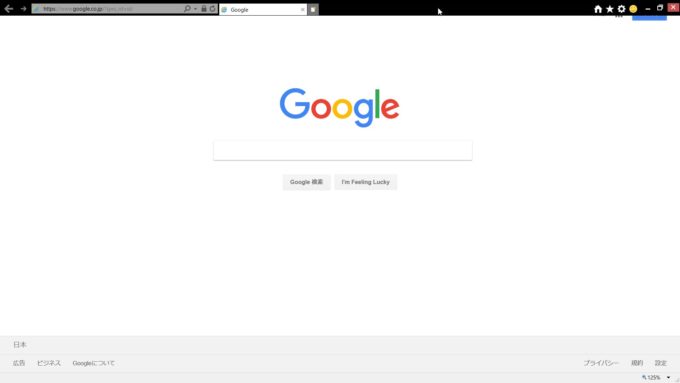
Internet Explorer11の全画面表示をやめていつもの表示に戻すには、キーボードのF11キーを押します。
Internet Explorer11でメニューバーの表示/非表示を切り替えるには?
次に、タイトルバーは表示されていますが、メニューバーだけが表示されない、なくなったということもよくあります。
メニューバーが表示されていなくても、ホームページを見たり検索したりできるので大きな問題ではないですが、メニューバーなどの表示を切り替えるにはメニューバーがないとできないのでメニューバーを表示する方法をご紹介しておきます。
Internet Explorer11の場合、タイトルバーの何もない(ボタンやタブなどが無いところ)にマウスポインタを合わせて右クリック
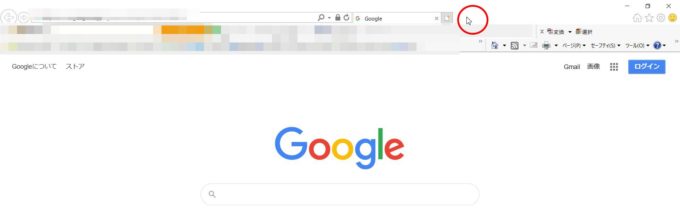
「メニューバー」の上にマウスポインタを合わせてクリックするとメニューバーを表示することができます。
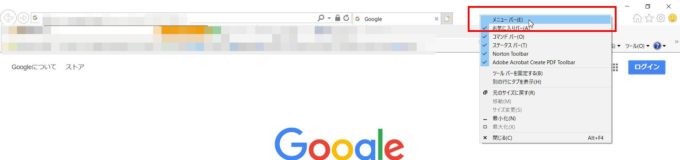
Internet Explorerでタイトルバーやメニューバーが表示されない?ホームボタンもお気に入りも表示されない?、のまとめ。
Internet Explorerでタイトルバーやメニューバー、閉じるボタンもホームボタン、お気に入りボタンが無くなってしまったのは、全画面表示に切り替わっていたのが原因でした。
キーボードのF11キーを誤って押してしまったのかもしれないですが、いきなり大事なものが消えるわけですから驚きますよね。
Internet Explorerでタイトルバーやメニューバーだけじゃなく、閉じるボタンなども無くなってしまったときは、マウスポインタをタイトルバーがある辺りに合わせてみて、黒いバーが表示されたら全画面表示になっていると分かりますので焦らずにやってみてくださいね。