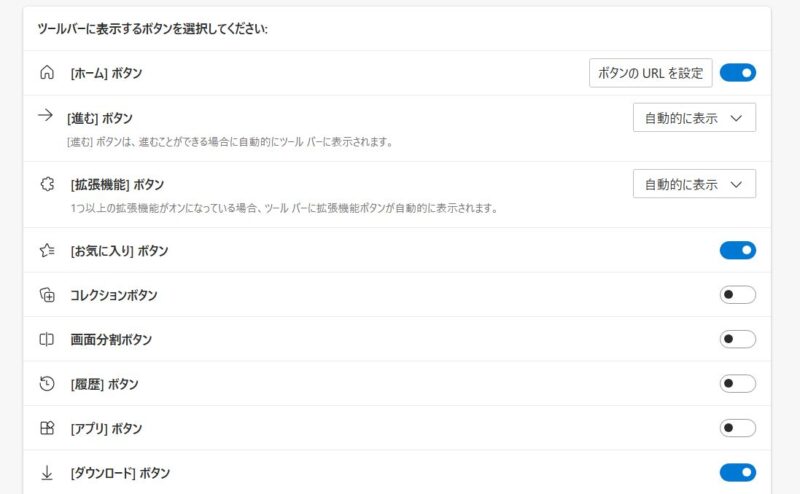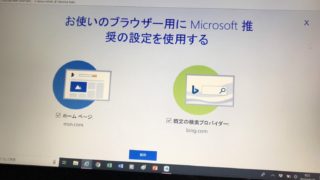インターネットを使って検索について授業をしていたときのこと。生徒さんから(Microsoft Edgeの最初のページを)使い慣れたYahoo!JAPANにしてほしいと要望がありました。
Microsoft Edgeを立ち上げて最初に表示されるページのことを「スタートページ」と呼んでいますが、この「スタートページ」を自分がよく使うホームページに変更することができます。
Microsoft Edgeの最初のページをYahoo!JAPANに変更するにはどうする?
Microsoft Edgeを起動すると最初に表示されるページをYahoo!JAPANにするには、Yahoo!JAPANのホームページを開いた状態で、
Microsoft Edgeの右上にある「…(設定など)」ボタンをクリック、「設定」をクリック、
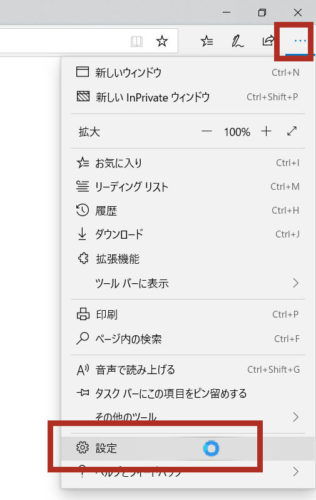
左側にある【スタート】、【ホーム】および【新規】タブをクリック、Microsoft Edgeの起動時にある「これらのページを開く」の文言の前にある〇をクリックしてから、「開いているすべてのタブを使用」ボタンをクリック、
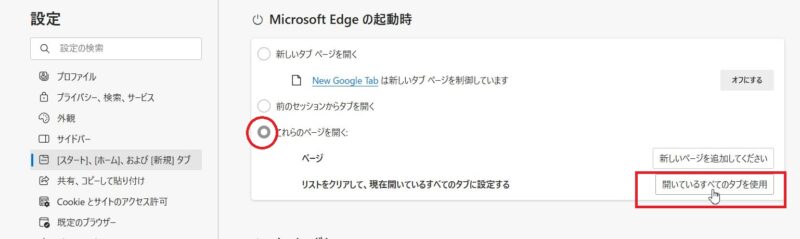
「ページ」の下にYahoo!JAPANと表示されたのを確認できたら、一旦、Microsoft Edgeを閉じ、再度、Microsoft Edgeを起動して、最初に表示されたページがYahoo!JAPANになっていることを確認してください。
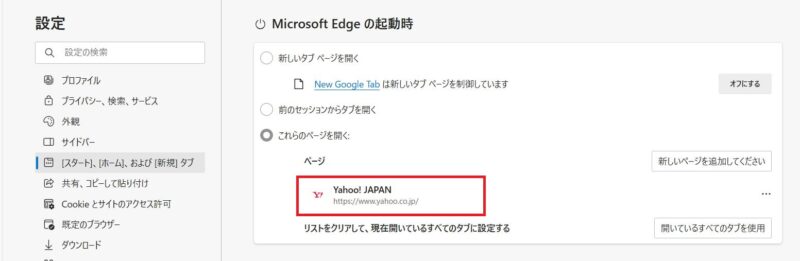
今回は、Yahoo!JAPANのホームページを設定しましたが、自分がよく見るホームページも同じ方法で設定できるので試してみてください。
もし、上の操作で設定しなくてもいいページも設定されたときは、開かなくてもいいページの右端にある「…」をクリック、「削除」をクリックすれば開くことがなくなります。
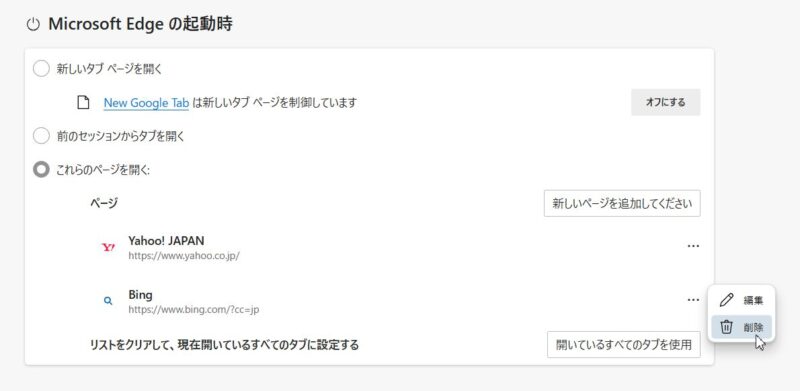
Microsoft Edgeに「ホーム」ボタンがない?「ホーム」ボタンを追加することはできる?
Microsoft Edgeはシンプルな画面なのでツールボタンは最小限の表示になっています。ただ、「ホーム」ボタンのように使いたいのに出ていないボタンがあるのは使い勝手がよくありません。
Microsoft Edgeで「ホーム」ボタンを表示するには、画面右上にある「…(設定など)」をクリック、「設定」をクリック、
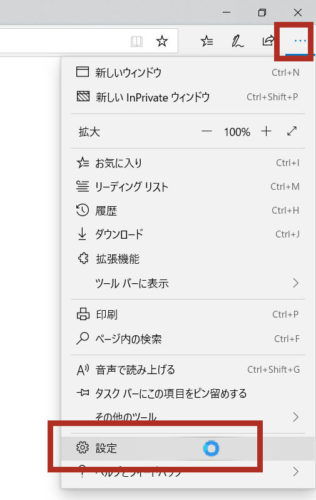
左側にある【スタート】、【ホーム】および【新規】タブをクリック、【ホーム】ボタンの「ツールバーに【ホーム】ボタンを表示のスライダーをオンにし、Microsoft Edgeを起動したときに初めに表示されるページと同じ、Yahoo!JAPANのホームページで良ければアドレスをコピーして貼り付け、右にある「保存」ボタンをクリックします。
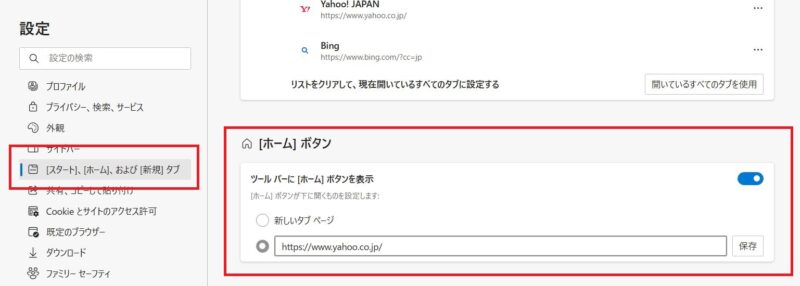
それと、時々ですが、ブラウザを起動したとき「設定を変更するか」というような画面が表示されることがあります。それについては別記事にまとめましたのであわせて読んでみてくださいね。