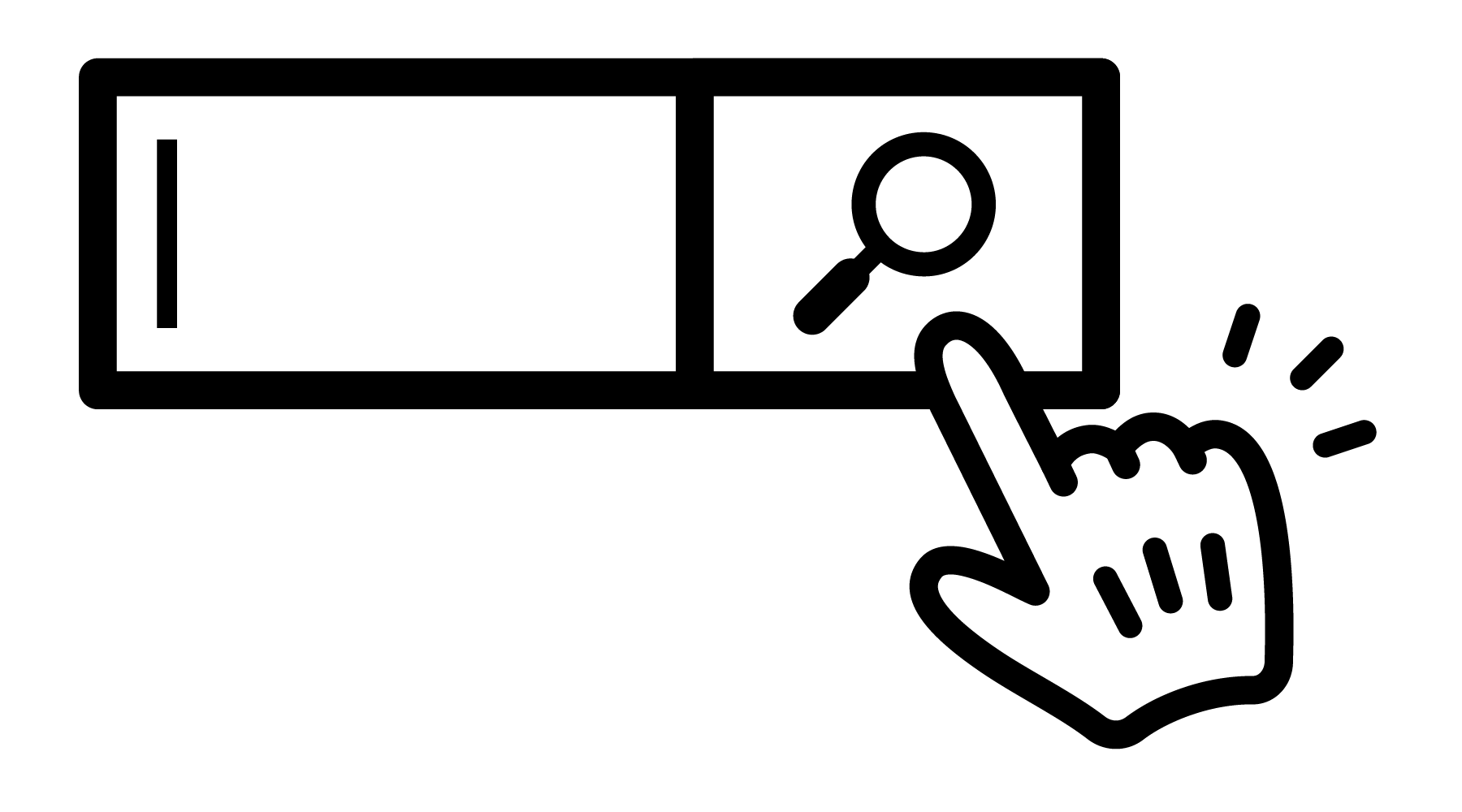Windows11への無償アップグレードに対応する機種(パソコン)の詳細がパソコン製造メーカー各社から発表され始めています。
Windows11のアップグレード。対応状況および機種などが公開され始めた
先日、パソコン教室の生徒さんから、自分のパソコンがWindows11への無償アップグレードに対応するかホームページに載っている一覧から探すのが難しい、どうやって探すといいのか教えてほしいと。
確かに、今回のWindows11への無償アップグレードに対応する機種一覧の中から自分のパソコンを探し出すのは難しいかもしれませんね。そんなときは、Internet ExplorerやMicrosoft Edgeなどの「ブラウザ」ソフトにある「検索」を使うと探し出しやすいですよ。
というわけで、Internet ExplorerやMicrosoft Edgeなど、ホームページを見るためのソフト「ブラウザ」の検索機能についてご紹介していきます。
ホームページ上の文字を検索する機能の使い方
ご自身のパソコンがアップグレード対象なのかを調べるとき、一覧に記載されているかを画面上で見つけるのは困難です。そんな時に使っていただきたいのがブラウザの「検索」です。
例として、富士通さんの「Windows11アップグレード対象機種一覧 FMVサポート:富士通パソコン」のホームページで「FMVN56D2B」という型番を検索してみます。
Internet Explorer 11でページ上の文字を検索する方法
ホームページ上の文字を検索したいページを表示させ、画面右上にある歯車のアイコン(設定)をクリック→「ファイル」→「このページの検索」をクリックします。
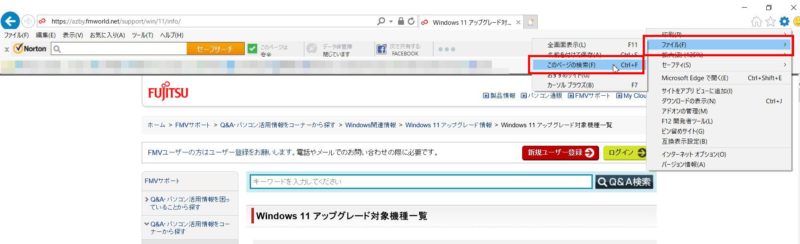
検索窓(文字を入力することができる枠)が表示される(わたしの場合は下の赤枠で囲ったところに出てきますがパソコンによって場所が違うことがあります)ので、検索したい文字を入力すると、該当する文字があれば反転して教えてくれます。
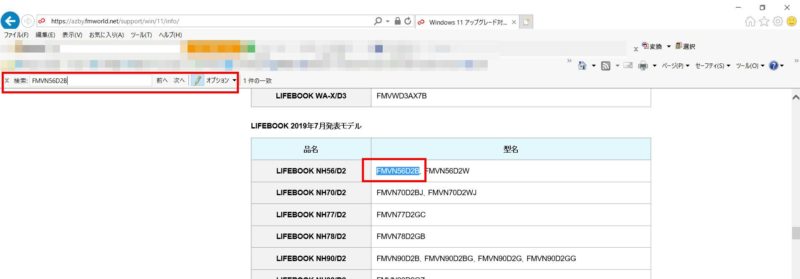
Microsoft Edgeでページ上の文字を検索する方法
ホームページ上の文字を検索したいページを表示させ、画面右上にある「…」をクリック→「ページ内の検索」をクリックします。
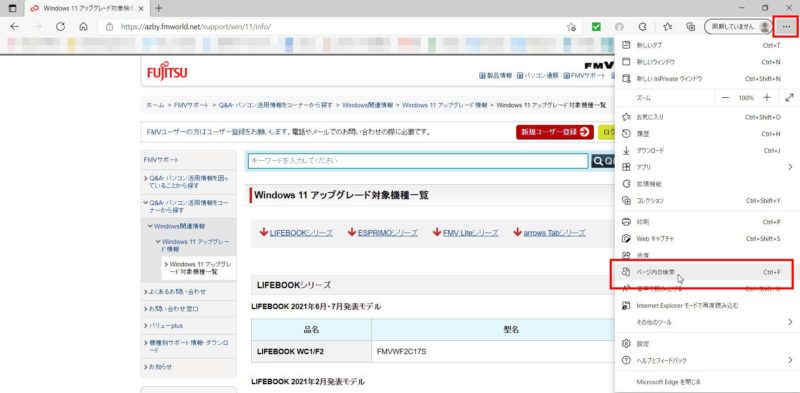
わたしの場合は、赤枠で囲ったところに検索窓が出てきます。検索窓に探したい文字を入力し、該当する文字があった場合は反転して教えてくれます。
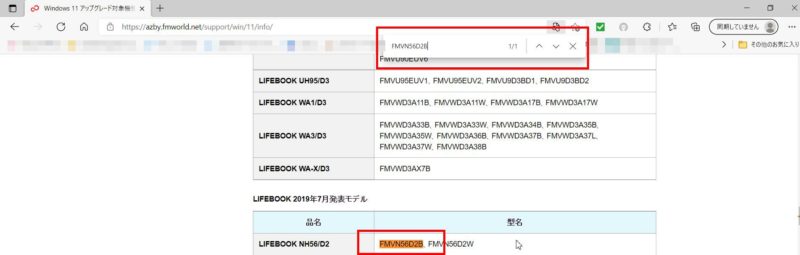

今回は、Windows11への無償アップグレードに自分のパソコンが該当するかを調べるために、ブラウザソフトの「検索」を使いましたが、これ以外にも自分が求めている情報に該当するもの、近いものをページ内から探し出すときに、この「検索」を使ってみてください。
ちなみに、今回ご紹介した方法以外に、キーボードを使ってもこの検索窓を表示する方法があります。キーボードのCtrlキーを押しながらFのキーを押せば、ブラウザソフト上で検索窓を表示させることができます。
キーボードの複数のキーを使って操作を行うために使うキーの組み合わせを「ショートカットキー」と呼んでいます。「ショートカットキー」を覚えると、操作性が上がります。いろいろな組み合わせがありますので調べてみると面白いかもしれません。