「印刷できない!」と電話がかかってくる頻度が高くなるのは年賀状シーズンと町内会・自治会などで総会が行われる時期。今日もプリンタの件で電話がかかってきました。
ただし、今回はプリンタの問い合わせではありますが、プリンタ(Canon)のタッチパネルをタッチしても反応しなくなったというもの。
この記事では、プリンタのタッチパネルが反応しなくなったときに試したいことをまとめています。
【Canon】プリンタのタッチパネルが反応しなくなったら試してもらいたいこと
プリンタのタッチパネルを確認しましたが、傷がある様子もありませんし、アイコンなども表示されています。タッチパネルを操作してみましたが、まったく反応がありません。パソコンから印刷指示を出してみるとちゃんと印刷はできました。
コピーをよく使うのでタッチパネルが操作できないのは困る、とのことでしたので、考えられることをやってみることにしました。
プリンタの電源を入れ直してみる
プリンタの電源コードをコンセントから抜いてしばらく置き、再度、ケーブルを挿してプリンタの電源を入れてみましたが、変化はありません。
プリンタのファームウェアをアップデートする
プリンタのファームウェアをアップデートすると改善することがありますので、ファームウェアをアップデートしようとしたところ、このプリンタはWi-Fiルータを介してパソコンと接続されていました。
本来なら、プリンタのタッチパネルを用いてファームウェアの更新がないかを確認するのですが、タッチパネルが操作できないため、ファームウェアをパソコンにダウンロードしてアップデートすることにしました。
USBケーブルはないと言われたので自宅からUSBケーブルを持ってきて、パソコンとプリンタを直接接続し、ファームウェアを更新します。
プリンタの電源が入っていないことを確認し、プリンタとパソコンをUSBケーブルで接続します。なお、プリンタのUSBケーブルの挿しこみ口は背面にあるタイプと前面にあるタイプなど場所が違うことが多いので、取扱説明書を確認してください。
Canonのページからプリンタのファームウェアをデスクトップなど分かりやすい場所にダウンロードします。
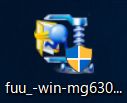
ダウンロードしたファイルは圧縮ファイルなので解凍が必要です。デスクトップなどにダウンロードした圧縮ファイルをダブルクリックすると自動的に解凍が始まり、解凍が完了したら下のようなフォルダが表示されます。
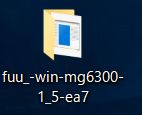
フォルダを開いて中にある「Printer Update」をダブルクリックします。
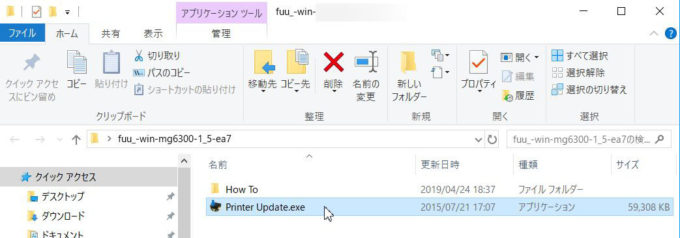
「次へ」ボタンをクリックします。
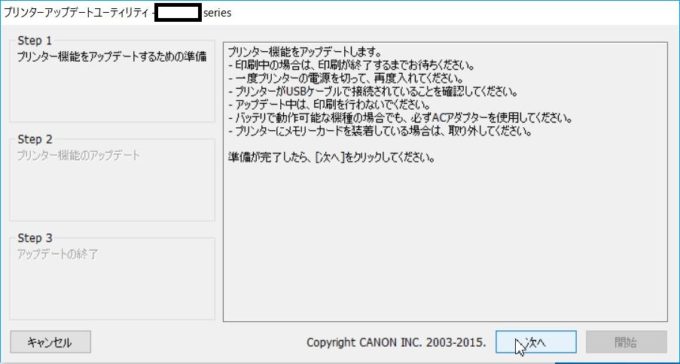
プリンタの電源を入れ「次へ」ボタンをクリックします。
次の画面で「開始」ボタンをクリックするとファームウェアのアップデートが始まりました。アップ―デート自体は数分で完了しました。

一旦、プリンタの電源を切り、USBケーブルを抜いてから、プリンタの電源を入れました。タッチパネルはしっかり反応するようになり、大変喜んでいただきました。
【Canon】プリンタのタッチパネルが反応しなくなった、のまとめ
まず、プリンタのタッチパネルが反応しなくなったときにはタッチパネルが汚れていないかを確認し、電源ケーブルをコンセントから抜いてしばらく放置し、もう一度電源ケーブルをコンセントに挿してプリンタの電源を入れてみます。
これでだいたいのプリンタのタッチパネルは反応するようになりますが、それでもダメならプリンタのファームウェアを更新してみましょう。
プリンタというのはプリンタとパソコンの接続を確保するためにドライバが必要ですが、それ以外にプリンタ本体に組み込まれているファームウェアというものが必要です。
プリンタ自体がインターネットに接続していれば、プリンタのタッチパネルにファームウェアの更新が必要ですと表示されます。プリンタのタッチパネルにファームウェアの更新が必要ですと表示されたら、必ず更新するようにしましょう。
プリンタ自体がインターネットに接続されていなければこのファームウェアの更新通知は、ドライバソフトに届くようなので、表示されたら更新するようにしましょう。
今回タッチパネルに不具合が発生したプリンタですが、パソコンにプリンタの管理ソフトがインストールされていなかったのでファームウェアの更新通知に気付かなかったのかもしれません。
もし、ファームウェアを更新してもプリンタのタッチパネルが動作しなくなったとしたら、修理に出すか新しく買い替えることも視野に入れたほうがいいかなと思います。
プリンタを買い替えるとき、何でもいいというわけではないのでプリンタを買い替えるときにチェックすること。を参考に準備してから購入するようにしましょう。

