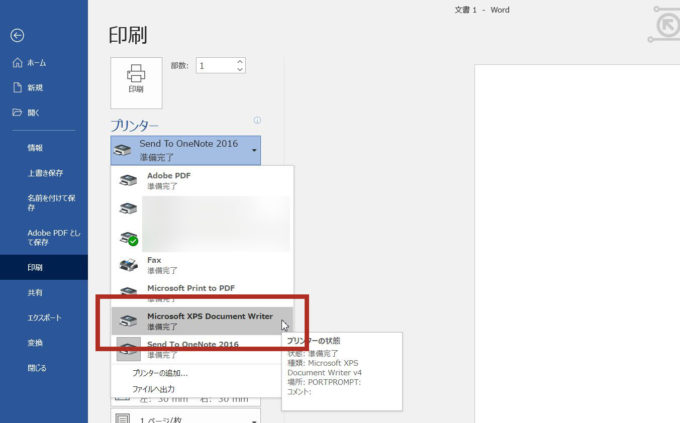WordやExcelで印刷設定をおこなうとき、選ぶことができる用紙サイズが少な過ぎたり、はがきや往復はがきなどが一覧に表示されなかったりすることがあります。
WordやExcelで印刷するときに選べる用紙サイズが少ない理由は?
以前、書いた記事にもまとめましたが、プリンタを一度も接続したことがないパソコンだと、はがきや往復はがきが用紙サイズの一覧に出てくることはありません。
しかし、パソコンとプリンタを接続しているにも関わらず、用紙サイズが少な過ぎたりはがきや往復はがきが一覧に表示されなかったりすることもあります。
Wordを起動し、「レイアウト」タブをクリック→「サイズ」ボタンをクリックしてみます。
通常、プリンタと接続していれば下の図のようにプリンタで印刷できる用紙サイズの一覧が表示されるようになっています。
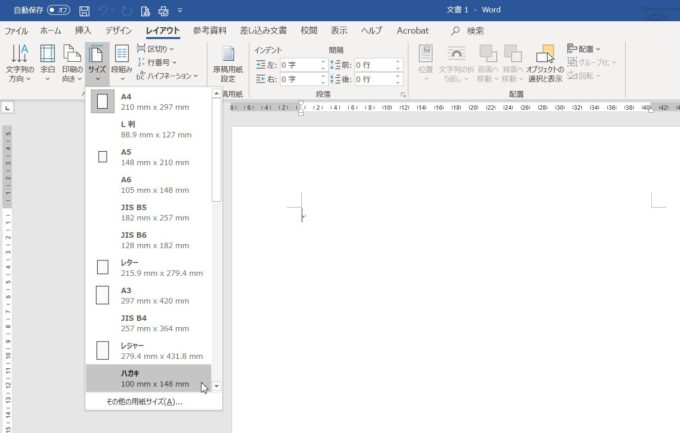
ところが、上と同じように「レイアウト」タブをクリック→「サイズ」ボタンをクリックしたにも関わらず、下の画像のように選択できる用紙の種類が少ない場合があるのです。
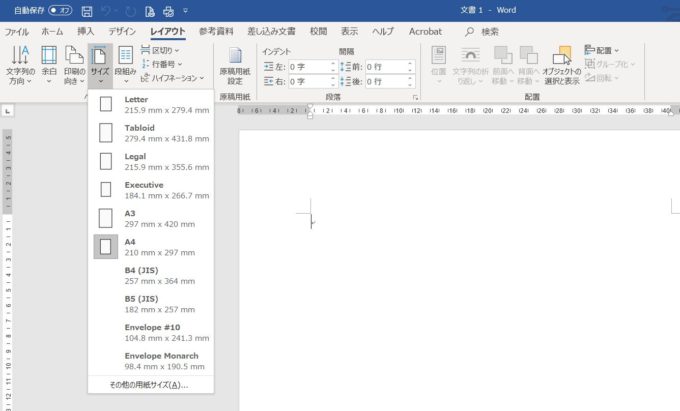
Word(Excelも同じ)で印刷しようとしたときに選択できる用紙の種類が少ない場合、2つの原因が考えられます。
一度もプリンターと接続したことがないパソコンだと用紙サイズが極端に少ない
まず、ひとつめがパソコンとプリンタを接続したことがない場合。プリンタというのはケーブルで物理的にパソコンと接続するだけでは印刷できません。
パソコンに「プリンタドライバ」をインストールすることで、初めて印刷することができるようになるのです。
WordやExcelなどで選択できる用紙サイズは、プリンタドライバが持つ用紙サイズであり、プリンタドライバがインストールされていなければ、以下のような「仮想プリンタ」が規定のプリンタとされ、その仮想プリンタが持つ用紙サイズのみが選択できるようになっているのです。
仮想プリンタには以下のようなものが挙げられます。
- Adobe PDF
- Microsoft Print to PDF
- Microsoft XPS Document Writer
- Send To OneNote 2016
印刷に使用するプリンタが変更されてしまった
Wordで「ファイル」をクリック→「印刷」をクリックすると、印刷に使用するプリンタが確認できるようになっています。
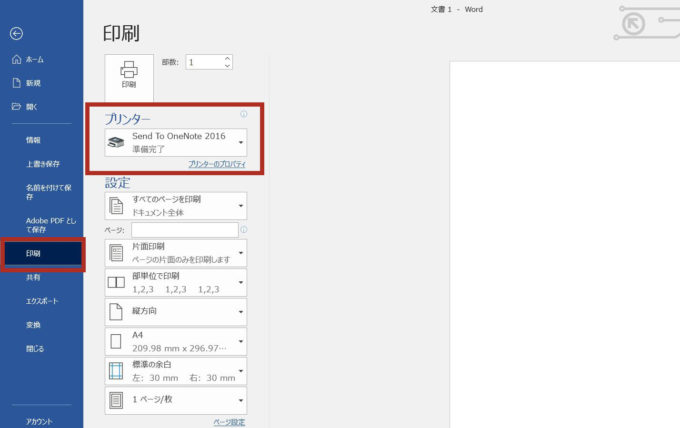
プリンタが接続されているにも関わらず、選択できる用紙サイズが急に減ってしまった場合は、印刷に使用するプリンタがいつも使っていたプリンタ以外のものに変更されてしまっている可能性があります。
いつも使っているプリンタ以外のプリンタが選択されているなら、プリンターの▼をクリックし、いつも使っているプリンタを選択してから、用紙サイズを選択します。
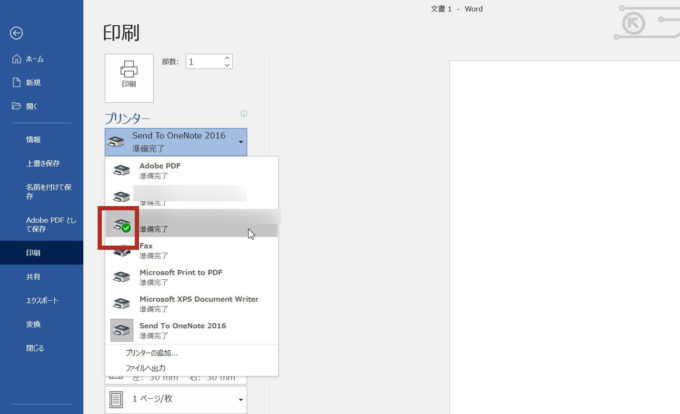
パソコンにインストールされているプリンタドライバを確認する方法
使用しているパソコンにインストールされているプリンタドライバ(仮想プリンタも含め)を確認するには、スタートボタンをクリック→歯車(設定)ボタンをクリック→「デバイス」をクリック→左側にある「プリンターとスキャナー」をクリックします。
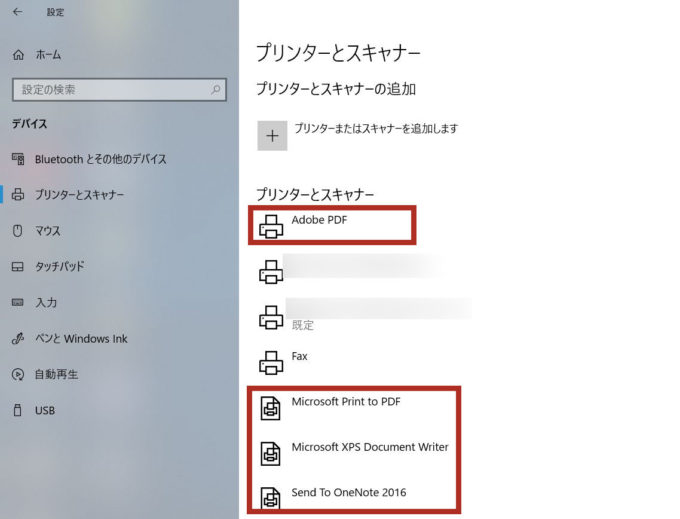
お尻に「PDF」と付いているプリンタドライバに関しては、紙に印刷するのではなく、PDFファイルとして書き出すために使うことはありますが、他のプリンタドライバが選択されていると、選択できる用紙サイズが少なくなってしまうことがあります。
通常使う(規定)プリンターにいつも使っているプリンターを設定するには
上の画像を見てもらうと、プリンタの名称の前にプリンタのアイコンが表示されています。そのプリンタのアイコンのうち、ひとつに緑のチェックマークが付いているプリンタがあるでしょうか。
実は、この緑色のチェックマークが付いたプリンタは、そのパソコンで印刷をするときに使用する「規定のプリンタ」であることを意味しています。
設定のデバイスから確認できるプリンタドライバの中で規定に設定しているプリンタには「規定」の文字が表示されています。
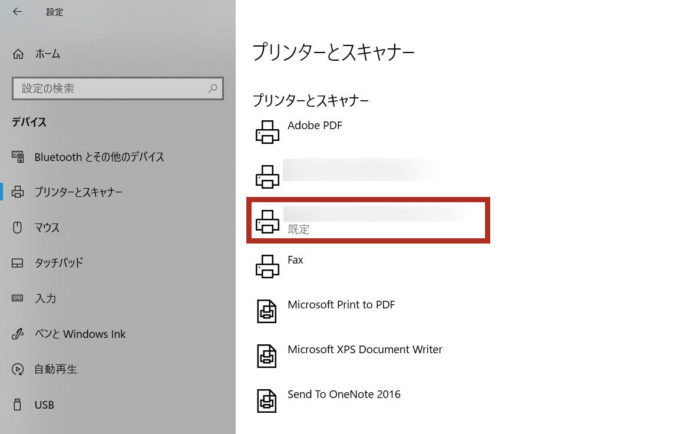
印刷するたびに使用するプリンタを変更しなければいけないというのであれば、いつも使っているプリンタに「規定」という文字が表示されているかを確認してみてください。
もし、いつも使っているプリンタに「規定」という文字が表示されていないのであれば、そのプリンタを「規定」に設定すれば、印刷するたびに使用するプリンタを変更しなくてもよくなります。
ただし、プリンターとスキャナーの設定項目にある「Windowsで通常使うプリンターを管理する」にチェックが入った状態だと、そのパソコンで最後に使用したプリンタが通常使う(規定)プリンタとなり、ひとつのプリンタを規定のプリンタとして設定することができません。
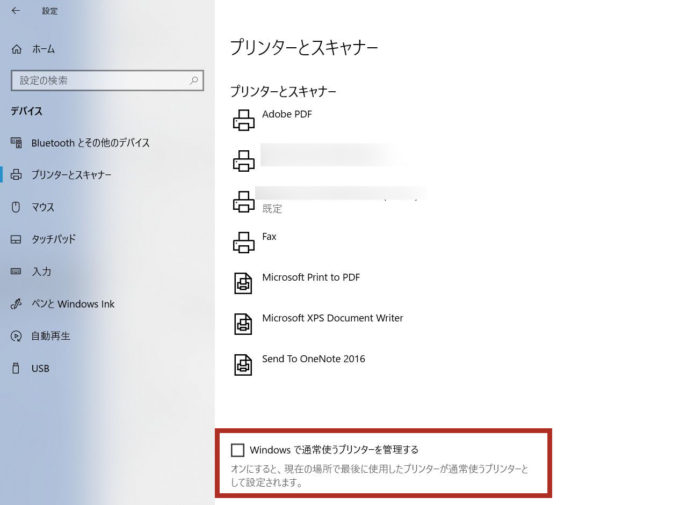
自分で通常使うプリンターを設定するためには、通常使うプリンターを設定する前に、この「Windowsで通常使うプリンターを管理する」のチェックを外す必要があります。
「Windowsで通常使うプリンターを管理する」のチェックを外したら、いつも使う、既定のプリンタにしたいプリンター名をクリックします。
「管理」ボタンをクリックします。
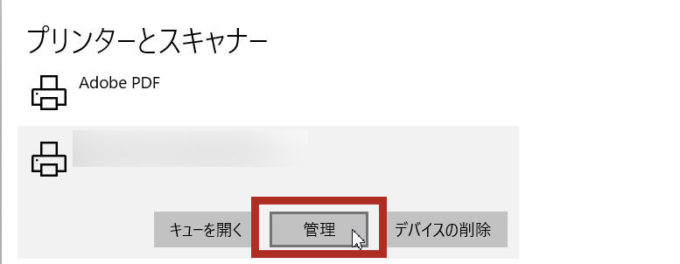
「規定として設定する」ボタンをクリックすれば、そのプリンタは通常使う、既定のプリンタに設定することができます。
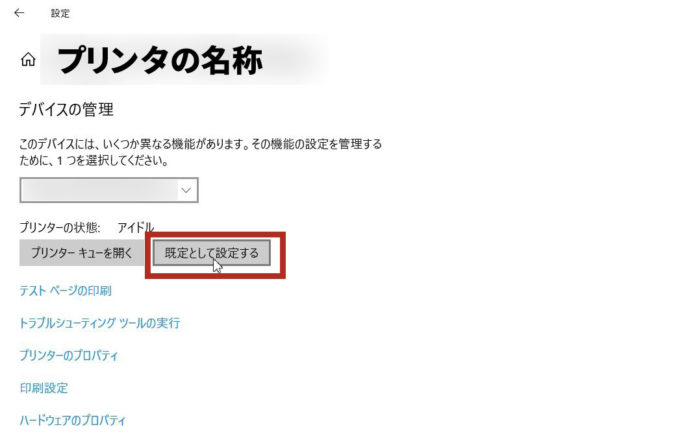
Wordではがきを印刷するのに「サイズ」の中に「はがき」がなかったらどうすればいい?
高齢者を対象としたパソコン教室で年賀状の裏面を作成するのに、「レイアウト」タブをクリック→「サイズ」ボタンをクリックしたなかに「はがき」がない!ということがありました。
やはり、一度もプリンタと接続したことがなかったのが原因だったのですが、用紙サイズが分かっているなら、自分で用紙サイズ、縦・横の長さをmm指定で入力することではがきサイズに設定する方法で対処しました。
この他に、「ファイル」をクリックし、「印刷」をクリックしたあと、プリンターを「Microsoft XPS Document Writer」に変更してから「レイアウト」タブをクリック→「サイズ」ボタンをクリックすれば、はがきサイズの用紙を設定することができます。