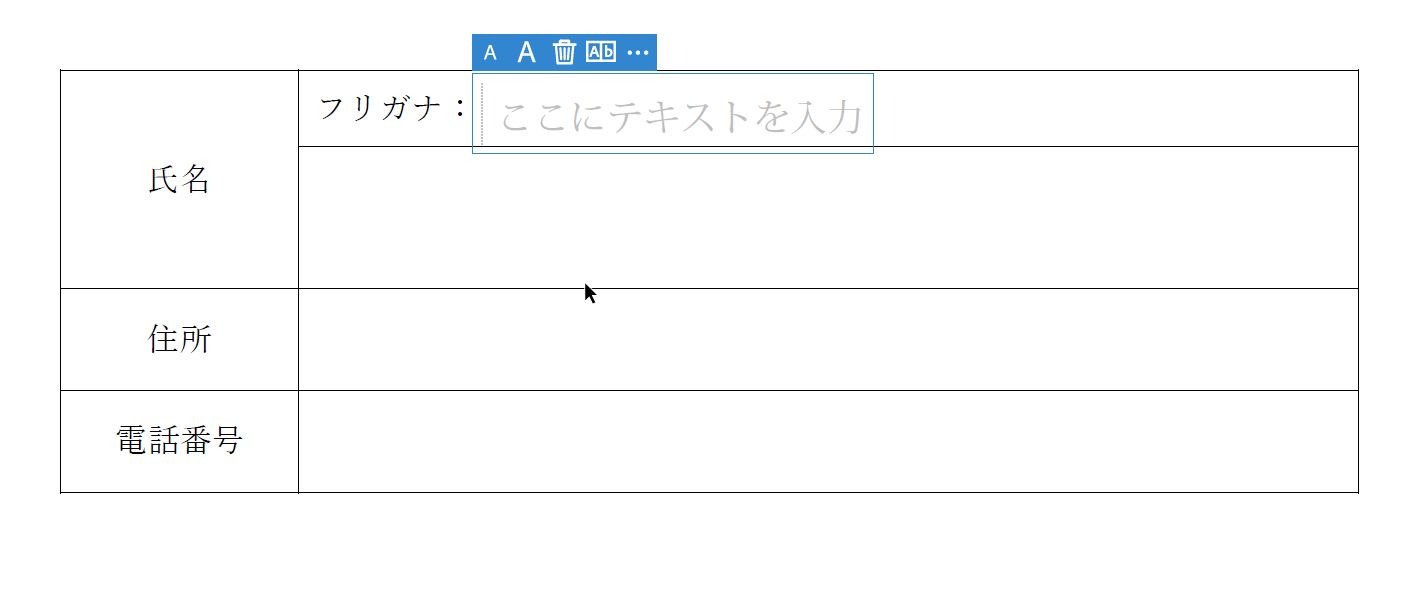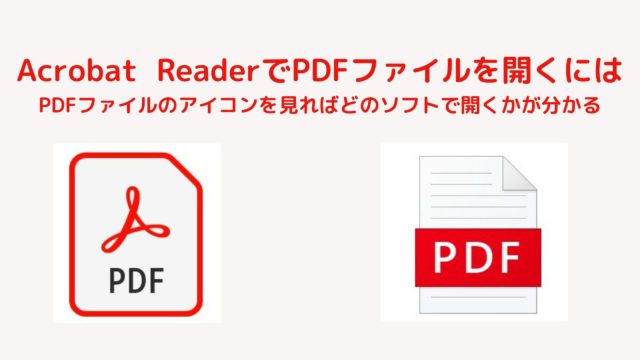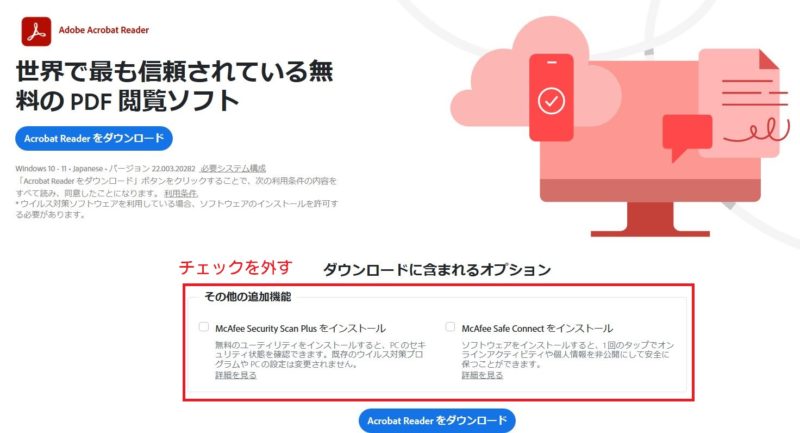先日、区長さんから「メールで届いた申込書(PDFファイル)に直接文字を入れることはできないか」と問い合わせがありました。
PDFファイルに直接文字を入力するためには、Word上でPDFファイルを変換して編集可能な状態にするか、PDFファイルを開くことができる「Adobe Acrobat Reader」を使うかになります。
この記事では、PDFファイルに直接文字を入力する2つの方法と注意点について書いています。
PDFファイルに直接文字を入力するには
PDFファイルが開くソフトは何?開くソフトによって文字入力ができる場合がある
PDFファイルに直接文字を入力するお話をする前に、PDFファイルを開くときどのソフトで開いてくるかを確認する必要があります。
PDFファイルを開くには、Microsoft EdgeかAdobe Acrobat ReaderなどPDFを開くためのソフトのどちらかということが多いです。
PDFファイルがMicrosoft Edgeで開く場合は直接文字を入力できないので、Adobe Acrobat ReaderなどPDFファイルを開くことができるソフトや、WordなどPDFファイルを開く(変換する)ソフトで開く必要があります。
PDFファイルをAdobe Acrobat Readerで開いて直接文字を入力する方法
パソコンに「Adobe Acrobat Reader(以下、Acrobat Reader)」がインストールされていれば、PDFに直接文字を入力することができます。
Adobe Acrobat Readerとは、PDFファイルを開くことができるソフトのこと。無料で利用できます。Adobe Acrobat ReaderがなくてもMicrosoft EdgeでPDFファイルを開くことはできますが、文字を入力するためにはAdobe Acrobat Readerが必要になります。
文字を入力したいPDFファイルをデスクトップなど分かりやすい場所に保存し、PDFファイルのアイコンをダブルクリックしてPDFファイルを開きます。
Acrobat ReaderでPDFファイルを開くことができたら、「入力と署名」をクリックすると、マウスポインタが
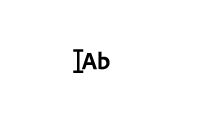
に変わります。このまま文字を入力したいところにマウスポインタを移動してクリックし、「ここにテキストを入力」とある枠内に文字を入力します。入力し終わったら枠外にマウスポインタを合わせてクリックして選択を解除します。
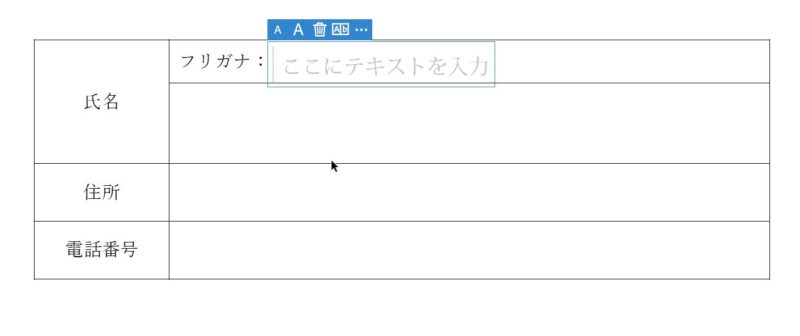
文字を小さくするには文字が編集可能な状態になっているときに表示される青いバーにある小さいAを、大きくするには大きいAを任意の大きさになるまでクリックします。
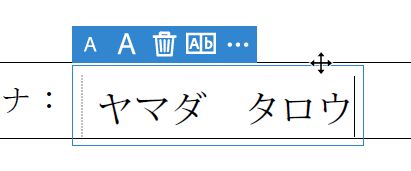
PDFファイルに直接文字を入力することができました。このまま印刷してもらってもいいですが、入力した文字も一緒に残しておきたいなら保存しておきましょう。
念のため、入力する前のPDFファイルも残しておきたいので別の名前を付けて保存しておきます。「ファイル」をクリック→「名前を付けて保存」をクリックします。あとは、任意のファイル名を入力して保存すれば、文字を入力する前と後のPDFファイルを保存することができます。
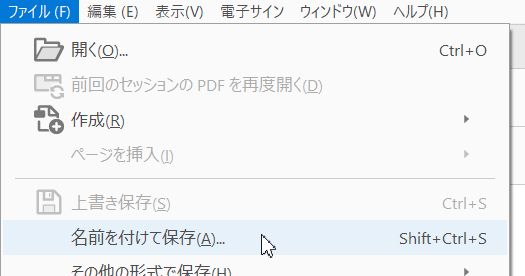
PDFファイルをWordで編集可能な状態に変換して文字を入力する方法
PDFファイルに画像が多く入っていたり複雑な表が入っていたりしなければ、Wordで開いてWordで編集できるよう変換して文字入力するという方法もあります。
PDFになっている申込書をデスクトップなど分かりやすい場所に保存しておきます。Wordを起動し、「開く」をクリック、PDFを保存している場所を開き、PDFを選択して「開く」ボタンをクリックします。
PDFから編集可能なWord文書に変換します。この処理には、しばらく時間がかかる場合があります。変換すると、Word文書はテキストが編集しやすくなるように最適化されるため、元のPDFとはまったく同じ表示はならない場合があります。特にグラフィックが多く使われている場合に、そうなる可能性が高くなります。
というメッセージが出るので「OK」ボタンをクリックすると、PDFがWordで編集できるよう変換されるのでしばらく待ちます。
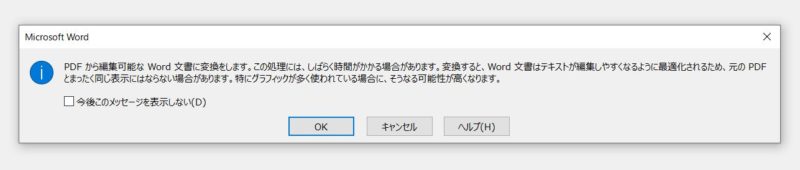
メッセージにもありますが、元のPDFと全く同じ状態でWordで編集可能になるとは限りません。グラフィック(画像など)がたくさん入っている場合はレイアウトが大きく崩れる場合があります。
サンプルのPDFをWordで編集できるよう変換したのが下の図です。表の操作と同じように、入力したいセルをクリックしてカーソルを出し、文字を入力していきましょう。
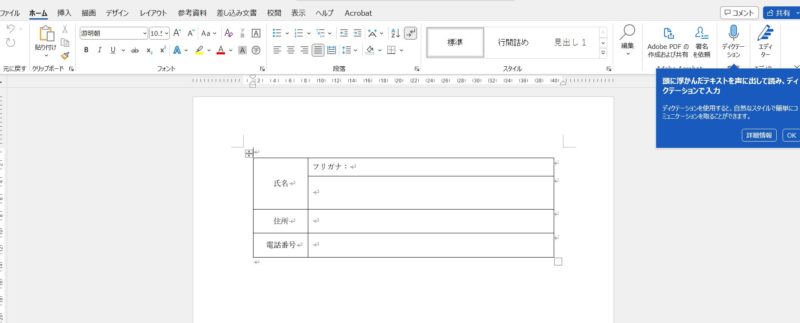
文字が入力できたら保存します。元のPDF文書も残しておきたいので、別の名前を付けて保存していきます。
「ファイル」をクリック→「名前を付けて保存」をクリック。ファイル名に任意の文字を追加(同じファイル名だと上書きされてしまうから)し、「Word文書(*.docx)」の右側にある▼をクリック。
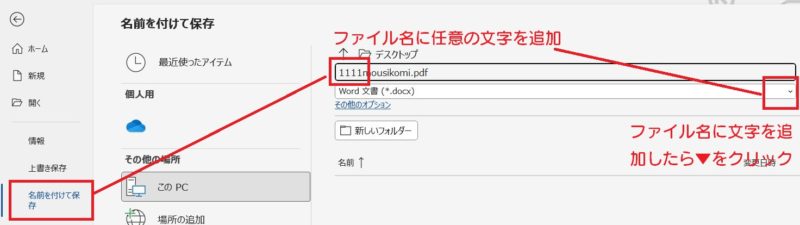
「PDF(*.pdf)」をクリックして、最後に「保存」ボタンをクリックすればデスクトップに元のPDFとを残したまま文字を追加したPDFも同じ場所に保存することができます。
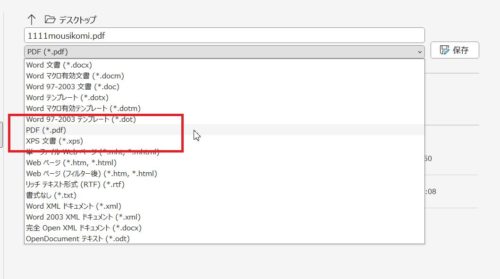
この記事では、PDFで送られてきた申込書に文字を入力する2つの方法について取り上げました。環境やソフトのバージョンによって動作に違いがあるかもしれませんので、同じ操作にならない場合はそれぞれのソフトのバージョンを確認してください。