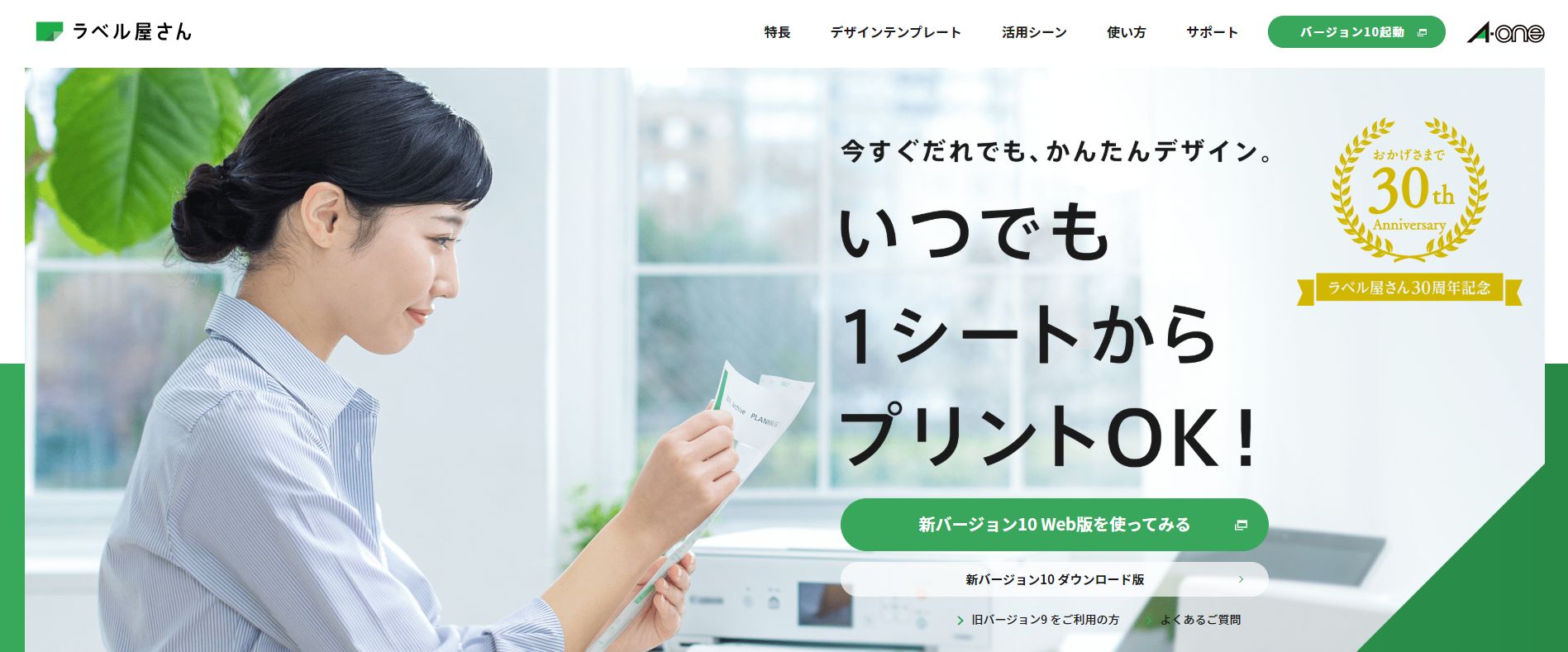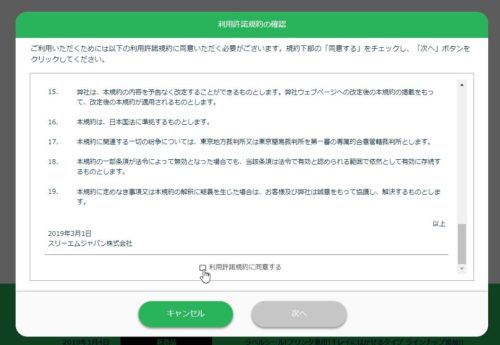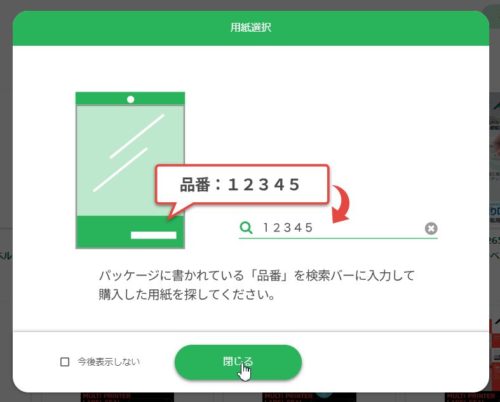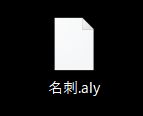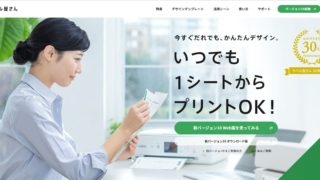地区の区長さんをされている生徒さんから「名刺作りたいんやけど業者に頼むしかないんやろ?」と質問いただきました。業者さんに頼んだ方がいいものができあがるとは思いますが、パソコンとプリンター、名刺用紙を準備すれば、自分で名刺を作ることはできます。
この記事では、パソコン教室の授業のひとつとして取り入れた名刺の作り方をご紹介しています。
名刺をラベル屋さん10Web版を使って作る方法
実は、名刺用紙などを製造販売している「エーワン」は、インターネット上で名刺などを作ることができるサービス「ラベル屋さん10」を無料公開しています。
インターネット上で名刺を作るのでインターネット接続は必須ですが、ソフトをインストールしなくてもいいので手軽に印刷ができます。
名刺用紙を購入する
家電量販店や文具店でエーワンの名刺用紙を購入しましょう。用紙の種類(光沢とかマットとか)や厚みなど好きな名刺用紙を選んでくださいね。
今回、説明に使用するのはエーワンのマルチカードクリアエッジに名刺を印刷しようと思います。
【Amazon.co.jp限定】 エーワン 名刺 マルチカード クリアエッジ 厚口 51861タイプ 150枚分
Microsoft Edgeを立ち上げ、ラベル屋さん10のホームページを開きます。
ラベル屋さん10Web版を起動する
今回はパソコンにラベル屋さん10をインストールせずに名刺を作りたいので「新バージョン10 Web版(緑色のボタン)」をクリックします。
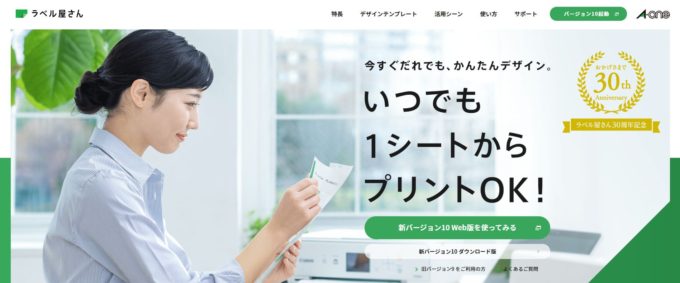
ラベル屋さん10Web版で名刺用紙を選択する
「新規作成」ボタンをクリックします。
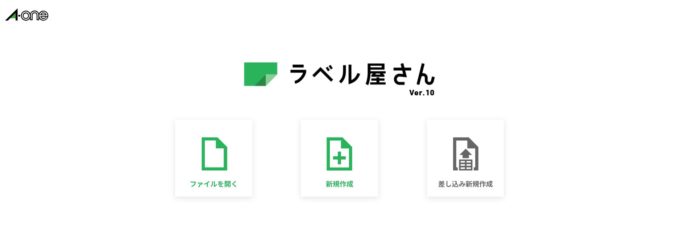
画面が進むたびに操作方法を説明する画面が表示されます。よく読んで「閉じる」ボタンをクリックしてください。
用紙選択の画面が開きます。画面の上にある「既に用紙をお持ちの場合、品番をご入力ください」とあるところに購入した名刺用紙の品番を入力し、虫眼鏡ボタンをクリックします。

用紙の検索結果が表示されました。間違いなければ「決定」ボタンをクリックします。
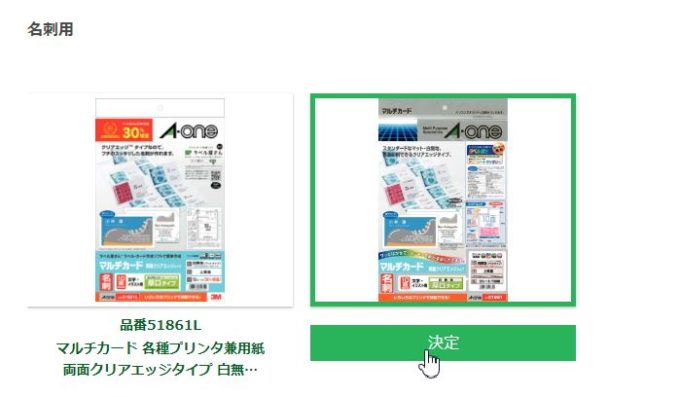
テンプレート(名刺のデザイン)を選択する
テンプレートを選択する画面に切り替わりました。
画面左側にある「名刺用」をクリックすると、横型名刺、縦型名刺などが選択できるようになっています。
また、横型名刺、縦型名刺の頭についている▲をクリックすると、プライベート用や仕事用などの使用シーンに合わせたテンプレートに絞り込むことができます。
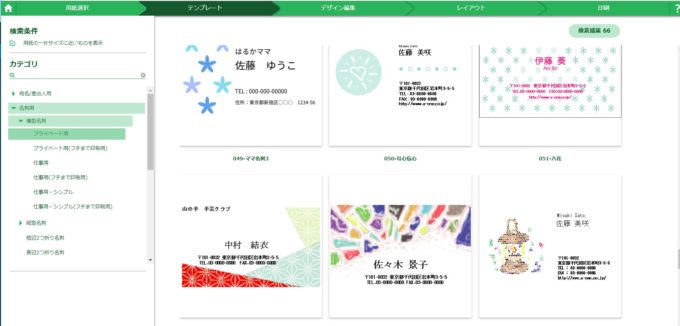
気に入ったテンプレートを見つけたらクリック→「決定」ボタンをクリックすると、いよいよ名刺の中身を編集する画面に移ります。
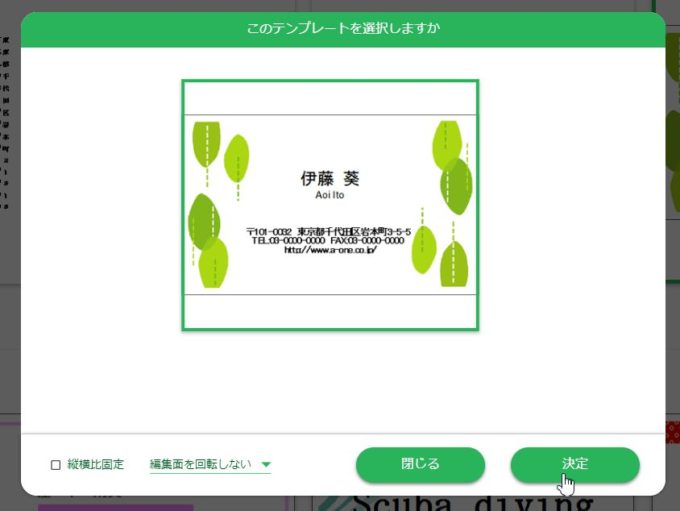
名刺に入れたい情報を入力する「プロフィール」
名刺に入れたい情報を入力する操作です。画面上側に並んでいるボタンの中から「情報」ボタンをクリックします。

プロフィール画面が開いたら名刺に入れたい項目を入力していき、最後に「デザイン反映」ボタンをクリックすると、仮入力されていた名刺の情報が更新されます。
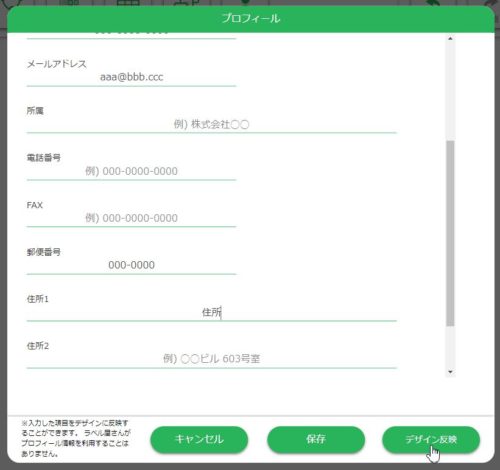
名刺ができたら、印刷レイアウトを設定する
あとは名刺用紙にどのように印刷するかを設定します。画面上の方にある「レイアウト」ボタンをクリックします。
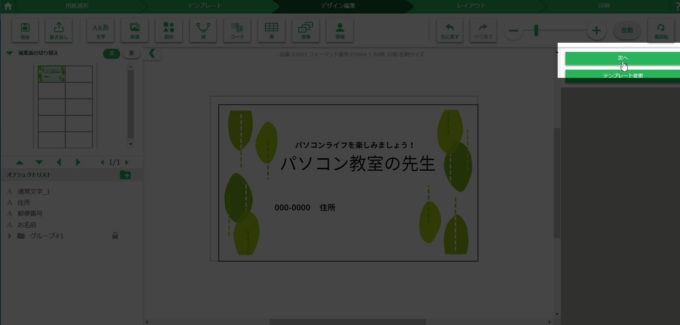
レイアウトを設定する画面に移動出来たら先ほど作成した名刺を全面に反映させるために「全コピー」ボタンをクリックします。
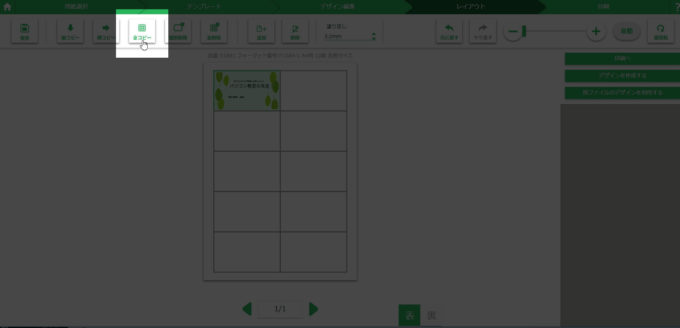
レイアウトが設定できたら印刷して名刺が完成!!
最後に、名刺を印刷する流れです。「印刷へ」ボタンをクリックします。
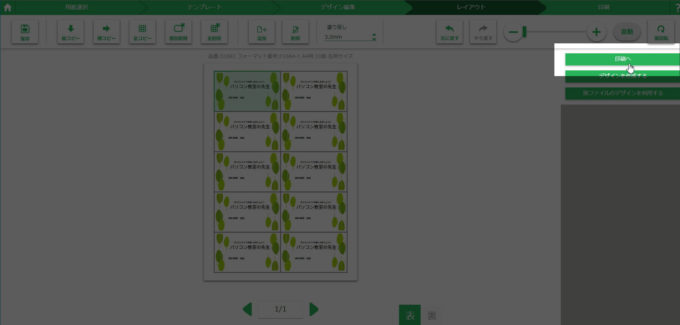
「印刷する」ボタンをクリックします。
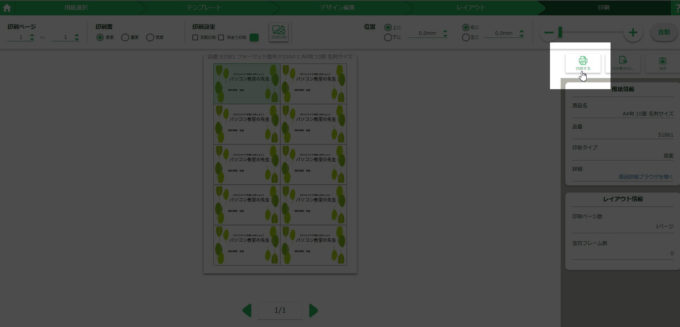
印刷確認の画面が表示されるので「印刷」ボタンをクリックすれば印刷が始まります。
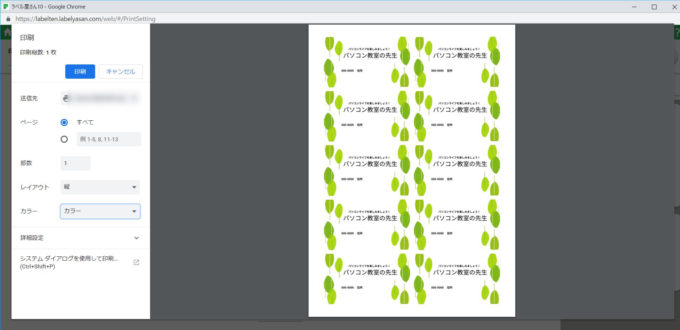
ラベル屋さん10で作った名刺をパソコンに残しておく2つの方法

先生!できた名刺を残しておくのはどうすればいいんや?
ラベル屋さん10で作成した名刺はこの時点ではパソコンには保存されていません。また、ラベル屋さん10の画面を閉じるとこの名刺は無くなります。
ラベル屋さん10で作成した名刺を印刷するだけでいい、修正しなくてもいいなら「PDF」というファイルにしてパソコンに保存します。
また、ラベル屋さん10で作成した名刺を修正する可能性があるなら、ラベル屋さん10で読み込むことができるファイル形式にしてパソコンに保存しておくことになります。
ラベル屋さん10で作った名刺をPDFファイルにしてパソコンに保存する方法
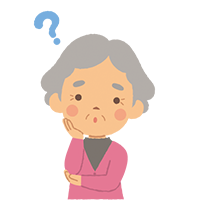
先生、その「PDF」で保存っていうのをすれば、いつでもプリンタで印刷できるってこと?

そうです。PDFファイルを開いて印刷するだけで同じ名刺が印刷できます
ラベル屋さんで作った名刺をPDFファイルとしてパソコンに保存するには、印刷の画面で「PDF書き出し」ボタンをクリックします。
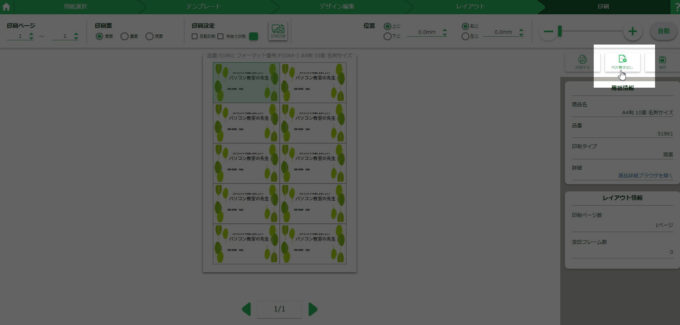
処理していますと表示された後、画面下のほうに「保存」ボタンが出るので、▼をクリック→「名前を付けて保存」をクリックし、分かりやすいドキュメントやデスクトップに保存しておきましょう。
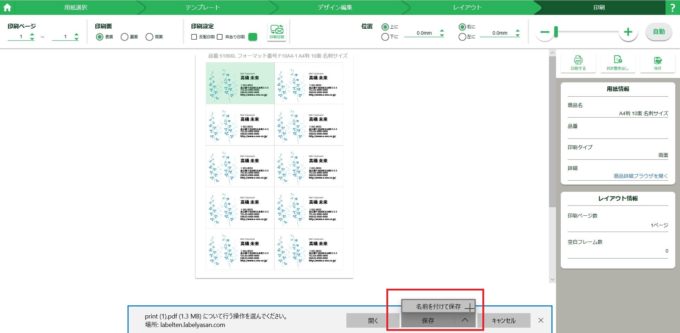
名刺を印刷したいときはこのPDFを開いて印刷します。
ラベル屋さん10で作った名刺を直せるように、ラベル屋さん10で開くことができるファイル形式でパソコンに保存する方法

先生、わしは直さなあかんかもしれんし、ラベル屋さんで開くことができるのでパソコンに保存せなあかんってことか?

そうです。ラベル屋さん10のホームページを開いてそのファイルを読み込んで直すことができるようにしておきます
ラベル屋さん10で作った名刺を修正可能な状態でパソコンに保存(ラベル屋さん10で開くことができ、修正・追記ができるように)するには、印刷画面で「保存」ボタンをクリックし、画面下に表示された「保存」ボタン横の▲をクリック→「名前を付けて保存」をクリックします。
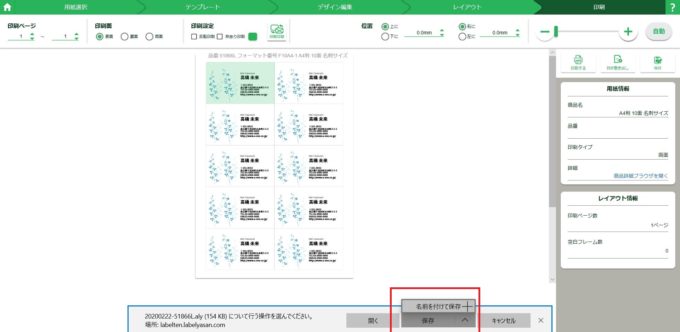
「PC端末に保存」ボタンをクリックします。
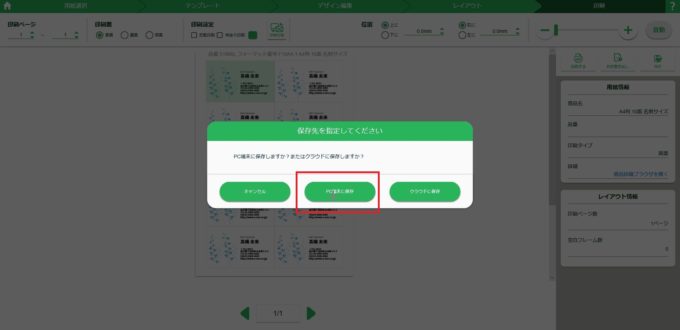
あとは、自分が分かりやすいところ(ドキュメントやデスクトップなど)に好きな名前を付けて保存しましょう。
ラベル屋さん10のファイルをラベル屋さん10のホームページで開く方法
では、パソコンに保存した名刺をラベル屋さん10で開いて修正してみましょう。ラベル屋さん10のホームページを開き、「ファイルを開く」をクリックします。
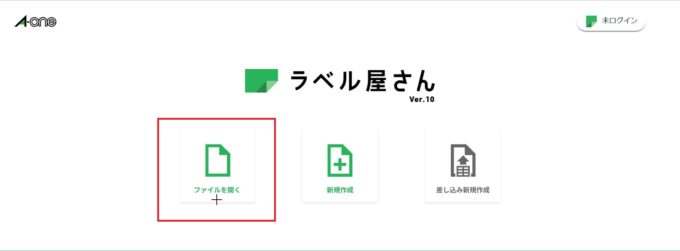
「読み込むファイルを選択してください」の画面が開いたら、「PC端末から」ボタンをクリックし、保存したファイルを選択して開きます。
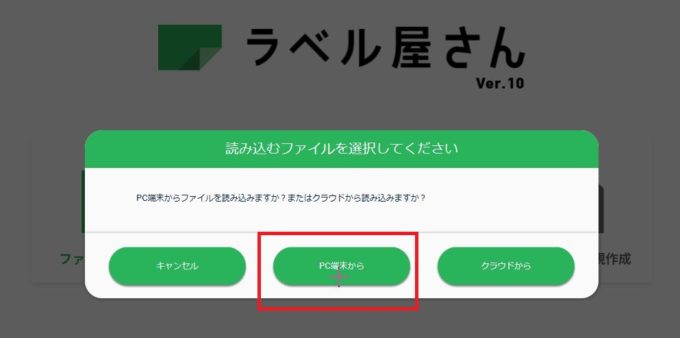
自宅のプリンタで名刺が作れる「ラベル屋さん」のご紹介、まとめ。
昔は名刺を作成するなら印刷業者に依頼しなければなりませんでしたが、自宅にパソコンとプリンタがあってインターネットに接続していれば自分で名刺が作れるようになりました。
授業で名刺を作ろうと話をすると、名刺なんて使う機会がないと最初は言われてしまいますが、いざ名刺を作ってみると「名刺があるおかげで電話番号やメールアドレスを教えるときにメモしてもらわなくてもよくなった」とか「名刺がきっかけで会話が弾んだ」という話がよく聞かれるようになります。
名刺はビジネスだけではなく、プライベートでも十分に活用できるツールです。
自宅にパソコンとプリンタがあって、インターネットに接続しているのであれば名刺づくりにチャレンジしてみるのも良いかと思います。
調味料入れや衣類ケースなどに貼れるラベルシールの作り方もご紹介しています。