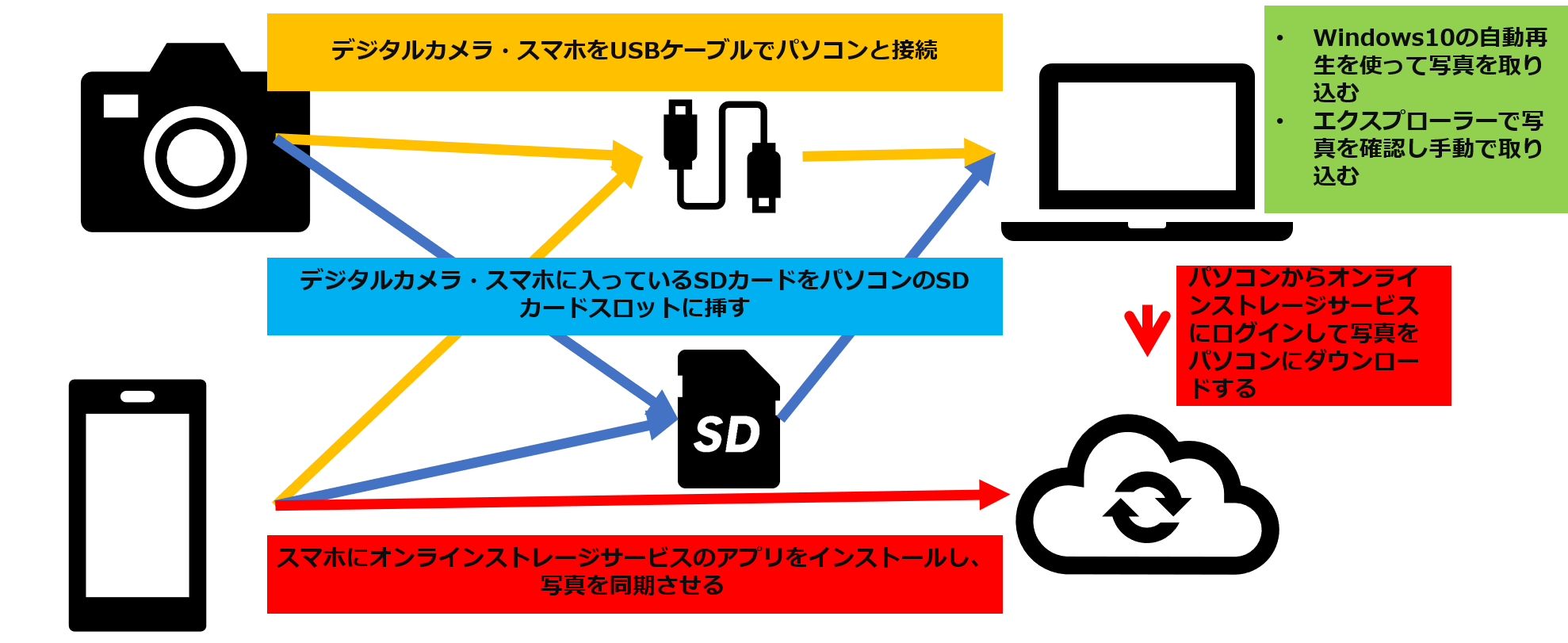デジタルカメラやスマホで撮影した写真をパソコンに取り込む方法についてご質問をよくいただくのですが、デジタルカメラもスマホも、パソコンとどう接続するか、また取り込み方をどうするかによっていくつも方法があります。
デジタルカメラやスマホからパソコンに写真を取り込むときの接続方法にはこんなものがある
転送用USBケーブルで直接接続する
まずはデジタルカメラやスマホをパソコンと接続する方法からお話していくと、一番手順が少ないのはデジタルカメラやスマホとパソコンをUSBケーブルで接続する方法です。デジタルカメラやスマホを購入したときに同梱されているUSBケーブルが転送に使えるとなっていればこの方法が一番お勧めです。
iPhoneの写真をWindows10の「フォト」を使ってパソコンに取り込む方法
スマホ(Android)の写真をWindows10のパソコンに取り込む方法
SDカード・MicroSDカードを取り出してパソコンのSDカードスロットに挿す
次に、デジタルカメラやスマホに入っているSDカードをパソコンのSDカードスロットに差し込む方法。SDカードには、SDカードとMicroSDカードという2つの種類があり、主にSDカードはデジタルカメラ、MicroSDカードはスマホに利用されることが多いです。
パソコンにこのSDカードやMicroSDカードを差し込む口、「SDカードスロット」があれば、デジタルカメラやスマホからSDカードを取り出し、パソコンのSDカードスロットに挿すとパソコンの自動再生が起動し、パソコンに写真を取り込む操作が始まります。
SDカードをデジタルカメラやスマホから取り出して、パソコンのSDカードスロットに挿して写真を取り込むときには
- デジタルカメラやスマホの電源はオフにしてからSDカードの抜き差しを行うこと
- SDカードの金属面には触れないようにする
- パソコンからSDカードを取り出すときには、USBメモリを抜くときと同じ操作を行うこと
といった点に注意しましょう。

スマホからパソコンに写真を取り込むならオンラインストレージサービスを利用するのも手
今まではデジタルカメラやスマホ、両方で利用できる、物理的な操作で利用できるものを紹介してきましたが、スマホに限れば「オンラインストレージサービス(クラウドサービスのほうが耳にする機会が多いかも)」を使って写真を取り込む方法もあります。
オンラインストレージとは、インターネット上にある自分だけの保管スペースのようなものです。OneDrive(ワンドライブ)やiCloud(アイクラウド)、Dropbox、Google Drive、少しニュアンスが違いますが、Androidスマホでよく利用されるGoogle Photoもあります。
これらの「オンラインストレージサービス」を利用するには、スマホにこれらの「アプリ」をインストールし、会員登録を行います。会員登録には送受信可能なメールアドレスが必要です。
上でご紹介したオンラインストレージサービスは、無料で利用できる容量というのが準備されているのでその容量内なら写真を同期させることができます。無料で利用できる容量を超えて利用したい場合は有料プランの契約が必要になり、クレジットカードが必要となります。
たとえば上でご紹介したオンラインストレージの中で「OneDrive」というのがありますが、OneDriveを利用するにはMicrosoftアカウントが必要となります。
現在使っているパソコンがWindows10というOSで、アカウントの種別がローカルアカウントではなくMicrosoftアカウントであるなら、スマホに「OneDrive」というアプリをインストールし、起動した画面でパソコンで使っているMicrosoftアカウントとパスワードを入力してログインすることで、パソコンからでもスマホからでも写真を見ることができるようになります。

また、Androidスマホであれば、Androidスマホを利用するために設定しているGoogleアカウントを利用することでGoogle Drive、Google Photoでパソコンからでもスマホからでも写真を見ることができるようになります。

オンラインストレージサービスを利用するメリット・デメリット
オンラインストレージサービスを利用するメリットとしては、パソコンとスマホを直接ケーブルなどで接続する必要がなく、どこにいても写真を同期することができる点です。また、パソコンからもスマホからも同じアカウントとパスワードでログインすることでどちらから見ても同じものが見える状態になる点もメリットとして挙げられます。
ただし、オンラインストレージサービスのデメリットもあって、オンラインストレージサービスには無料で利用できる容量が決まっています。その容量はだいたいが5GB程度。写真をたくさん同期させてしまうとすぐに容量がいっぱいになったとお知らせが来ます。

スマホで撮影した写真をすべて同期するとなると、大きな容量が必要になりますので有料契約が必要となりますが、スマホで撮影した写真をオンラインストレージに同期したあと、パソコンからオンラインストレージにログインし、写真をパソコン内にダウンロードしたあと、オンラインストレージの写真を削除することで、オンラインストレージの無料で利用できる容量分で賄えると思います。
もう一つのデメリットと言えば、やはりオンラインというだけあって情報漏えいなどの心配がある点でしょうか。これに関しては、やはりインターネット上のことなので、絶対に漏れないという保証はないのですが、アカウントやパスワードを使いまわさない、出所が分からないアプリをインストールしないなどの管理を徹底することである程度は防ぐことはできると思います。
では次に、デジタルカメラやスマホからパソコンに写真を取り込むときに、パソコン側で使うものについてご紹介していきます。