デジタルカメラやスマホの画面では気にならなかったのに印刷してみたら暗く印刷されてしまうことはないでしょうか?
先日の授業中、自宅のプリンターで写真を印刷したものを見せながら

先生、この写真、なんか暗くないか?パソコンで見るとそんなに暗く見えないのになぁ
と。その日は曇り空だったため少し暗く見えはしましたが、印刷したものよりは明るく感じました。
この記事では、写真を印刷すると画面で見るより暗く見えてしまう原因と少しでも明るく見えるように印刷する方法について書きました。
写真を印刷すると画面で見るより暗く見えてしまうのは?
写真は画面で見るときれいに見えるようになっているから
パソコンで見ると明るい写真が印刷すると暗くなってしまうには、いろんな理由があるのですが、一番大きな理由はパソコンの画面、ディスプレイのクセのようなもの。
通常、出回っているパソコンの画面というのは何物もきれいに表示させられるようになっていて、本当は写真の写り自体が暗いにもかかわらず、「きれいに表示させる」機能が働いてしまっているから。
パソコンの画面で見たままをプリンタで印刷するというのはとても難しいんですよね、画面自体が本当の色と明るさを表示することができるディスプレイを別途購入しないと画面と印刷結果を同じにすることは難しいんです。
デジカメで撮影するときに露出とホワイトバランスなどを補正できると一番いいのですが、一般的に使われているコンパクトデジタルカメラだとその補正がしづらく、デジカメによって操作方法が異なります。
印刷する用紙選びも重要
写真を印刷する用紙選びも重要です。
写真を印刷する用紙はたくさん種類があります。普通紙に印刷するより写真専用の用紙を選んで印刷したほうがきれいに印刷できます。
写真そのものが暗い場合は補正すると明るくなるかも
写真そのものが暗い場合は写真を補正して印刷する方法もあります。
次からは、Windows10以上のパソコンに入っている「フォト」アプリを使って写真を補正する方法をご紹介します。
「フォト」を使って写真を補正する方法
写真を「フォト」で開きます。「画像の編集」ボタンをクリックすると、
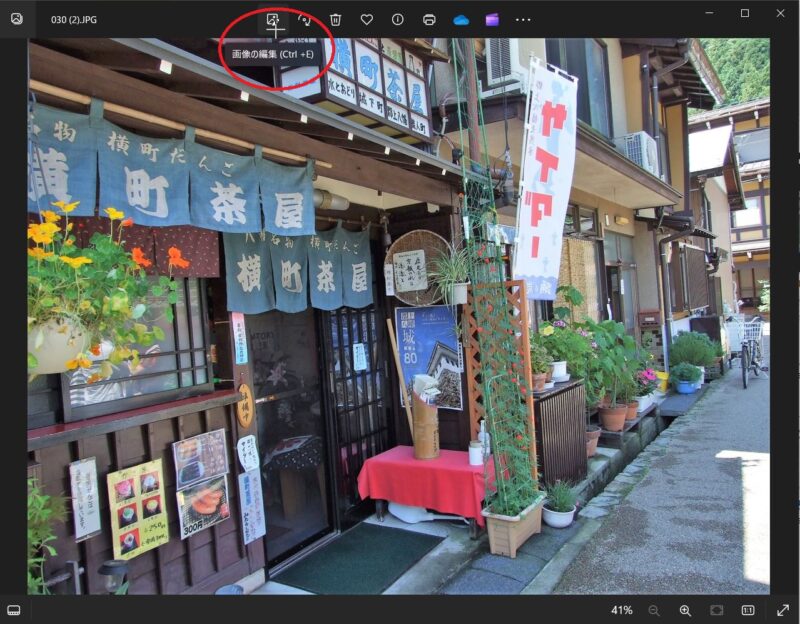
編集画面が開きます。画面上部にある太陽のようなアイコンをクリックすると、明るさなどを細かく調整できる画面が開きます。
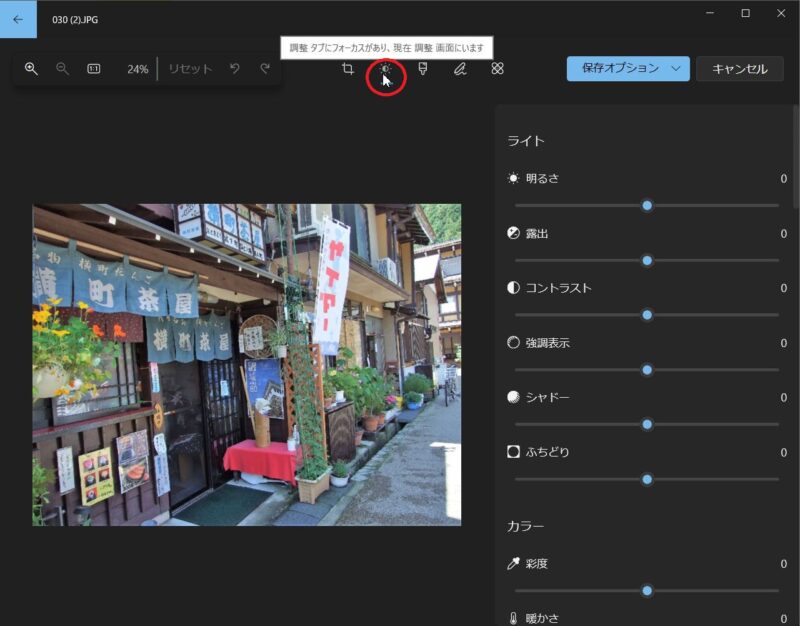
明るさなどスライダーを左右にドラッグして調整します。「シャドー」とは画面の中で暗い部分に対して調整することができます。
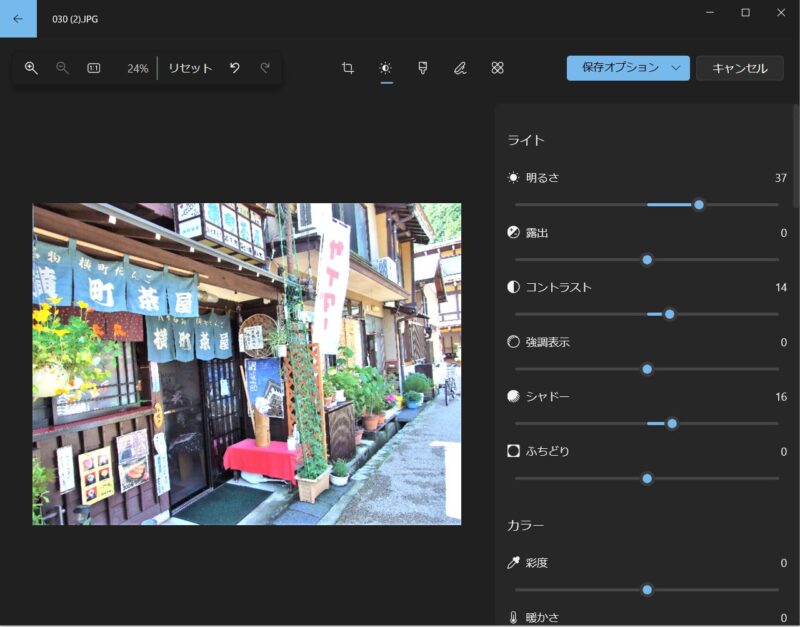
明るさを調整することができたら、調整したものを元の写真とは別に保存しましょう。元の写真とは別に保存するには「保存オプション」ボタンをクリック、「コピーとして保存」をクリックし、保存場所を決めて「保存」ボタンをクリックします。
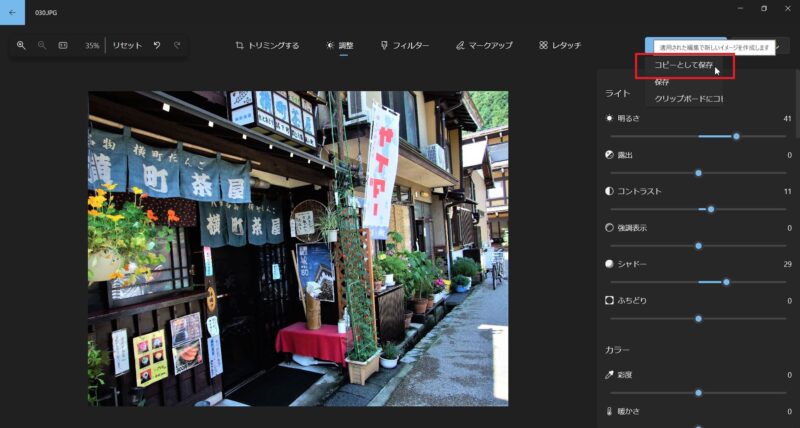
このまま写真を印刷するには、画面上部にある「印刷」ボタンをクリック、

用紙の種類を選択します。
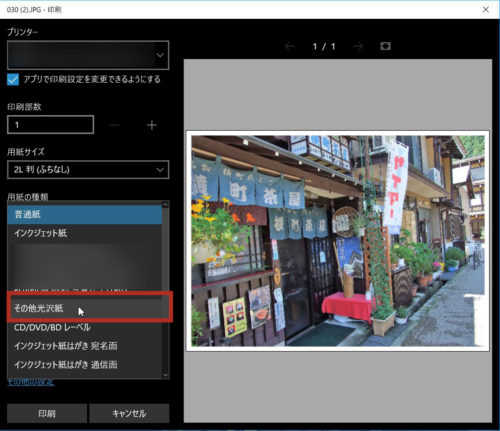
最後に「印刷」ボタンをクリックすれば印刷が始まります。
印刷を試してもらったところ、暗く印刷されてしまった写真が明るくなったと大変喜んでいただけました。
