
先生、嫁さんが「わたしもパソコン使いたいから使えるようにして」って言うんやけど、おんなじ画面は嫌やしな、なんとかできんか?
と授業の合間に聞かれ。
そういうときは、「アカウント」というのをひとつ奥さん用に追加してあげればいいですよ、ということでWindows10のパソコンに新しいユーザーを追加する方法をご紹介していきます。
Windows10にローカルアカウント(標準ユーザー)を追加する方法
Windows10の「アカウント」とは?
アカウントというパソコン用語については別記事にまとめてあります。
Windows10のパソコンで使用する「アカウント」と呼ばれるものには大きく分けると2つあり、ひとつはMicrosoftアカウント、もうひとつをローカルアカウントと呼んでいます。
Microsoftアカウントは、他の記事にも書きましたが、Microsoftが提供する様々なサービスを利用できるアカウントで、Windows10のパソコンでWordやExcelを使っている人なら登録しておいたほうがいいアカウントではあります。
ただし、家族の中でひとり、Microsoftアカウントに登録しているのであればご家族の方であれば必ずしも登録する必要はないと個人的には思います。
自分がメインでパソコンを使っていて家族がちょっと使う程度であるなら、家族をローカルアカウントで登録しても支障はないかなと思います。
また、Windows10のアカウントの種類には2つあり、ひとつは「管理者」という種類、もうひとつは「標準ユーザー」という種類です。
今回のご相談いただいたご家族だと、ご主人がMicrosoftアカウントに登録してあり、さらにアカウントの種類が「管理者」でしたので、奥様はローカルアカウントの標準ユーザーでいいかなと。
ということで、Windows10にローカルアカウントでアカウントの種類を標準ユーザーとして奥さまを追加していきます。
Windows10にローカルアカウント(標準ユーザー)を追加するには
Windows10にローカルアカウント(標準ユーザー)を追加するには、スタートボタンをクリック→「設定」をクリック→「アカウント」をクリック
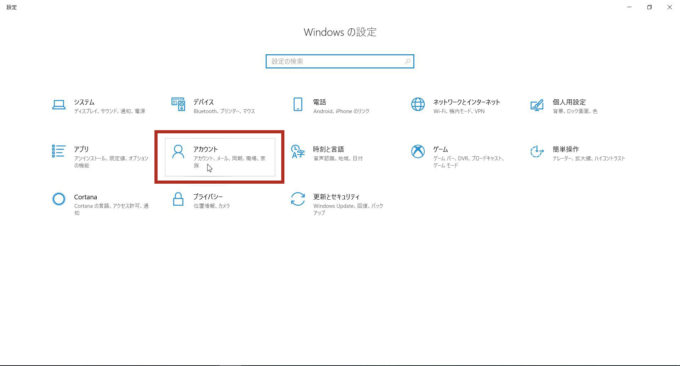
画面左側にある「家族とその他のユーザー」をクリック→「他のユーザー」の中にある「その他のユーザーをこのPCに追加」ボタンをクリック
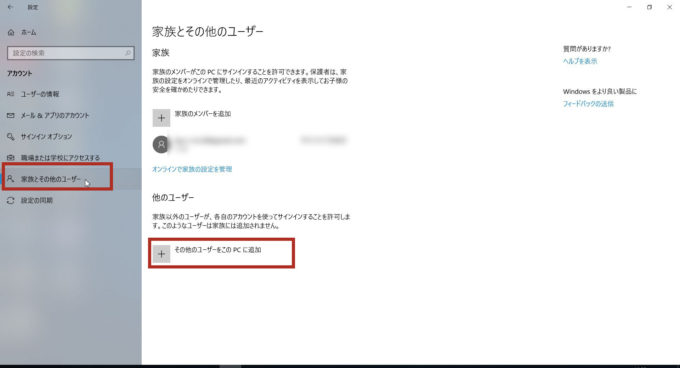
※家族としてメンバーを追加する際、「お子様」もしくは「保護者」のいずれかを選択することになり、「お子様」として追加すればお子様の操作状況を知ることができ、安全を確かめることができます。
「このユーザーはどのようにサインインしますか?」の画面にある「このユーザーのサインイン情報がありません」をクリックします。
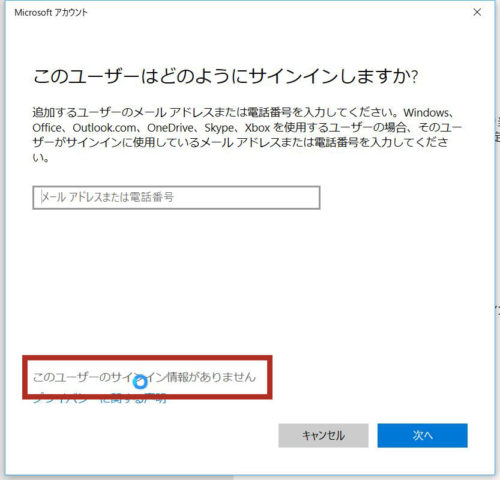
「アカウントを作成しましょう」の画面の「Microsoftアカウントを持たないユーザーを追加する」をクリックします。
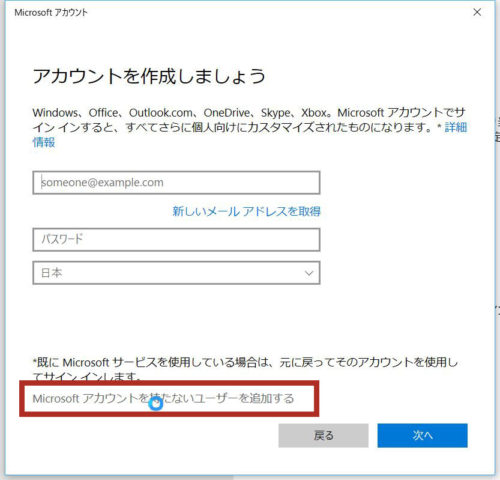
アカウント名に任意の名前を入力し、パソコンを立ち上げた時に入力するパスワードを2回入力します。するとパスワードを忘れた場合に使用できる「セキュリティの質問」3つを設定できるようになります。
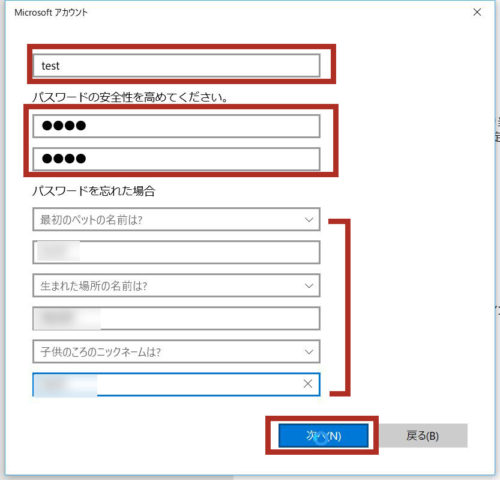
セキュリティの質問に設定できる項目は
- 最初のペットの名前は?
- 生まれた場所の名前は?
- 子供のころのニックネームは?
- 両親が出会った町の名前は?
- いちばん年上のいとこの名前は?
- 初めて通った学校の名前は?
の中から3つ選択することができます。
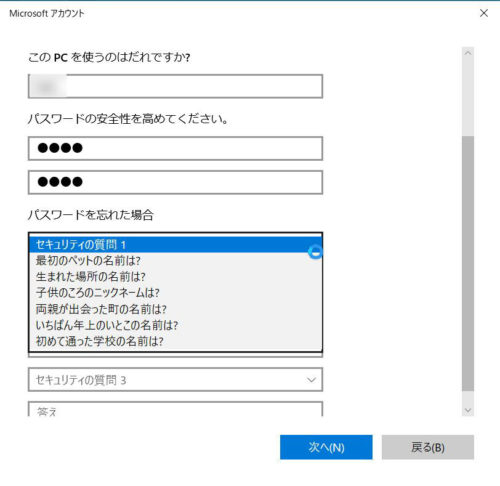
「次へ」ボタンをクリックしてしばらくすればローカルアカウント(標準ユーザー)が追加されます。
Windows10に追加したアカウントの種類を「管理者」に変更するには
上の操作で追加した場合、ローカルアカウントの「標準ユーザー」という形で追加されます。
Windows10の「標準ユーザー」とは一般的な利用者という意味で、パソコンに関する各種設定を変更することはできないけれど、一般的な使い方はできるというユーザーです。
今、追加したローカルアカウントをパソコンに関する各種設定を変更できる「管理者」に変更する場合は、「家族とその他のユーザー」の画面で「他のユーザー」に追加したユーザー名をクリック→「アカウントの種類の変更」ボタンをクリックします。
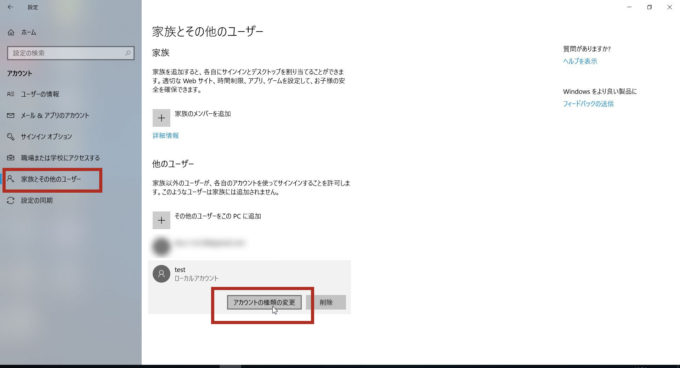
初期値では「標準ユーザー」になっていますので、▼ボタンをクリックし、「管理者」をクリックし、「OK」ボタンをクリックすればそのユーザーは「管理者」という種類に変更され、パソコンに関する各種設定を変更できるユーザーになります。
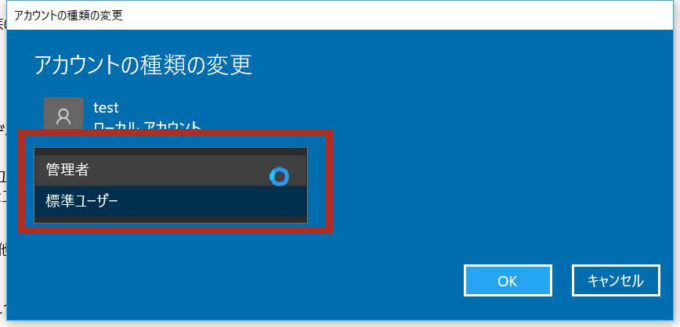
Windows10のアカウントの種類、「管理者」と「標準ユーザー」の違い
Windows10のアカウントの種類である管理者と標準ユーザーの違いについて少し書いておくと、標準ユーザーはプログラムをインストールすることができません。また、プログラムをアンインストールすることもできません。
また、標準ユーザーはパソコンに関する設定でセキュリティ関連の設定を変更することができません。
Windows10にローカルアカウント(標準ユーザー)を追加する方法、のまとめ
Windows10のパソコンを複数の人で使用する場合、ユーザー(アカウント)を追加することによってユーザーごとに画面を準備し、利用することができます。
また、Windowsのアカウントの種類である「管理者」と「標準ユーザー」は、人それぞれのパソコンに関する知識や操作技術をよく見極めてから設定してあげるようにしましょう。


