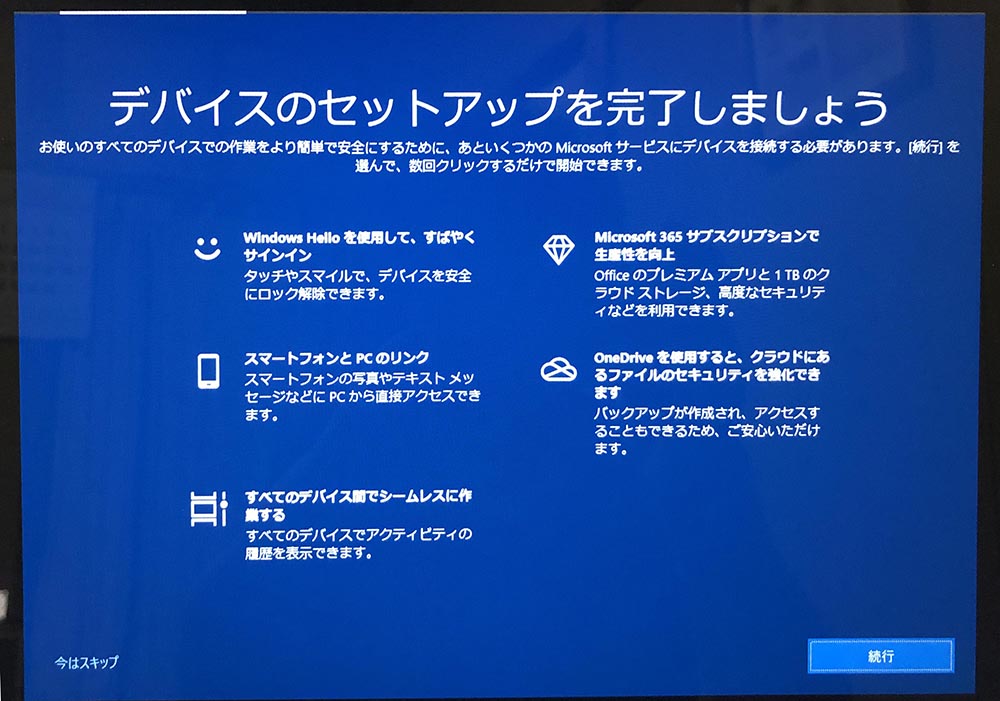以前、別の記事にも書いたのですが、Windows10でときどき「デバイスのセットアップを完了しましょう」という青い画面が開いてくることがあります。

これは、Windows10で扱うことができるデバイス、機器の設定を行いましょうというものなのですが、何をどうすればいいのか分からないのでとりあえず閉じようとしても×ボタンがなくて閉じられないと質問がありました。
Windows10の「デバイスのセットアップを完了しましょう」の画面が出てくるのが気になる
Windows10の「デバイスのセットアップを完了しましょう」の画面には閉じるボタンがない?
この「デバイスのセットアップを完了しましょう」という画面、×ボタンは確かにないのでどうやって閉じればいいか分からないかもしれません。画面の中に「後で通知する」というボタンがあればクリックしてもらえば通常通り、パソコンの画面が開いてくると思います。
「デバイスのセットアップを完了しましょう」という画面が表示されても「後で通知する」をクリックしてもらえば通常通りパソコンを起動することはできますが、この画面が開くたびに「後で通知する」をクリックするのが面倒、何度も開いてくるとやらなくちゃいけないように思えるけれど設定するものがよくわからない、と話される人も多いです。
そこで、Windows10でときどき表示される「デバイスのセットアップを完了しましょう」の画面を非表示にする方法について書いていこうと思います。
Windows10の「デバイスのセットアップを完了しましょう」の画面を非表示にするには
まず、「デバイスのセットアップを完了しましょう」という画面を表示させないようにするには、Windowsの設定から操作する必要があります。
ただし、Windows10にはいくつかのバージョンが存在していて、バージョンごとにその設定が若干異なっているようです。
Windows10のバージョンを調べる
そこで、まずはWindows10のバージョンがなんなのかを確認しておきましょう。
Windows10のバージョンを確認するには、スタートボタンをクリック→「設定(歯車のアイコン)」をクリックし、Windowsの設定画面を開きます。
Windowsの設定画面が開いたら「システム」をクリックします。
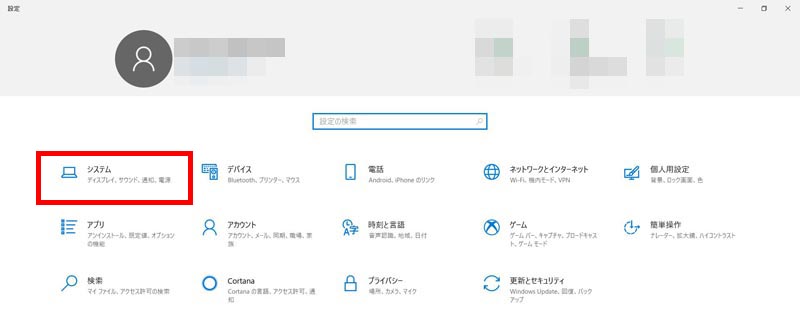
システムの画面が開いたら、画面左側にある「バージョン情報」をクリックします。画面を少し下にスクロールし、Windowsの仕様のところでWindows10のバージョンが確認できます。
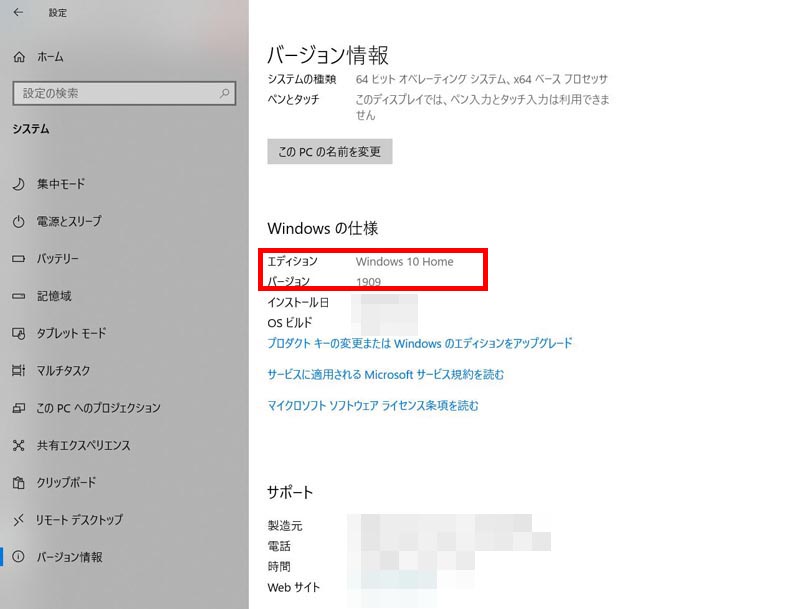
Windows10の「システム」の通知とアクションの設定を変更する
次に、「デバイスのセットアップを完了しましょう」が表示されないように設定してみましょう。システムの画面の左側にある「通知とアクション」をクリックします。
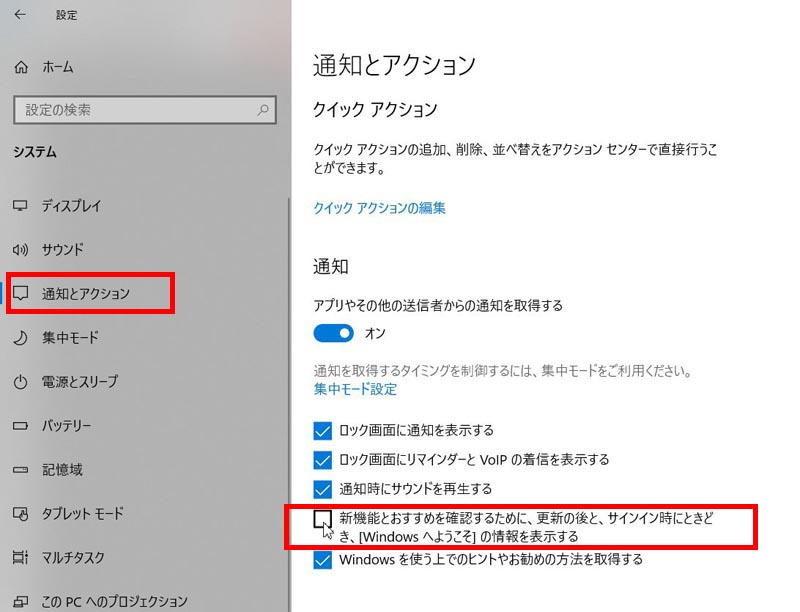
Windows10のバージョンが「1903」「1909」の場合、「新機能とおすすめを確認するために、更新の後と、サインイン時にときどき、[Windows へようこそ]の情報を表示する」のチェックを外します。
Windows10の「デバイスのセットアップを完了しましょう」とは?
Windows10の「デバイスのセットアップを完了しましょう」とは、Windows10からお勧めされている機能をセットアップ(設定)しませんか?というお誘い。
Windows10の「デバイスのセットアップを完了しましょう」を続行するにはMicrosoftアカウントが必要
「後で通知する」を選択すれば、通常通りのパソコンの画面が表示されるわけですが、セットアップを完了すればいろいろできることが増えそうだし、設定してみたいなと思う人もいらっしゃるでしょう。
ちなみに、この「デバイスのセットアップを完了しましょう」の「続行」ボタンをクリックすると、Microsoftアカウントの入力が求められますが、Microsoftアカウントのアカウントやパスワードがないとその先に進むことはできません。
Microsoftアカウントでパソコンにログインしているかを確認するには
Windows10はMicrosoftアカウントを使用してログインする方法と、ローカルアカウントを使用してログインする方法があります。
ご自身がMicrosoftアカウントでパソコンにログインしているかを確認するには、スタートボタンをクリック→「設定(歯車のアイコン)」をクリック、開いた設定画面の左上に表示された自分のアカウント名の下に「Microsoftアカウント」とあればMicrosoftアカウントでログインしていることになります。
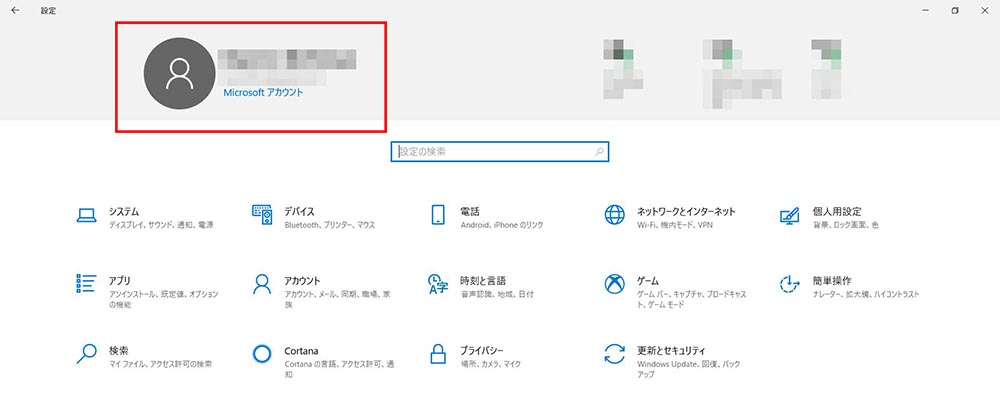
また、Windowsの設定画面から「アカウント」をクリックし、下の図の赤く囲った部分に「ローカルアカウントでのサインインに切り替える」とあればMicrosoftアカウントでログインしていることが分かります。
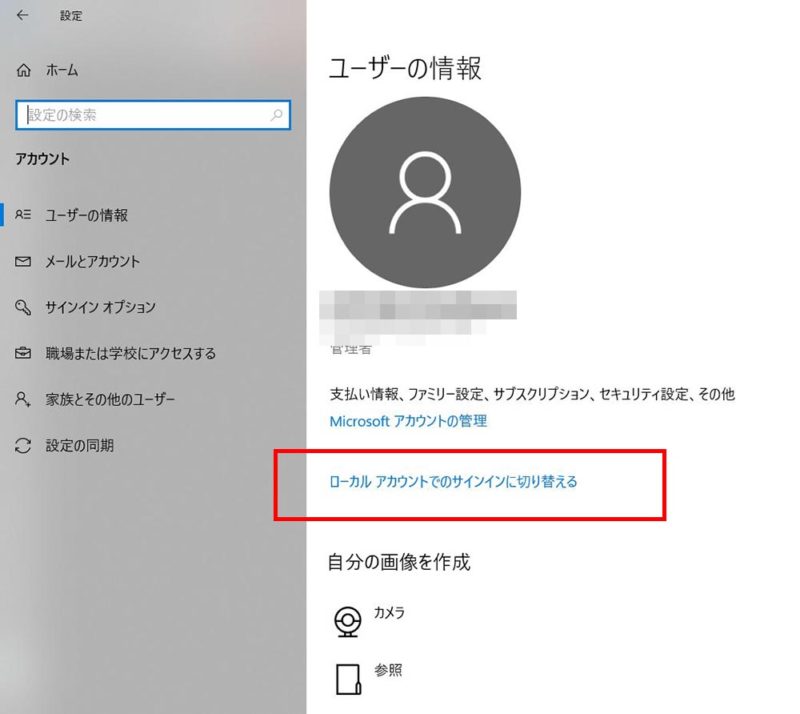
Windows10の「デバイスのセットアップを完了しましょう」とありますが、どんな設定ができるのか
- Windows Helloを使用して、すばやくサインイン
- スマートフォンとPCのリンク
- すべてのデバイス間でシームレスに作業する
- Microsoft 365 サブスクリプションで生産性を向上
- OneDriveを使用すると、クラウドにあるファイルのセキュリティを強化できます
- Webブラウザーの操作性を向上させる
などがあります。これを見ただけでは何を設定しようとしているのか分からない人もいらっしゃるのではないでしょうか。
ざくっとした説明になってしまいますが、Windows Helloとは生体認証、顔を覚えさせることでパスワードを入れなくてもパソコンにログインできたりスリープ状態を解除したり、ネットショッピングの本人確認にも使えるようです。
Windows10のバージョンによっては、所有しているスマホと連携させられるようになりました。これがスマートフォンとPCのリンクです。
すべてのデバイス間でシームレスに作業するというのはおそらくこのことかと思われます。
使っていないのでうまく説明できそうにないので外部のサイトにリンクをはっておきます。
OneDriveはMicrosoftが提供するクラウドサービスのことです。OneDriveに関しても外部のサイトにリンクをはっておきます。

Microsoft 365に関しては、Microsoftが提供するサブスクリプションサービスで、WordやExcelなどを月単位または年単位で料金を支払うことで利用できるようになるというもの。パソコンを購入した時点、あるいはパッケージ版のMicrosoft Officeを購入されたという人には必要ないですね。
あと、Webブラウザー。これはおそらくMicrosoft EdgeというWindows10から標準ブラウザーになったソフトを使えるように設定しようというものだと思います。
Windows7より以前のパソコンから使っていたという人にはおなじみのInternet Explorerの後継にあたる、ホームページを見るための「ブラウザ」ソフトがこのMicrosoft Edgeです。
今後、Internet Explorerで表示できなくなる、もしくは表示が崩れるホームページが増えてくると思われます。できれば、早めにMicrosoft Edgeに移行するか、別のブラウザソフト(Google ChromeやSafariなど)に移行することをお勧めします。
Internet Explorerに登録しているお気に入りは、Microsoft Edgeに移動させることができるので、ひとつひとつ登録し直す必要はありません。