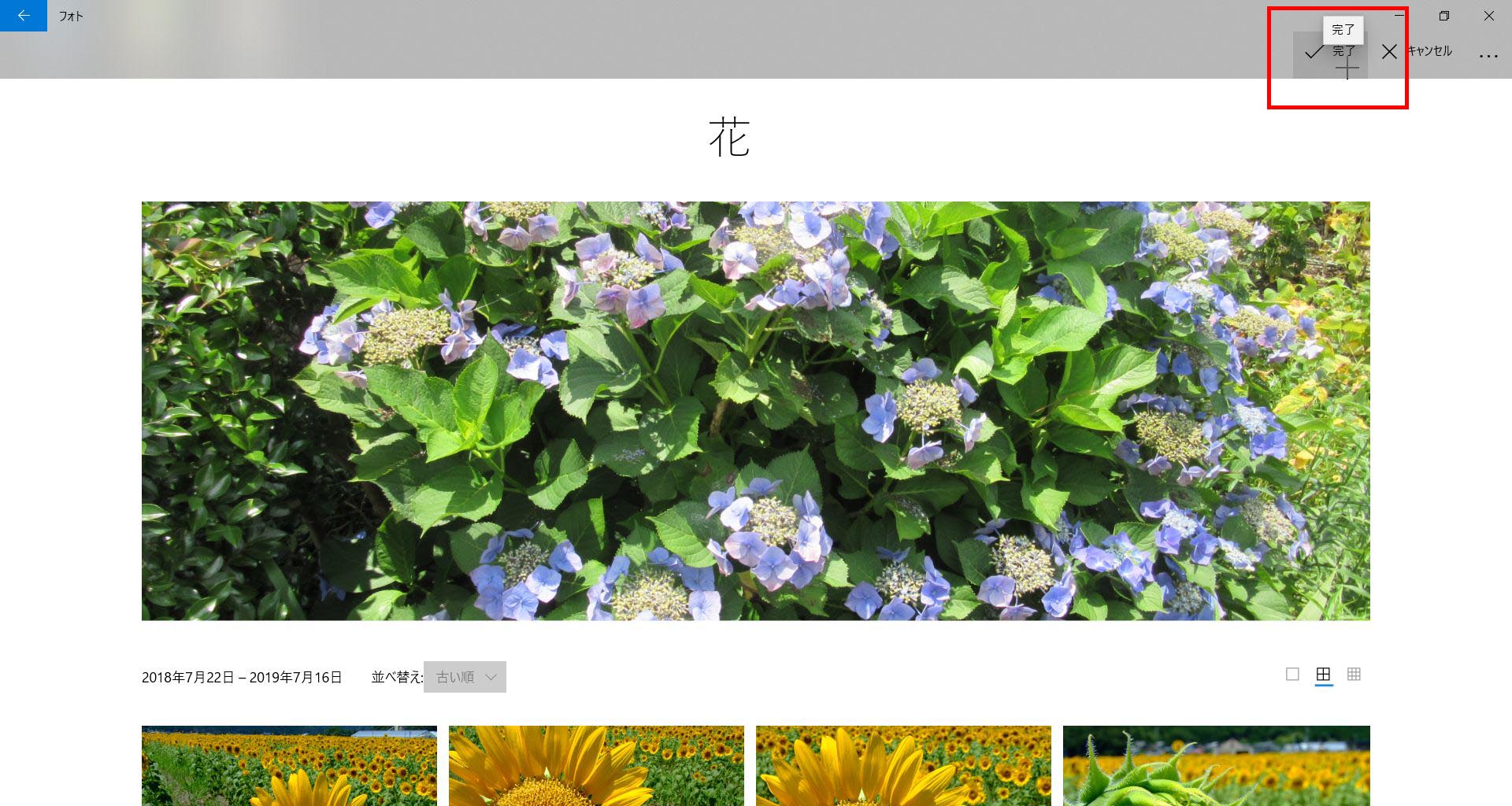先日、休み時間に生徒さんから「写真が見つからないんだけどどうやって探すと見つかりやすいの」と質問がありました。
パソコンに写真が保存されているのは「ピクチャ」ですが、パソコンに写真を取り込む設定によってフォルダーが細かく分かれることがあります。ピクチャにあるフォルダーをひとつひとつ開いていくのって面倒ですよね。そんな時に使ってほしいのがWindows10の「フォト」というアプリです。
Windows10の「フォト」はピクチャに保存してある写真を一覧表示することができる
Windows10に標準でインストールされている、写真を管理・簡単な編集ができるアプリ「フォト」。
Windows10の「フォト」は写真を開くためだけのアプリじゃない
初期設定の状態だと、ピクチャに保存されている写真ファイルを開くと自動的に「フォト」が立ち上がってくるようになっているので、中には自分がフォトというアプリで写真を開いていることに気付いていない方もいらっしゃるかもしれません。
確かに、「フォト」は写真を開くと起動するアプリではあるのですが、それ以外にもパソコンとデジカメやスマホを接続したりSDカードをパソコンに入れたりしてパソコンに写真を取り込んだり、簡単な写真加工ができたり、サイズ変更ができたりする便利なアプリなのです。
Windows10の「フォト」を使えば、ピクチャ内に保存してあるすべての画像を一覧表示できる
Windows10のフォトを開くと、ピクチャ内に保存してあるすべての画像を一覧表示することができるので、ピクチャ内のフォルダーをひとつひとつ開かなくてもスクロールだけで写真を探すことができます。
Windows10のフォトを開くには、スタートボタンをクリック→一覧から「フォト」を探してクリックします。
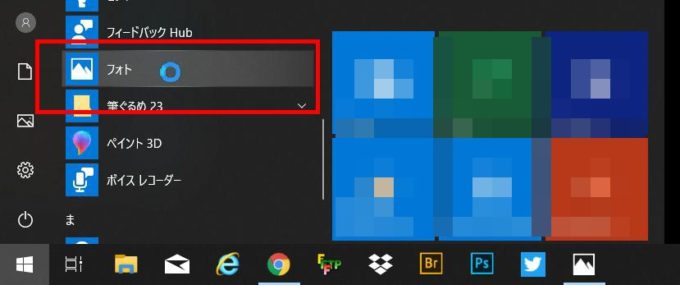
フォトで「アルバム」を作ればお気に入りの写真をひとつにまとめることができる
Windows10の「フォト」を使えば、ピクチャ内に保存してある写真が一覧表示されるので、お気に入りの写真をフォルダ―ひとつひとつ開かなくてもスクロールだけで探すことができます。
が、毎回「フォト」を起動し、一覧表示された写真の中からスクロールして探さなくても、フォトのアルバムを使えば、ひとつにまとめることができます。
Windows10のフォトでアルバムを作る方法
フォトの右上のほうにある「アルバムを作成」ボタンをクリックします。
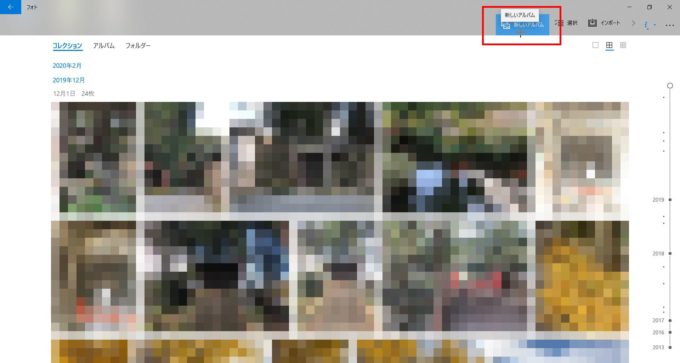
パソコンの中(ピクチャ)にある写真がずらっと並びます。アルバムにしたい写真にマウスポインタを合わせると右上に□が見えるのでクリックすると選択されます。
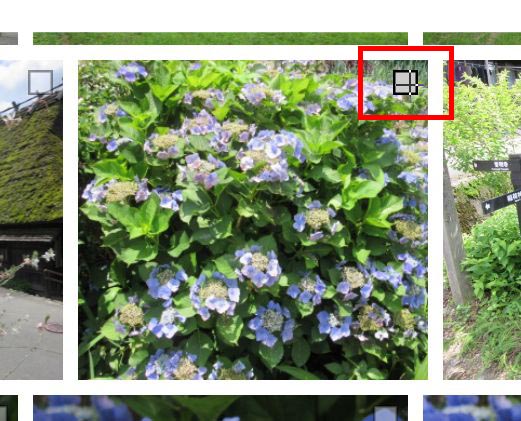
アルバムにしたい写真が選択(クリック)できたら、「作成」ボタンをクリックします。
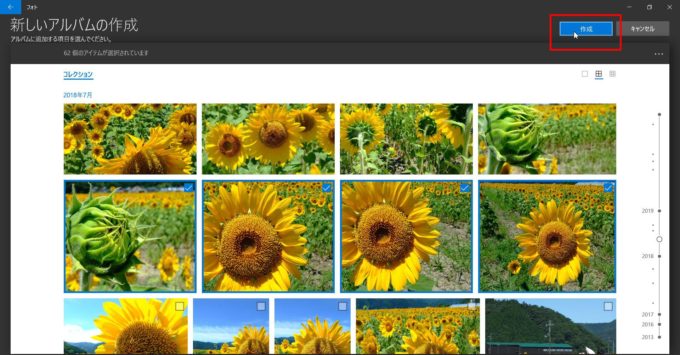
「フォト」のアルバムが完成しました。アルバムに名前を付けたいので、「アルバム」という文字の右側にある鉛筆マークをクリックします。
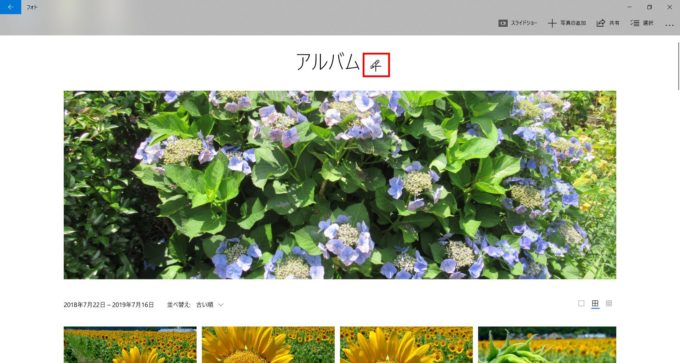
アルバムの名前が入力できたら「完了」ボタンをクリックします。
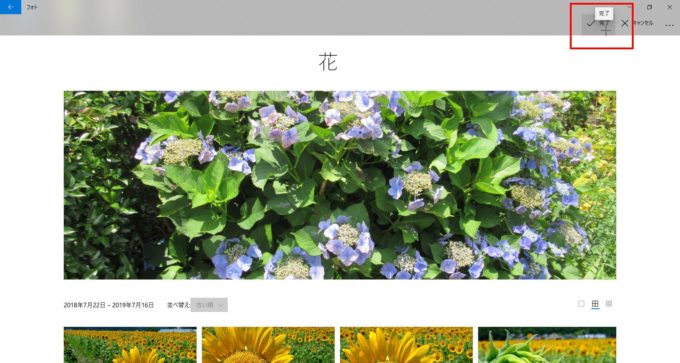
作成してあるアルバムに写真を追加するには、画面右上にある「写真を追加」ボタンをクリックします。
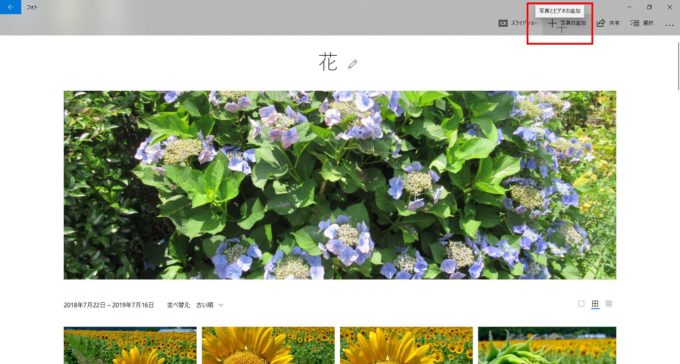
Windows10「フォト」で作成したアルバムを見るには
Windows10「フォト」のトップ画面に戻るには、「←」ボタンをクリックします。
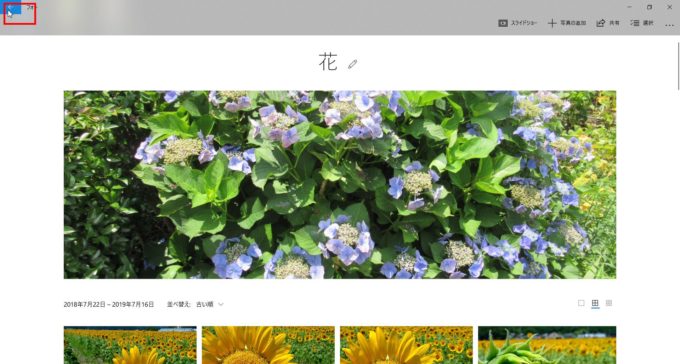
「アルバム」をクリックすると、Windows10「フォト」で作ったアルバム一覧を表示することができます。
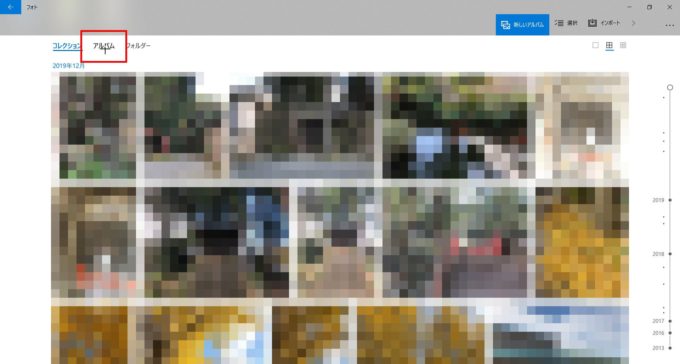
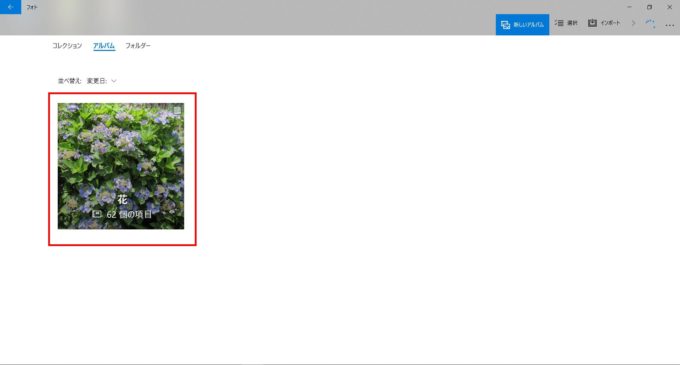
Windows10のフォトで作ったアルバム。他には何が出来る?
Windows10「フォト」で作成したアルバムはスライドショー再生が可能です。
Windows10「フォト」で作ったアルバムを開いた状態で、「スライドショー」ボタンをクリックするとスライドショーを再生することができます。
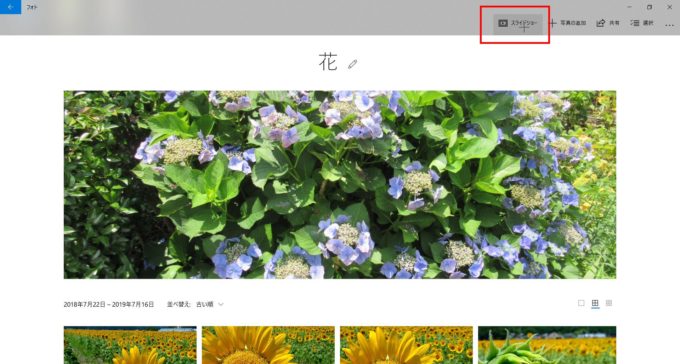
フォトで作ったアルバムにいれた写真はどのフォルダーに入っているかをエクスプローラで確認する方法
冒頭にも書いたとおり、Windows10「フォト」のアルバムとは、写真を集めてひとつのフォルダーに入れるのではなく、異なるフォルダーの中にある写真をリストにしているだけです。
では、Windows10「フォト」のアルバムにした写真はパソコンの中のどこにあるのかを知るにはどうすればいいのでしょうか。
どこにあるのかを知りたい写真の上にマウスポインタを合わせて右クリック→「エクスプローラーで開く」をクリックすると、エクスプローラーが開き、写真が収められているフォルダ―を確認することができます。

フォトを使えば、いつ撮影された写真か、どのカメラで撮影したかなどが分かる
アルバムに入っている写真をクリックし、写真1枚が大きく表示される画面が開いてきます。画面右上にある「…」ボタンをクリックします。
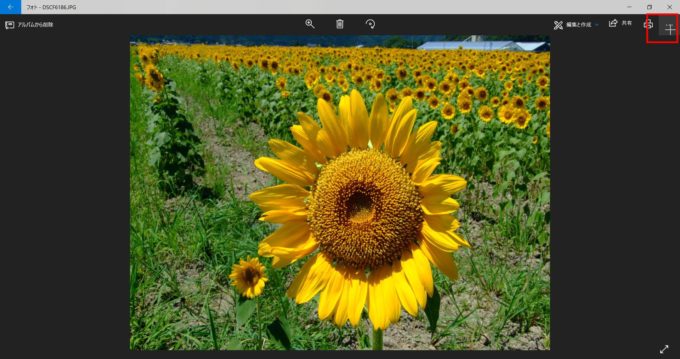
「ファイル情報」をクリックします。
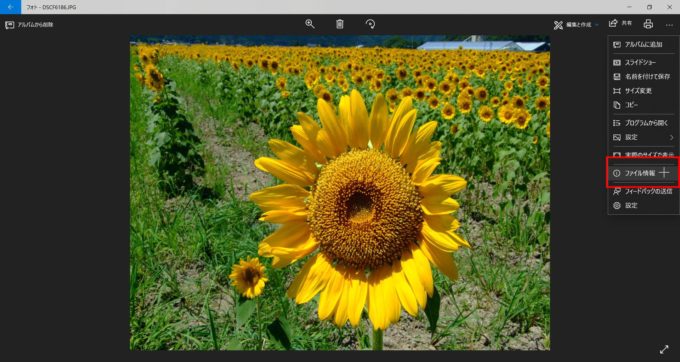
この写真が持っている情報が一覧表示されたら、「フォルダ―のパス」のところを確認するとその写真が収まっているフォルダーがどこかが分かります。
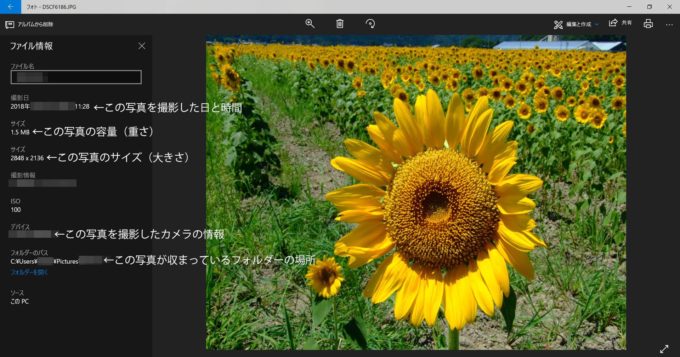
Windows10「フォト」のファイル情報では以下のことが分かるようになっています。
- 写真を撮影した日時
- 写真の容量(重さ)
- 写真のサイズ(大きさ)
- 写真を撮影したカメラの種類
- 写真が収まっているフォルダーがどこか
【Windows10】お気に入りの写真が見つからないときは「フォト」を使ってみよう
Windows10「フォト」ではアルバムを作って異なるフォルダーに収まっている写真をリスト化することができます。
また、Windows10「フォト」で作成したアルバムでは、スライドショーといって一定の時間で写真が切り替わる効果がついた再生ができます。
あの写真どこにあったかな?と思ったら、Windows10「フォト」を起動し、コレクションを見ると撮影日順に写真がずらっと並んでいるので、ひとつずつフォルダーを開いて写真を探さなくてもいいので写真を見つけやすくなるのではと思います。
Windows10には、この「フォト」アプリは標準でインストールされていますので、是非一度使ってみてもらえたらと思います。
Windows10「フォト」については、他にも記事を書いています。
また、Windows10「フォト」が起動しない、起動しても動作が遅い場合の対処方法はこちら。