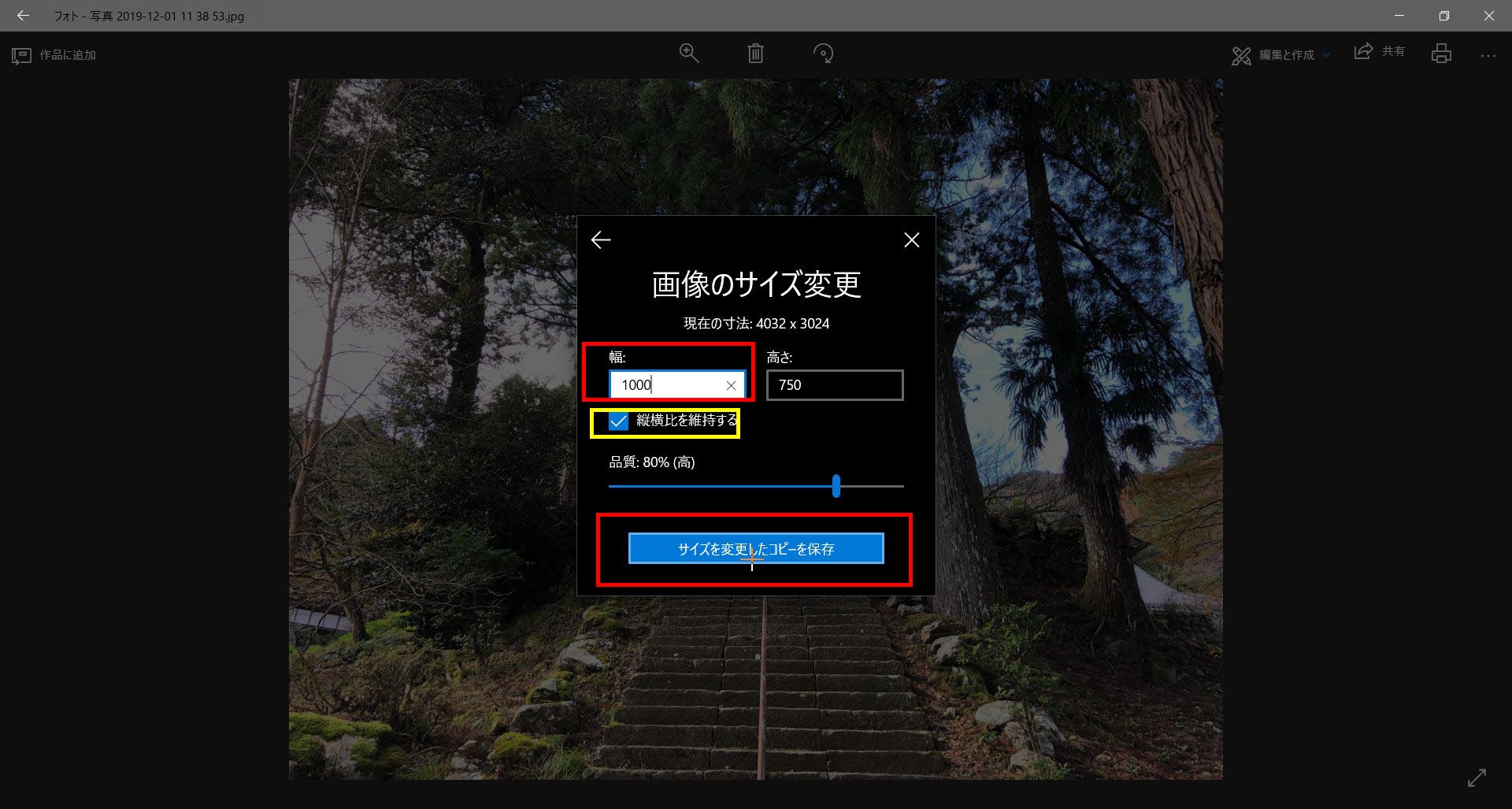以前、Windows10の「ペイント」を使って写真のサイズ・容量を小さくする方法について書きましたが、Windows10の「フォト」というアプリを使っても写真のサイズを小さくすることができます。
Windowsフォトを使って写真を好きなサイズに変更する
好きなサイズに変更したい写真をダブルクリックで開くと、Windowsフォトというアプリが起動し、写真を開くことができます。
写真が開いたら、画面右上にある「…」ボタンをクリック→「サイズ変更」をクリックします。
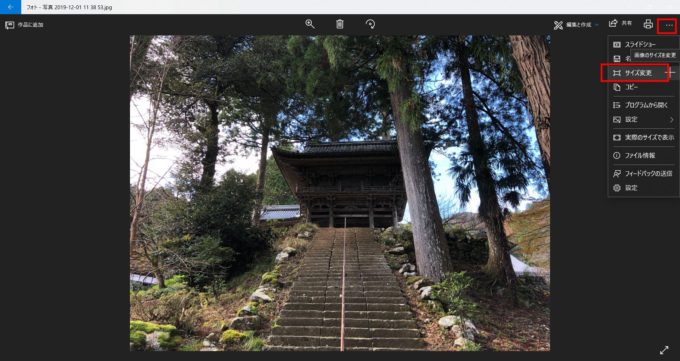
画面中央に「画像のサイズ変更」という画面が開いてきます。一覧から「カスタムの寸法を定義します」をクリックします。
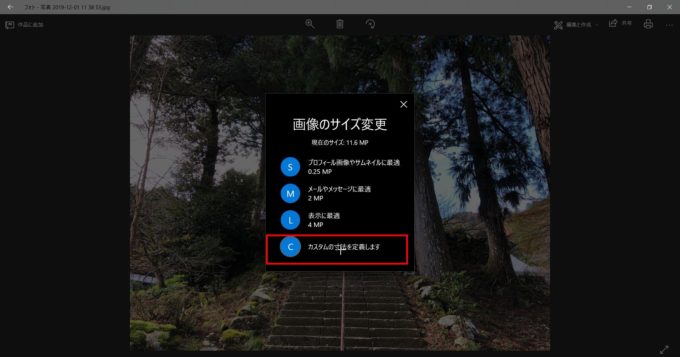
「幅」もしくは「高さ」の数値を希望するサイズに入力し直してから、サイズを変更したコピーを保存」ボタンをクリックします。
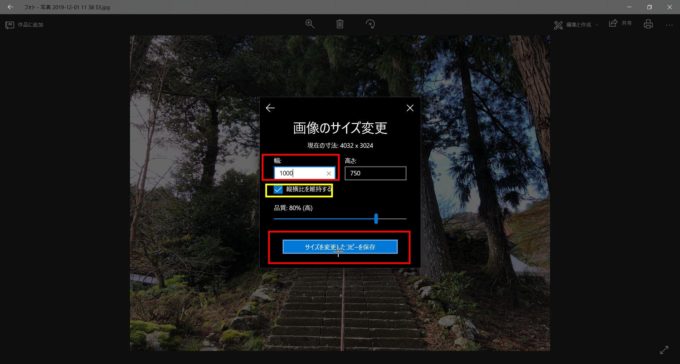
保存先を分かりやすいように「デスクトップ」に変更して、保存ボタンをクリックします。
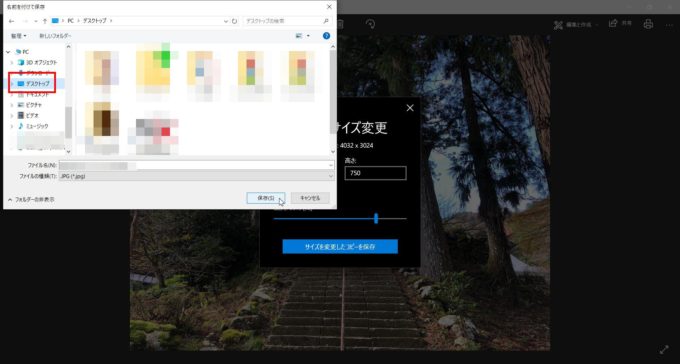
最近のデジタルカメラやスマホ・タブレットで撮影した写真は画質が良いですね。画質がいいということはそれだけ写真のサイズが大きくなります。
写真をメールで送るときやブログに写真を載せたいときなど、写真のサイズを小さくしてあげないとメールで送信できなかったりブログの保存容量がすぐにいっぱいになったりします。
参考 メールにファイルを添付する方法とマナーを知っておきましょう
Windows10には「ペイント」と「フォト」が標準でインストールされています。これらはすべて無料で利用できる簡易的な画像加工ソフトです。写真をメールで送ったり、ブログに写真を掲載したりする場合は、あらかじめ、ペイントやWindowsフォトなどのソフトを使って写真のサイズを変更しておきましょう。