Wordの差し込み文書(差し込み文書)を使って往復はがきの往信面を作成する
次にWordを起動し、差し込み文書を使って往信宛名面を作成していきます。
「差し込み文書」の「はがき印刷」からはがき宛名面印刷ウィザードを起動し、宛名面を設定する
「差し込み文書」タブをクリック→「はがき印刷」ボタンをクリック→「宛名面の作成」をクリックして「はがき宛名面印刷ウィザード」を起動します。
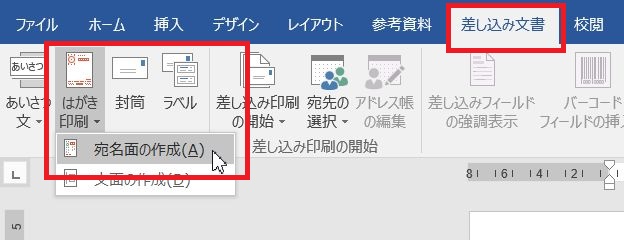
Wordの差し込み文書で「宛名面を作成」をクリックしても宛名面印刷ウィザードが起動しないときの対処法は別の記事に書きました。
はがき宛名面印刷ウィザードに従って操作していきます。「次へ」ボタンをクリックします。
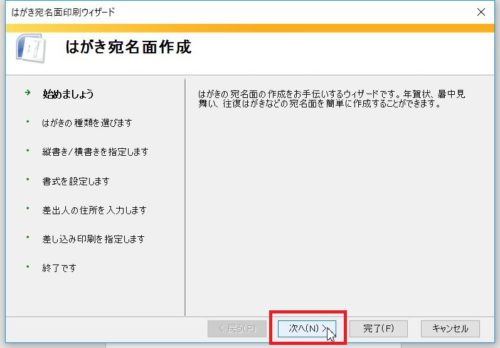
「はがきの種類を選びます」で「往復はがき」を選ぶ
「はがきの種類を選択してください」画面で「往復はがき」をクリック→「次へ」ボタンをクリック
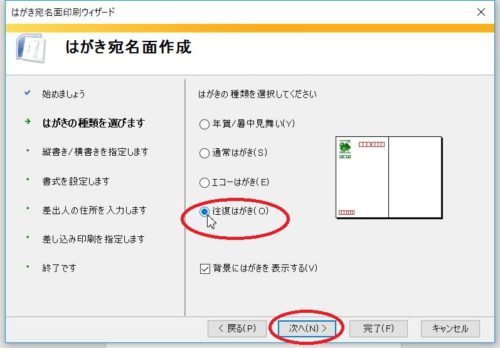
「縦書き/横書きを指定します」で宛名面の文字の方向を決める
この画面では
- 縦書きか横書きか
- 差出人の郵便番号を住所の上に印刷するか
を設定します。
今回は、縦書きにし、差出人の郵便番号を住所の上に印刷するように設定して「次へ」ボタンをクリック
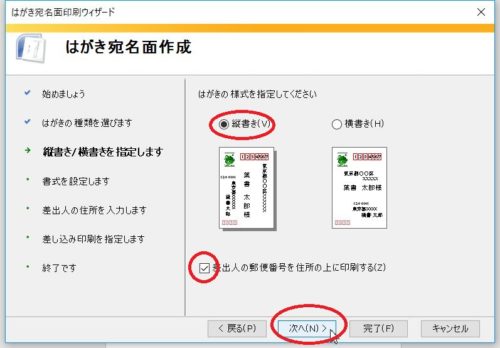
「宛名/差出人のフォントを指定してください」で好きなフォントを選択する
「宛名/差出人のフォントを指定してください」は好きなフォントを選択し、「縦書き時の番地の書式を指定してください」は様式を縦書きにしたので
- 宛名住所内の数字を、漢数字に変換する
- 差出人住所内の数字を、漢数字に変換する
にチェックを入れる→「次へ」ボタンをクリック
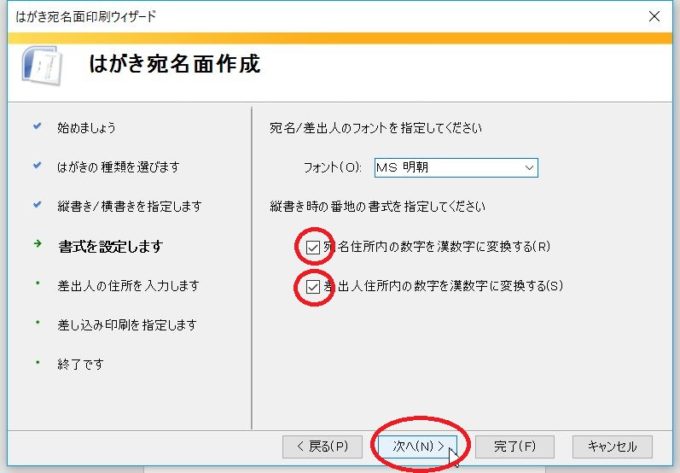
「差出人の住所を入力してください」に代表者の氏名、郵便番号を入力する
「差出人情報を入力してください」画面では「差出人を印刷する」にチェックを入れて、差出人の情報を入力→「次へ」ボタンをクリック
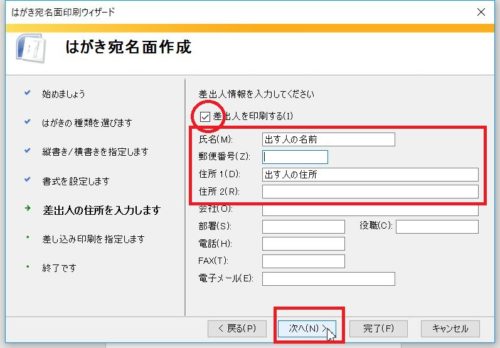
宛名に使用する住所録を指定する
「宛名に差し込む住所録を指定してください」画面で、Excelで作成した往復はがきの宛名用の表を読み込む設定を行います。
「既存の住所録ファイル」をクリック→「参照」ボタンをクリック
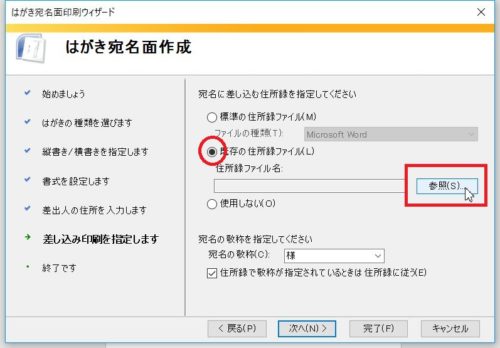
「住所録ファイルを開く」画面が開くので、任意の場所に保存した住所録のExcelファイルをクリックして選択→「開く」ボタンをクリック
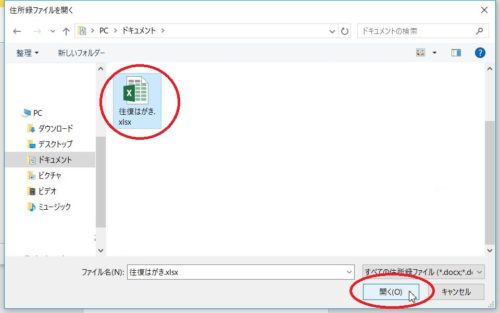
元の画面に戻るので「次へ」ボタンをクリック

「完了」ボタンをクリック
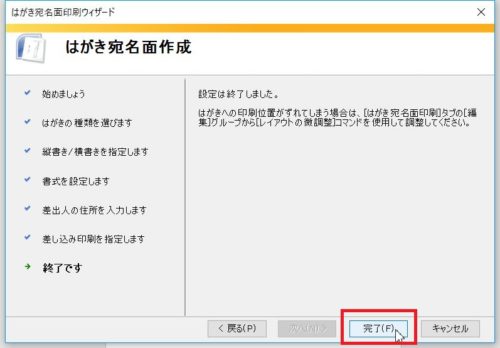
Excelで作成した住所録を読み込む
「テーブルの選択」画面が開くので、「先頭行をタイトル行として使用する」にチェックが入っていることを確認→「OK」ボタンをクリック
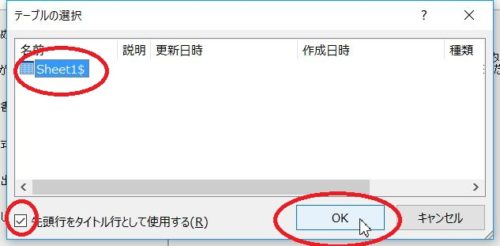
この後、宛名用の住所録名簿に入力されているデータが確認できる画面が表示されます。差し込む必要がない人のチェックは外しておきましょう。
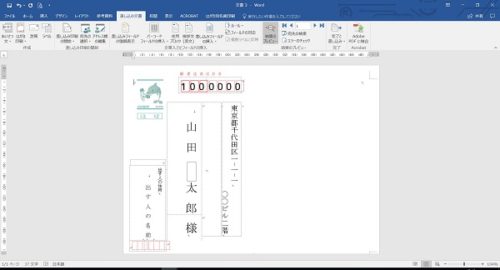
往復はがきの返信面の通信欄を作成
下の図のように、画面右側に返信内容(受け取りたい文面)を入力し、完成させます。
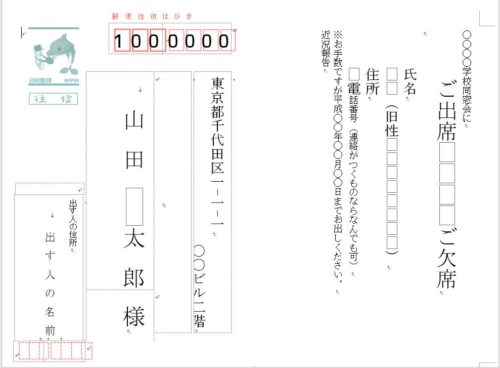
これで往信面の宛名と返信面の通信欄が作成できました。
このファイル自体をドキュメントに保存しておくことで同じメンバーに往復はがきを送るときに使い回すことができます。
「ファイル」をクリック→「名前を付けて保存」をクリックし、ドキュメントに「往復はがき往信面」という名前を付けて保存しておきます。
往復はがきの往信面の宛名と返信面を印刷する
このまま、「はがき宛名面印刷」タブをクリック→「すべて印刷」ボタンをクリックすれば往復はがきの往信面と返信面の通信欄は印刷できますが、「新規文書へ差し込み」を使えば、すべての人が宛名面に反映された別ファイルが作成できます。

新規文書への差し込み画面で「すべて」が選択されていることを確認→「OK」ボタンをクリック
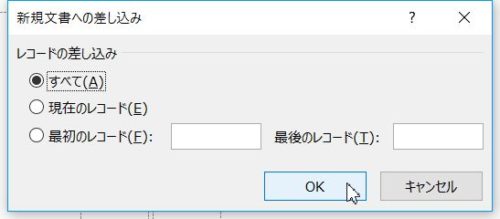
宛名用の住所録名簿に入力した人すべての情報をチェックして間違いなければ、プリンターに往信面が印刷できるように用紙をセットし、印刷してください。
次は、往復はがきの返信用宛名と通信面に案内文書を印刷していきます。

