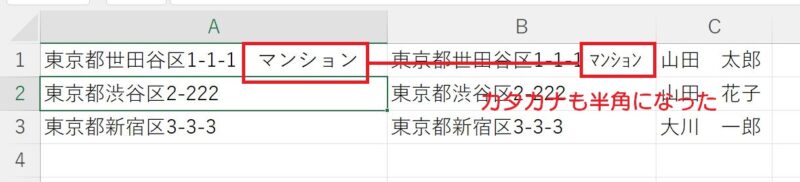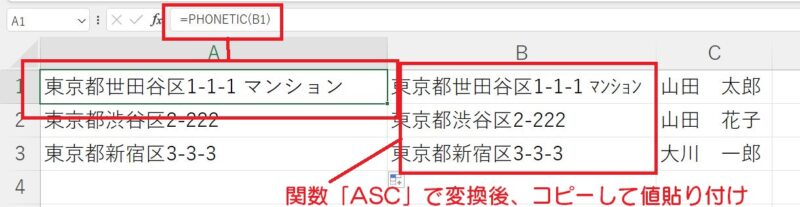Excelで名簿作成のため、住所を入力していたAさん。番地や部屋番号など数字を入力する際、変換するときに全角数字と半角数字が混在してしまったため、はがきの宛名印刷がうまくいかなかった。全角数字を半角数字にすべて入力し直すしか方法がないかと問い合わせがありました。
この記事では、入力してある全角数字を半角数字に入力し直さなくても関数で変換する方法を紹介します。
Excelで入力してある全角数字を半角数字に変換する方法は?
Excelで既に入力してある全角数字を半角数字に入力し直さなくても、関数「ASC」を使って全角数字から半角数字に変換することができます。
下図は、名簿の住所と氏名の列があります。住所の列を見てみると、番地が全角数字で入っていたり半角数字で入っていたりします。
変換用の列を追加する
住所の列と氏名の列の間に、全角数字から半角数字に変換するための列を新しく追加します。列番号「B」の上にマウスポインタを合わせて右クリック→「挿入」をクリックします。
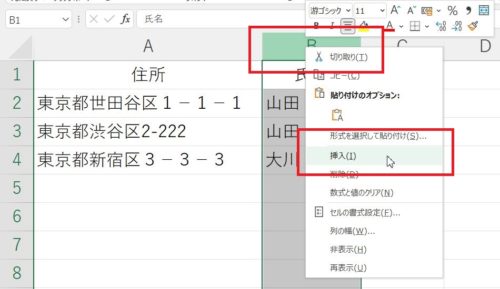
「ASC」を使って全角数字を半角数字に変換する
1人目の住所の右側のセルをクリック、数式バーにある「関数の挿入」ボタンをクリック、
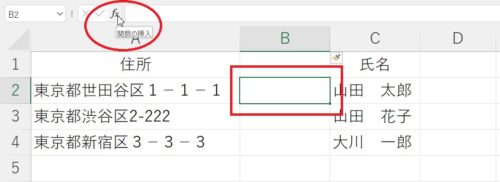
関数の分類を「文字列操作」に変更し、一覧から「ASC」を探してクリック→OKボタンをクリックします。
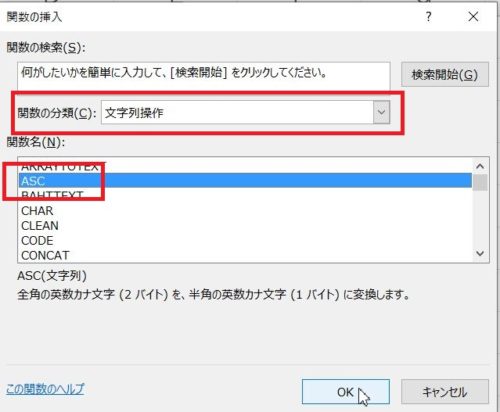
「関数の引数」画面にある文字列の枠内をクリック→住所が入ったセルをクリック→「A2」と枠内に入ったのを確認してOKボタンをクリックします。
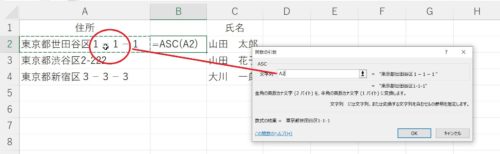
全角数字が半角数字に変換されました。
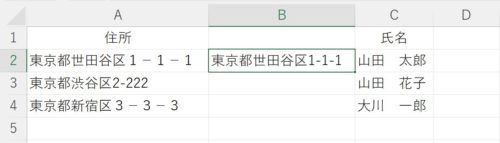
他の人の分も計算式をコピーしておきましょう。
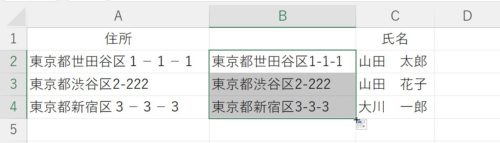
元々あった住所の列を削除する前に、全角数字から半角数字に変換したものをコピーして貼り付ける
関数「ASC」を使って全角数字を半角数字に変換することができました。これで終わりといいたいところですが、住所の列を2列のままというわけにはいかないので、元の列(数字が全角や半角で入っていた列)を削除したいです。
ところがこの元の列を削除すると、エラーメッセージが表示されたり空白のセルになってしまったりします。
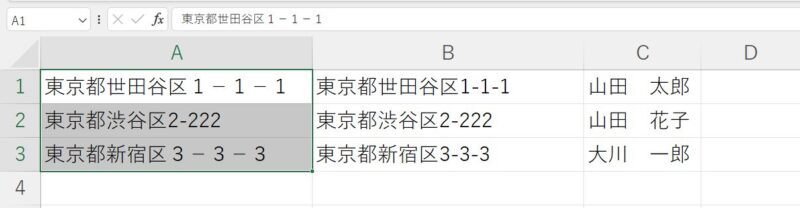
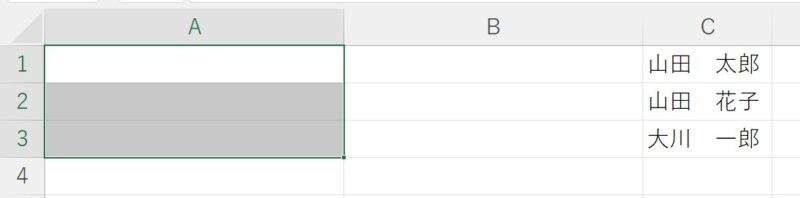
これは、参照元のセルのデータが削除されてしまったためです。こうならないようにするには、関数「ASC」で求めた結果をコピーし、元のセルの位置に「値」のみ貼り付けます。
「ASC」で求めた結果のセルを選択→[ホーム]タブにある「コピー」ボタンをクリックし、
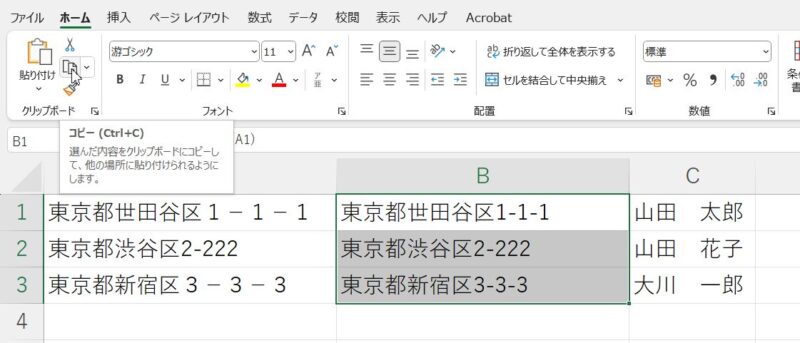
元の住所が入っていたセルを選択、[ホーム]タブにある「貼り付け」ボタン下の▼をクリック→「値の貼り付け」にある「値」をクリックします。
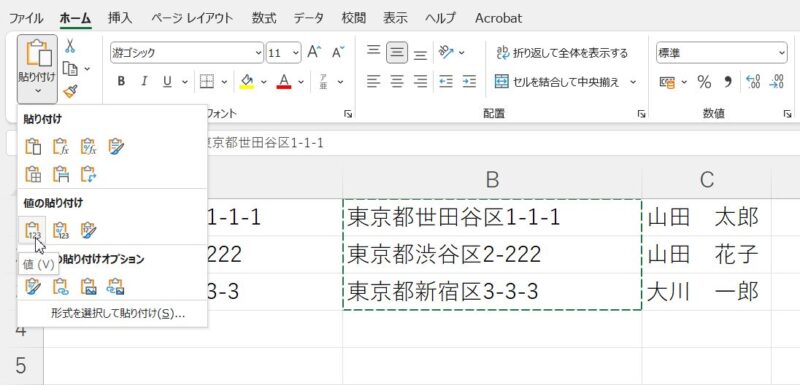
関数「ASC」で求めた結果の値が元の位置に貼り付けられました。
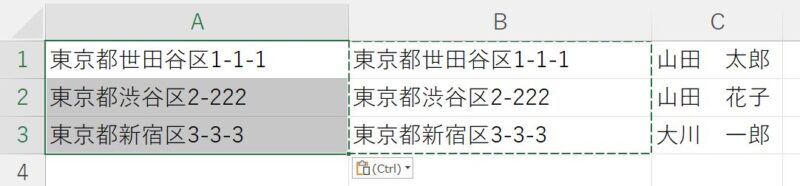
不要になった関数「ASC」の列は削除します。削除したい列番号の上にマウスポインタを合わせて右クリック→「削除」をクリックします。
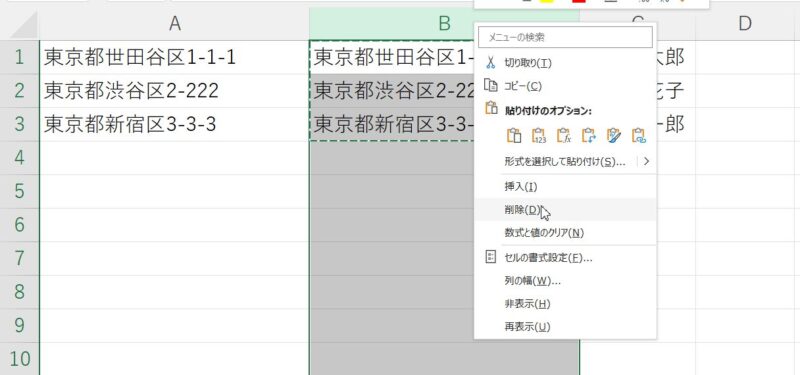
Wordにも全角数字を半角数字、または半角数字を全角数字に変更する機能があります。そちらは別の記事に書きましたので合わせて目を通していただければと思います。